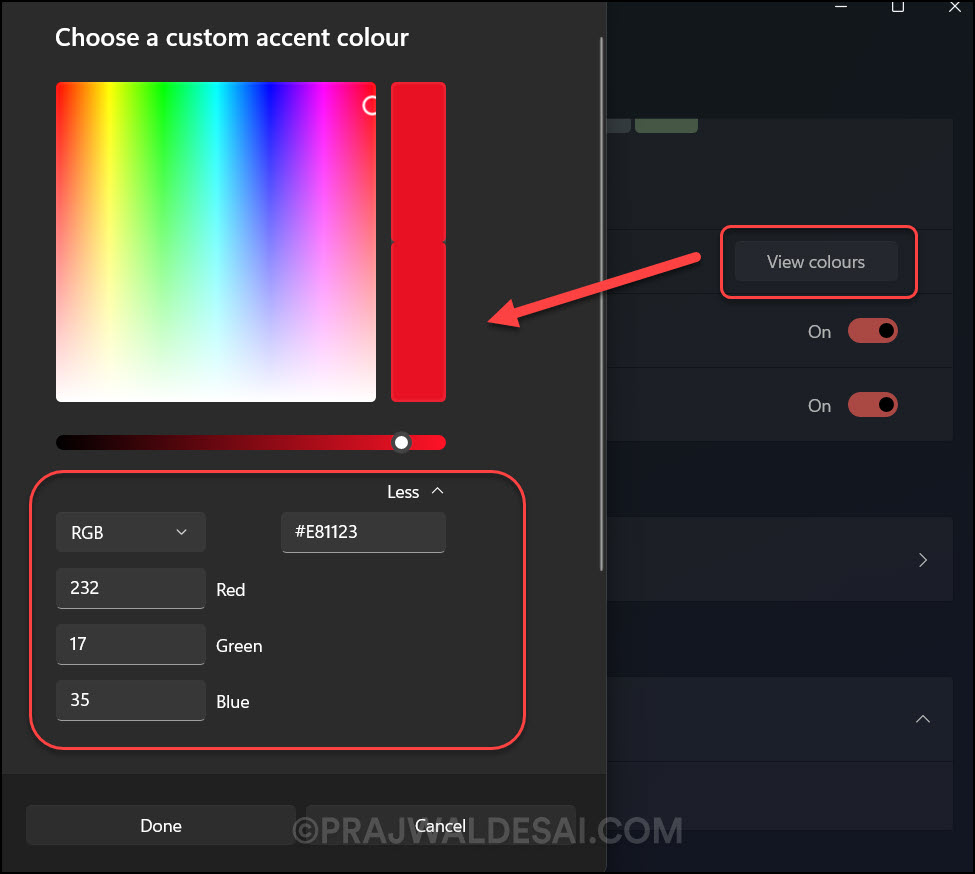How to Change Accent Color on Windows 11
In this guide, we’ll show you how to change accent color on Windows 11. To enhance your Windows 11 experience, you can personalize the color or accent color for window title bars and borders, the Start button, or the taskbar.
Windows 11 offers tons of settings that allow you to customize your PC based on your needs. You can change the color scheme, alter the appearance of the start menu and taskbar, add or remove icons from the taskbar, and much more.
Most users want to change the color of Windows 11 (the default blue theme) on a new laptop. The good news is that you can change the accent color of the Start button, the taskbar, and window title bars and borders in Windows 11.
Note: In order to change accent color on Windows 11, you must activate the copy of Windows 11. Otherwise, the accent color options are greyed out under Personalization > Colors.
Take a look at some useful customization guides for Windows 11:
- Show Seconds in Windows 11 Clock on the Taskbar
- Enable Never Combine Taskbar Buttons in Windows 11
- Align Taskbar to the left on Windows 11
- Hide Taskbar in Windows 11
What is the Windows 11 accent color?
Accent color in Windows 11 enhances a color scheme that is currently applied on your Windows 11 PC. The appearance of certain elements is altered based on the desktop wallpaper. Note that in Windows 11, accent color and color modes are two different things. Accent color is applied to elements such as the Start menu, taskbar, Settings app, window borders, and title bars, whereas color modes are applied to the entire system, including the apps.
Also Read:
Color Modes in Windows 11
Windows 11 offers three color modes that enhance the appearance of your desktop or PC.
- Dark Mode: The dark mode has colors that are designed to work well in a low-lit environment. If you will be working on your computer for more than an hour, it is recommended that you switch to this mode. This option is for the Start menu, taskbar, and action center. You can read more about how to turn on dark mode in Windows 11.
- Light Mode: The light mode is designed to work well during daylight hours. If you choose this option, you’ll be able to show an accent color for window title bars and borders. As per Microsoft, the Light mode doesn’t personalize the color of the Start menu, taskbar, and action center.
- Custom Mode: On Windows 11, you get a custom mode where you can switch between a light and dark theme. You can manually select an accent color or let Windows do it for you (it will either stand out against your wallpaper and Windows color or blend in). This option is for the Start menu, taskbar, and action center.
Accent Color Options in Windows 11
On Windows 11, you can change the accent color in two ways:
- You can allow Windows 11 to automatically select the accent color based on desktop wallpaper. For example, if you set a desktop wallpaper that has a blue background, the accent color is changed to shades of blue. When you change the wallpaper, the accent color is changed automatically, providing a better desktop experience.
- The accent color in Windows 11 can be changed manually by selecting Personalization > Colors.
Change accent color on Windows 11 in light Mode
The light theme is by default enabled in Windows 11. You can use the following steps to change accent color on Windows 11 when the light mode is enabled:
- Select Start > Settings.
- Select Personalization > Colors.
- Under Choose Your Color, select Light.
- To manually select an accent color, choose one under Recent colors or Windows colors, or select Custom color.
- Scroll down and select the toggle for “Show accent color on Start and taskbar” and “Show accent colors on tile bars and window borders” to turn them on or off.
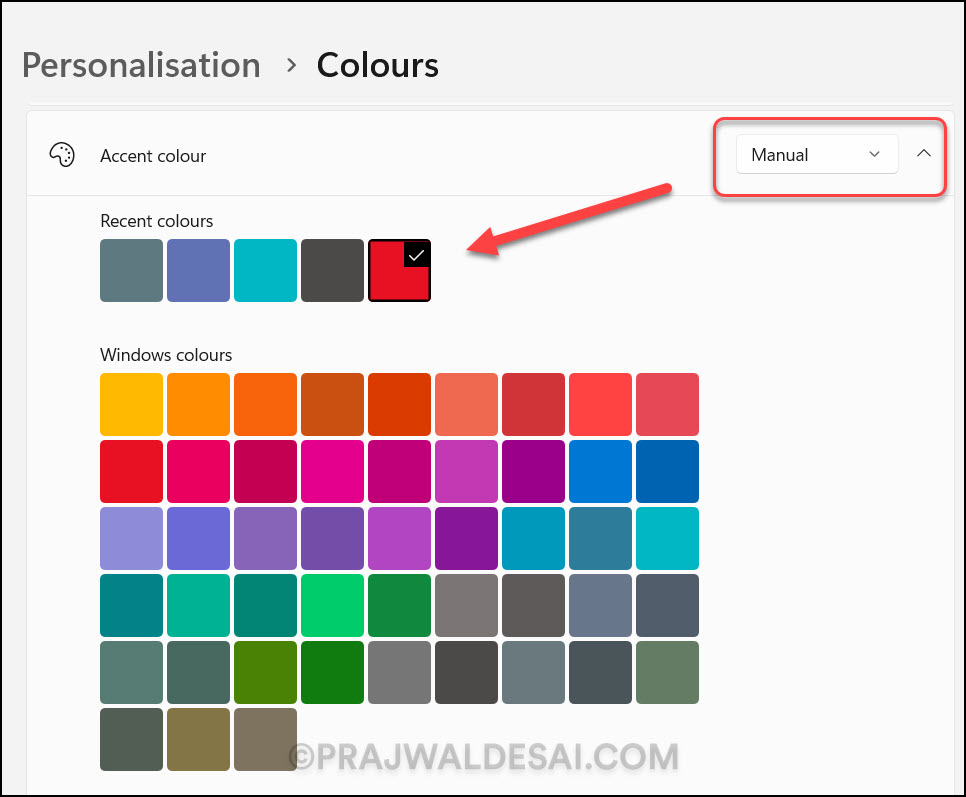
Change Windows 11 Accent color in Dark Mode
When the dark mode is enabled on Windows 11, you can modify the accent color with the following steps:
- Click Start and launch the Settings app.
- Select Personalization > Colors.
- Under Choose Your Color, select Dark.
- To manually select an accent color, select one under Recent colors or Windows colors, or select Custom color.
- Scroll down and select the toggle for “Show accent color on Start and taskbar” and “Show accent colors on tile bars and window borders” to turn them on or off.
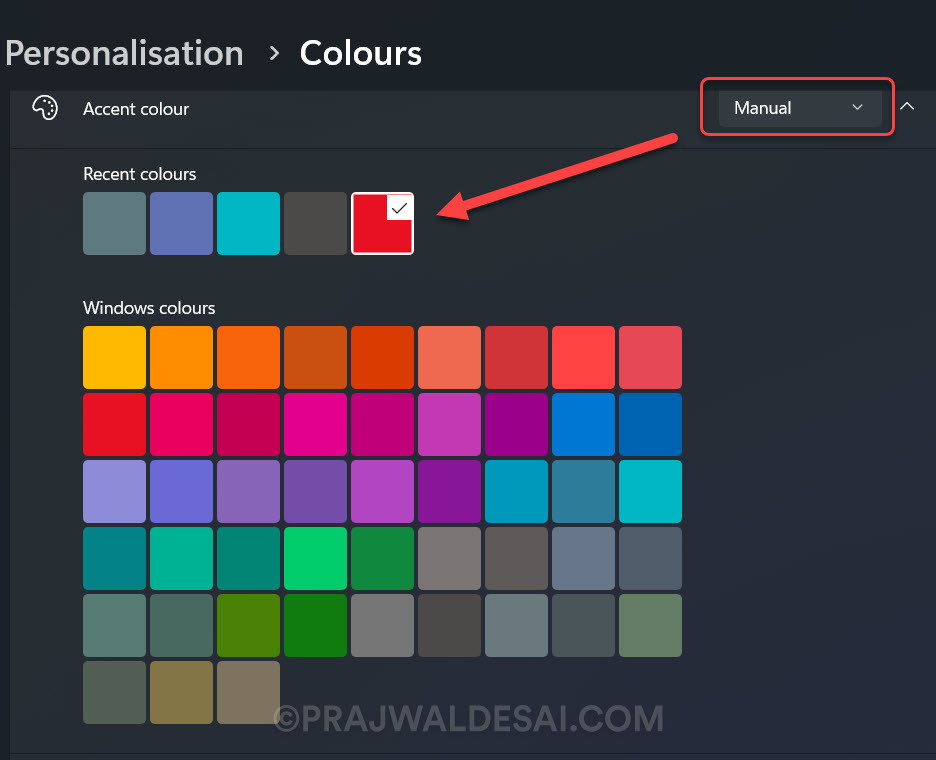
Custom Accent Color in Windows 11
You can select an accent color from Recent Colors or Windows Colors in Windows 11. However, in Windows 11, you can also choose a custom accent color. The custom color can be configured in either RGB or HSV mode. You can directly enter the color code (hex code) if you know it, and your custom accent color will be selected.
To choose a custom accent color in Windows 11, use these steps:
- Select Start > Settings > Personalization > Colors.
- Scroll down and look for customized colors.
- Click View Colors, and you will be taken to a new window where you can select a custom accent color.
- Configure the accent color and click Done in the Choose a custom accent color window.
Scroll down and select the toggle for Show accent color on Start and taskbar and Show accent colors on tile bars and windows borders to turn them on or off, as desired.