How to Activate Windows 11 using Multiple Methods
In this post, you will learn how to activate Windows 11 using multiple methods. We will look at different ways to activate Windows 11, check the activation status of Windows 11 and much more.
Activation helps verify that your copy of Windows is genuine and hasn’t been used on more devices than the Microsoft Software License Terms allow. Genuine Windows is delivered by Microsoft and trusted partners, with the assurance of reliable, continued support and the latest updates.
After you activate Windows using the product key, Microsoft recommends linking Windows to your Microsoft account. Linking your Microsoft account with your digital license enables you to reactivate Windows using the Activation troubleshooter whenever you make a significant hardware change.
Info: Windows 11 has been released, and you can deploy Windows 11 using SCCM now. Take a look at different methods to upgrade to Windows 11.
Top reasons why your Windows 11 shows non-genuine
These are several reasons why your PC Windows 11 shows a non-genuine copy notice:
- Someone put counterfeit Windows on your device.
- Changes were made to your hardware, such as replacing the motherboard.
- If your device was repaired recently, the correct product key or license was not used after the repair.
- Your work device hasn’t been connected to your company network recently.
- The product key that was used while activating Windows 11 wasn’t genuine.
- You have used the Windows 11 product key from a online site that isn’t genuine and trusted.
Also see how to resolve Windows 11 Activation Error 0xC004C020.
What happens if you don’t activate Windows 11?
Most of you may have a question do I need to activate Windows 11? If you don’t activate Windows 11, some features will be disabled upon the expiry of the trial period. For instance, you won’t be able to customize your PC or laptop, meaning features like themes, lock screen, colors, fonts, and taskbar will return to their default settings (if you customized them).
In the bottom-right corner of the screen, you’ll see the following message “Activate Windows. Go to Settings to activate Windows“.
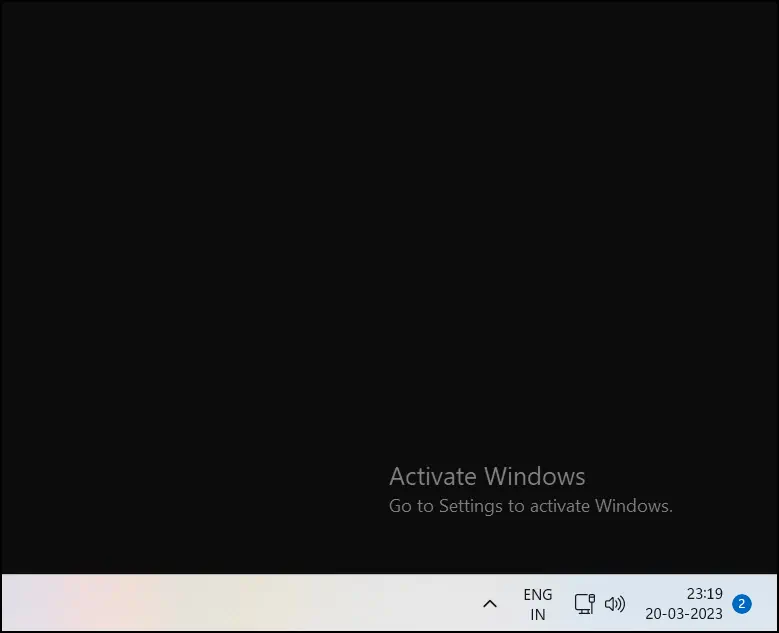
In addition, when you open the Settings app, you’ll notice a message that Windows isn’t activated every time. To get rid of this message, you have to click on the Activate now link and enter the Windows activation key to activate the copy of Windows.
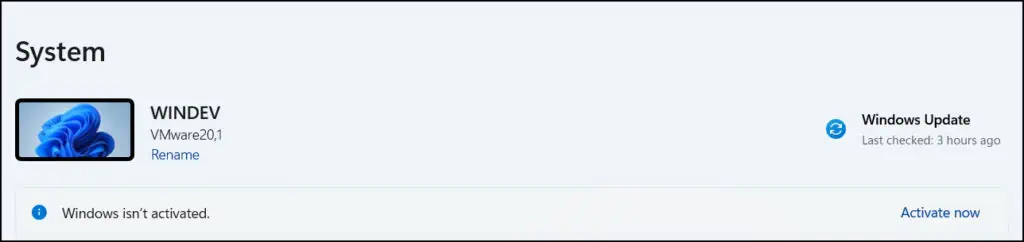
Windows 11 License Activation Scenarios
When you buy a PC or a laptop pre-installed with Windows 11, you will need to activate it using a digital license or a 25-character product key. Described below are license activation scenarios that you may find helpful.
- New Windows 11 Installation: On a new PC installed with Windows 11, you’ll need to use a valid product key to activate Windows 11.
- Activate a refurbished device running Windows 11: If your original hardware manufacturer (OEM) changed the motherboard for you, your PC should reactivate automatically. If it doesn’t activate, your OEM might have provided a COA card with a 25-character key under a gray scratch cover.
- Activate Windows 11 after reinstallation: During reinstallation, you’ll be asked to enter a product key. When you type in your product key, you will have an activated edition of Windows 11.
- Activate Windows 11 after Hardware Changes: Suppose that your laptop has a faulty motherboard and in case it is replaced with a new one, Windows 11 might no longer be activated. You have to buy a new product key or contact Microsoft support to resolve this issue.
So, how to activate Windows 11 without product key? If you have a digital license for your device, you can reinstall the same edition of Windows 11 on this device without entering a product key.
Can I use a Windows 10 key to activate Windows 11?
Yes, users can activate Windows 11 using a Windows 10 product key. If your system already has an assigned digital license for Windows 10, it should automatically activate.
How to Check the Activation Status of Windows 11
Use the following steps to check the activation status of Windows 11 PC:
- Log in to your Windows 11 PC.
- Click the Start button, and then select Settings > System.
- Select the Activation option.
- The activation status is displayed next to the Activation state.
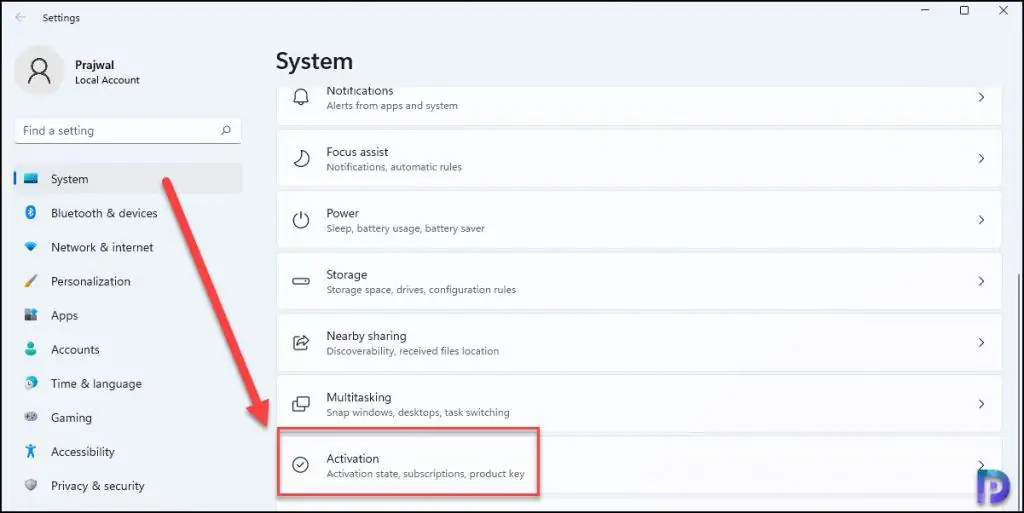
Windows reported that no product key was found on your device. Error code 0xC004F213. The activation state in this case in set to Not active. This means that Windows 11 is not activated, and you must enter a product key to activate Windows 11.
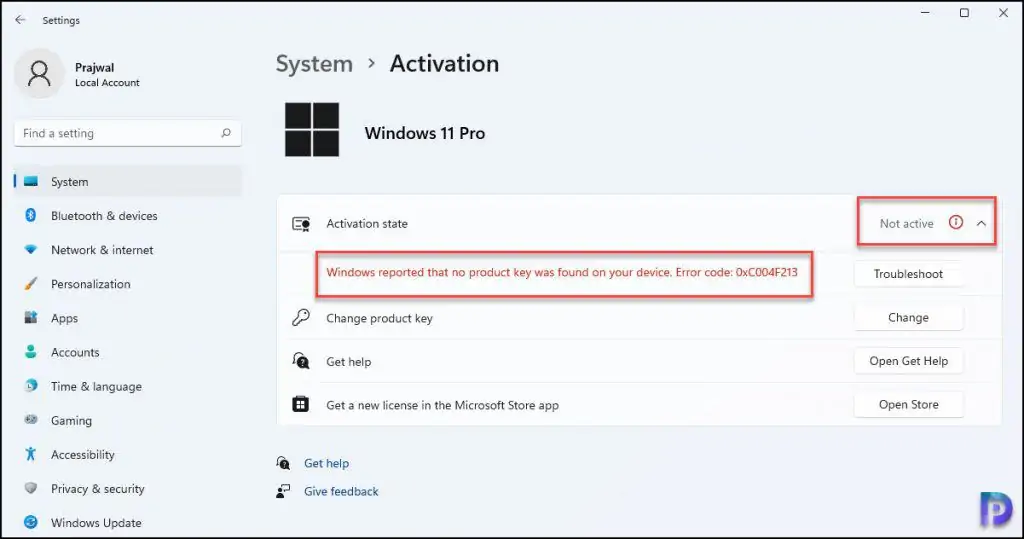
How to Find Your Windows 11 Product Key
When you buy a new laptop preinstalled with Windows 11, you may want to find out the license key and save it to cloud. You can use the following steps to get the installed product key of Windows 11 PC using the command prompt:
- Log in to your Windows 11 PC, click Start and type CMD.
- Select the Command Prompt and click Run as administrator.
- Run the command slmgr /dli to get the license information for Windows 11.
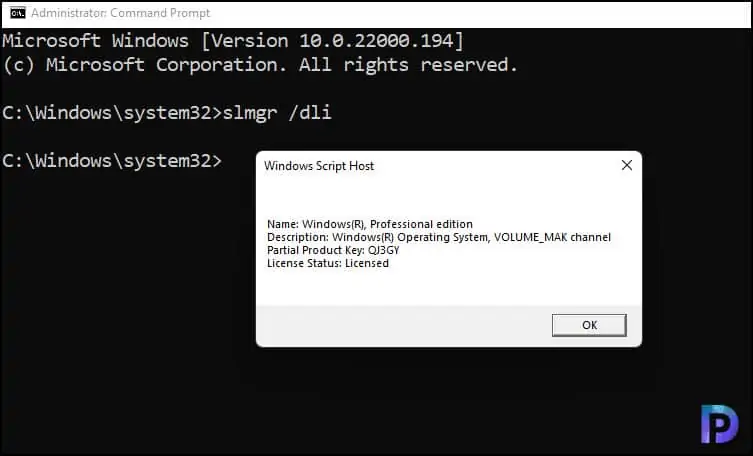
When you check the product key of Windows 11 using slmgr /dli, only the partial product key is displayed on the screen. There is another command using which you can get a detailed license information for Windows 11. Running the command slmgr /dlv displays detailed Windows 11 activation information.
List of Windows 11 Activation Status Messages
The activation state in Windows 11 determines whether the Windows 11 is activated or not. After you active Windows 11 computer, you should see one of these status messages.
| Windows 11 Activation Status Message | Description |
| Windows is activated | This means your Windows 11 copy is activated |
| Windows is activated with a digital license | Windows 11 is activated |
| Windows is activated with a digital license linked to your Microsoft account | You are activated. Your Microsoft account is already linked to your digital license. |
| Windows is not activated / Not Active | This means your Windows 11 PC is not activated. You will see an error message explaining the failure. You might need to purchase Windows 11 to activate. |
Windows 11 Activation Methods
Broadly, there are two ways to activate Windows 11, and they are listed below.
- Digital License: A digital license is a method of activation in Windows 11 that doesn’t require you to enter a product key. Digital licenses are associated with your hardware. They are linked to your Microsoft account. You don’t need to remember any product key. You’re all set once your PC is connected to the internet, and you log in to your Microsoft account.
- Product key: A product key is a 25-character code used to activate Windows 11. What you’ll see is PRODUCT KEY: XXXXX-XXXXX-XXXXX-XXXXX-XXXXX. Either you must enter the product key while installing Windows 11 or when you log in to Windows 11. When you have a product key, go to activation settings and use the change product key option. Enter the product key and activate Windows 11.
When you have activated your Windows 11, you must remember how you activated it. With Digital license, you just need to sign in your Microsoft account and the activation is taken care of. If you activate Windows 11 with product key, make a note of it and save it in a secure location. The next time you format your computer and install Windows 11, use the same product key to activate Windows 11. In case you forget the product key, you cannot activate Windows 11. Refer to the following guide to locate your Windows 11 product key.
Buy Windows 11 License from Microsoft Store (Insider Release)
Suppose that you have installed Windows 11 and you don’t have a product key to activate it. Windows 11 provides a new way to buy a genuine license for Windows 11 from the Microsoft Store.
To purchase a new license for Windows 11, go to Settings > System > Activation. Next to Get a new license in the Microsoft Store app and select Open Store.
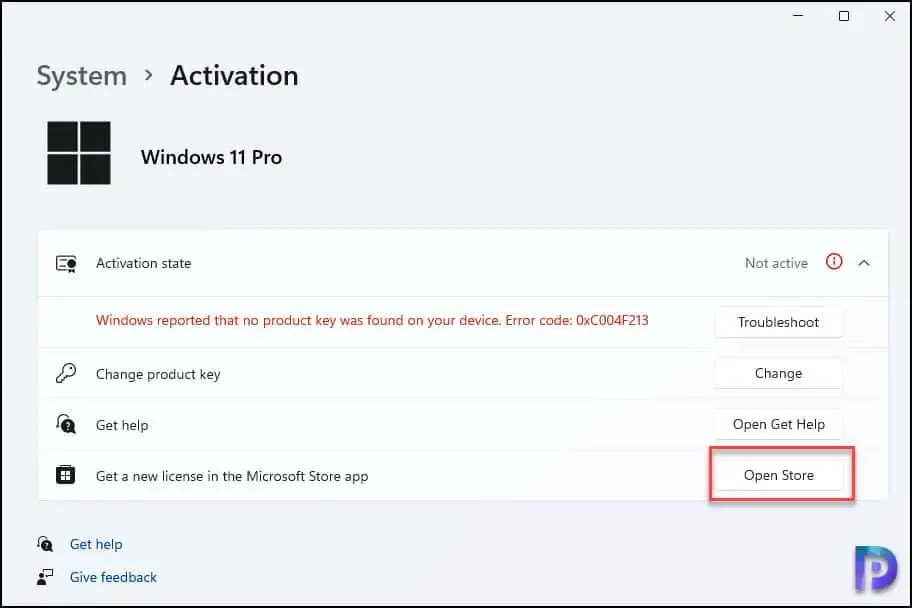
This loads the new Microsoft store on your Windows 11 and you can buy a genuine copy of Windows 11. Currently, it seems like the store isn’t updated and hence it still shows Windows 10 Pro. Microsoft will update it, and you should see the Windows 11 product soon.
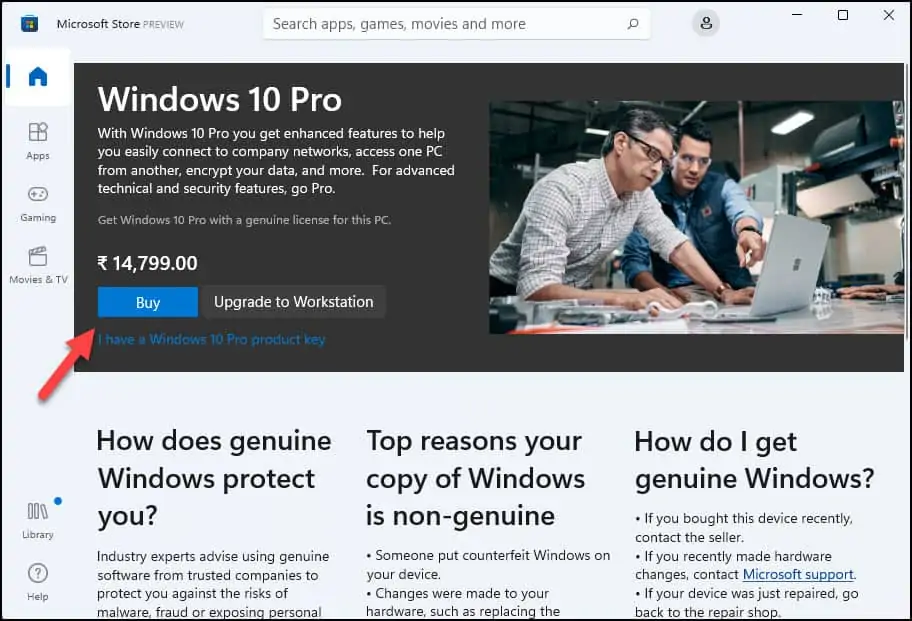
How to Activate Windows 11 with Product Key
Let’s look at the steps to activate Windows 11 using a product key via the Settings app. I am running Windows 11 Pro and I will activate it using a 25-character code product key. Go to System > Activation and next to Change Product Key, click Change button.
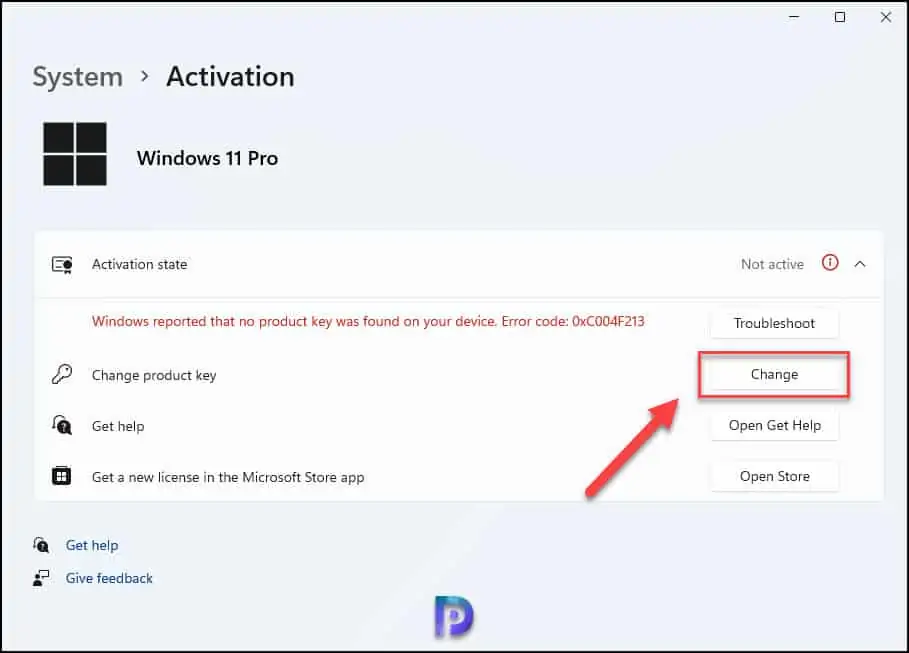
Enter the 25-character product key for Windows 11 and click Next.
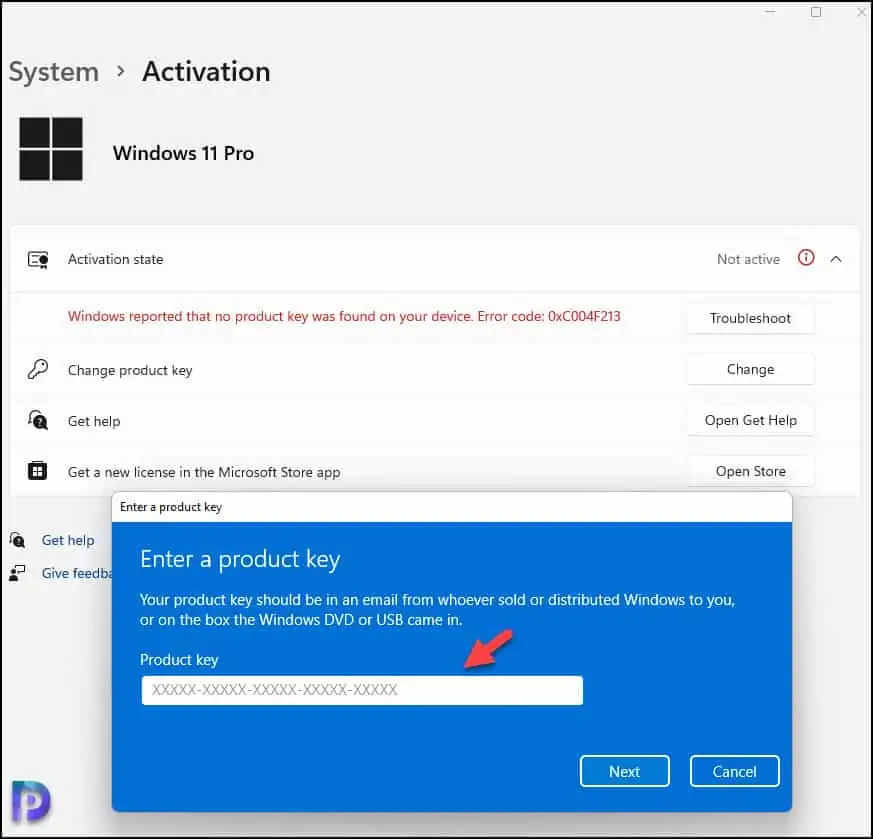
On the Activate Windows box, select Activate.
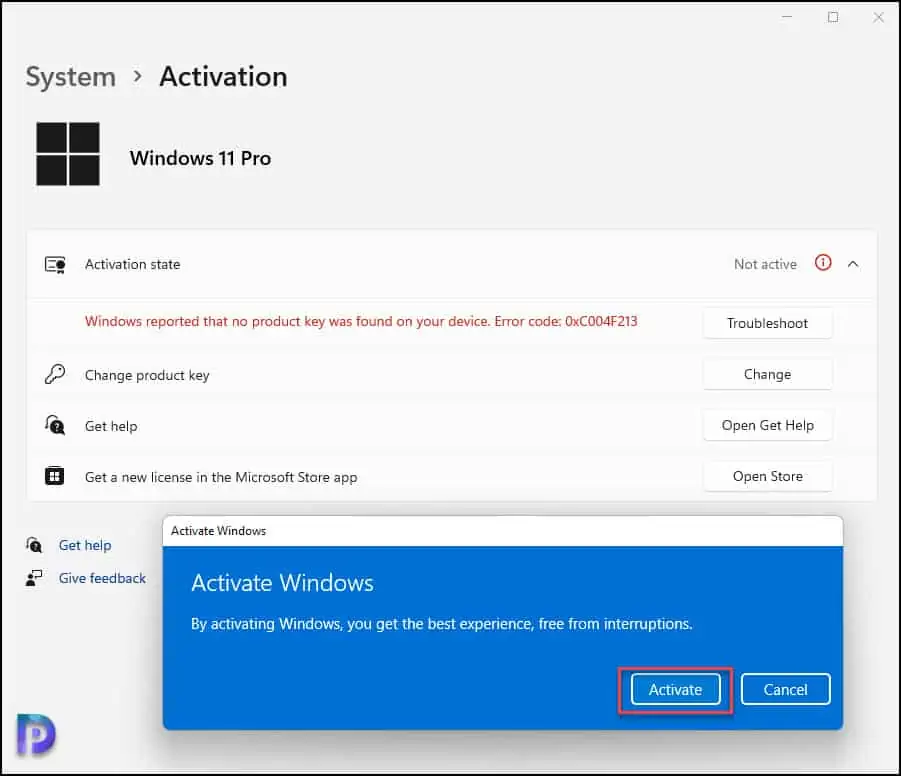
The product is now verified with Microsoft online license servers, and once the activation process is successful, you will see Windows 11 shows as activated. After you successfully activate Windows 11 with a product key, the Activation State is now changed from Not Active to Active. You can now enjoy all the features and continue using Windows 11 without any worry.
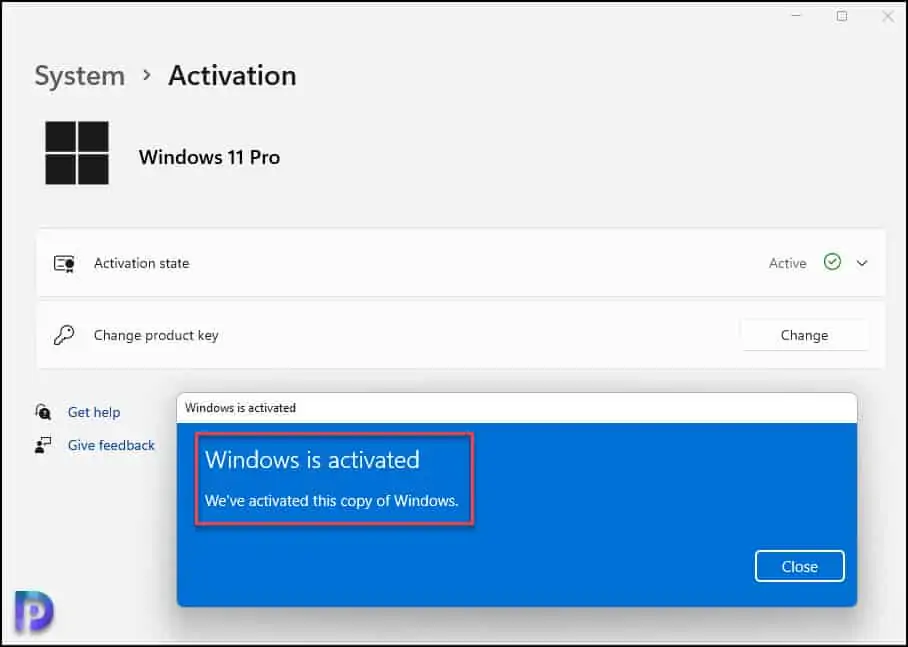
Activate Windows 11 with KMS for free
The steps to activate Windows 11 using KMS are simple and easy to follow. Furthermore, this is a legal way to activate your Windows for free, as Microsoft offers KMS client activation keys for free.
The following procedure can be used to activate Windows 11 for free.
Step 1: Press the Windows key on your keyboard, type Command Prompt, and click on Run as administrator.
Step 2: Type the below command and press Enter.
slmgr /ipk kmsclientkey
For example, if you want to activate Windows 11 Education, use the command ‘slmgr /ipk NW6C2-QMPVW-D7KKK-3GKT6-VCFB2’
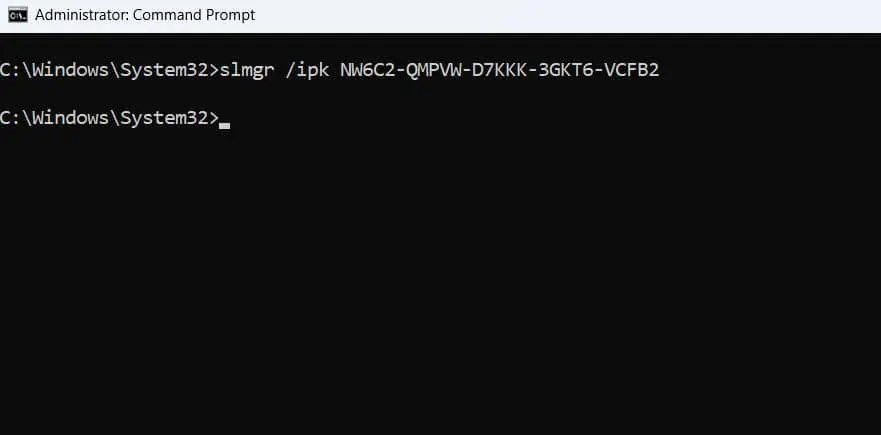
Step 3: Set up a KMS server by using the following command. In the command, replace the KMSServerName with kms.msguides.com, kms8.msguides.com, etc.
slmgr /skms KMSServerName
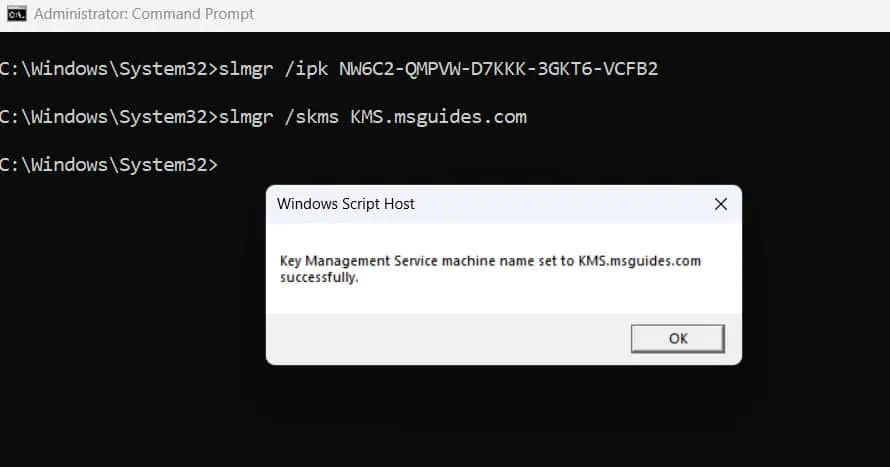
Step 4: Type slmgr /ato and press Enter to activate Windows 11.
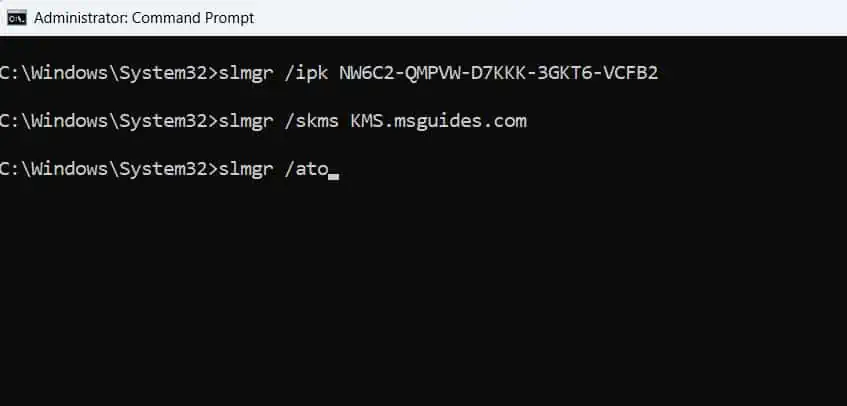
Activate Windows 11 using CMD
Use the following steps to activate Windows 11 using the command prompt:
- Log in to your Windows PC, click Start and type CMD.
- Select the Command Prompt and select Run as administrator.
- Run the command slmgr.vbs /ipk [product key] to activate the Windows.
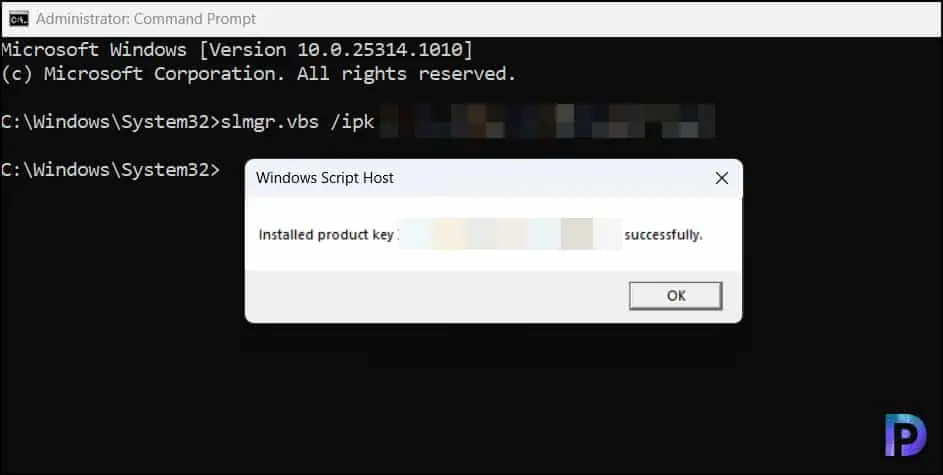
If you are using a valid product key, the message “Installed product key successfully” confirms the Windows has been activated.
How to Check If Windows 11 Is Activated?
Perform the following steps to verify the activation status of Windows 11 via the command line:
- Launch the command prompt as administrator.
- Run the command slmgr -xpr.
- The slmgr /xpr [Activation ID] displays the activation expiration date for the product. It also shows the machine is permanently activated.
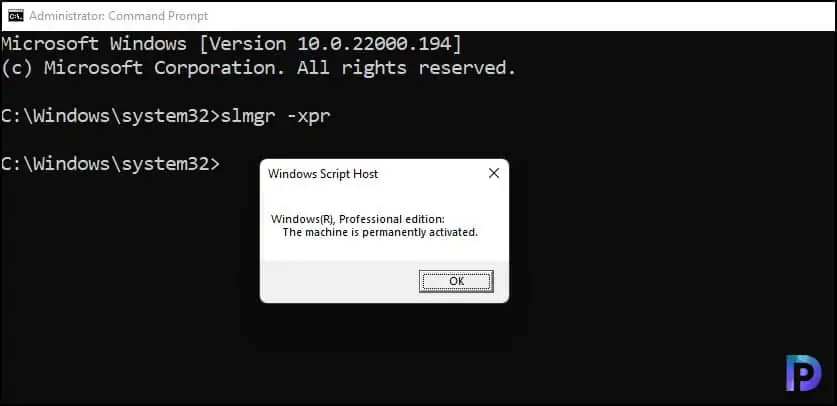
You can also use another method to check if the Windows is activated. Go to Settings > System > Activation > Activation state. Windows Activated successfully confirms that your windows copy is genuine and licensed.
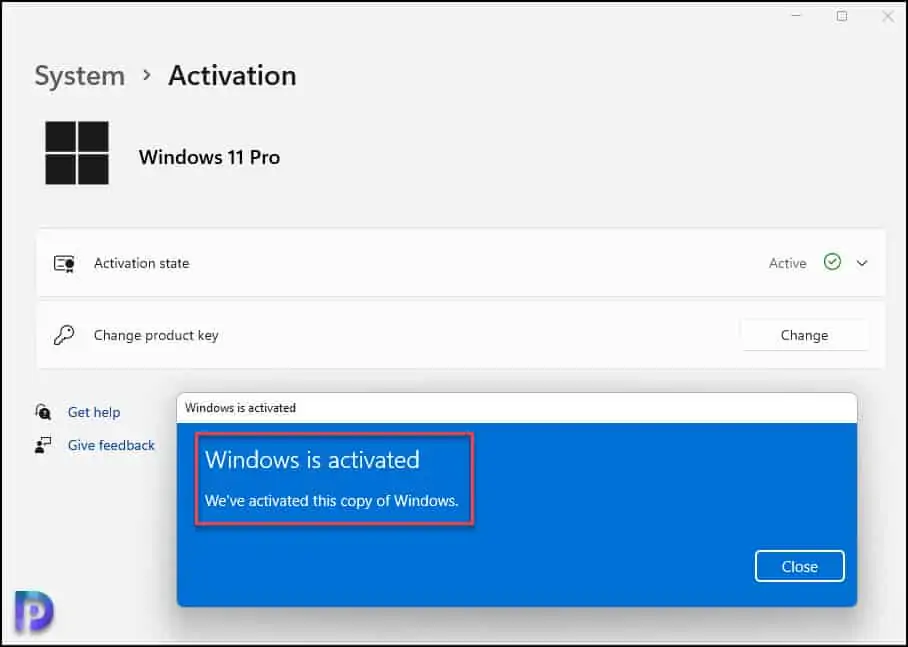
Steps to Uninstall Windows 11 Product Key using Slmgr
The slmgr /upk [Activation ID] command uninstalls the product key of the current Windows edition. If you want to uninstall the previous Windows 11 product key, you can do that through command prompt.
On your Windows 11 PC, launch the command prompt as administrator. Run the command slmgr /upk to uninstall the old Windows 11 product key.
You don’t need to specify any product key to uninstall, any key that was supplied earlier will be removed.
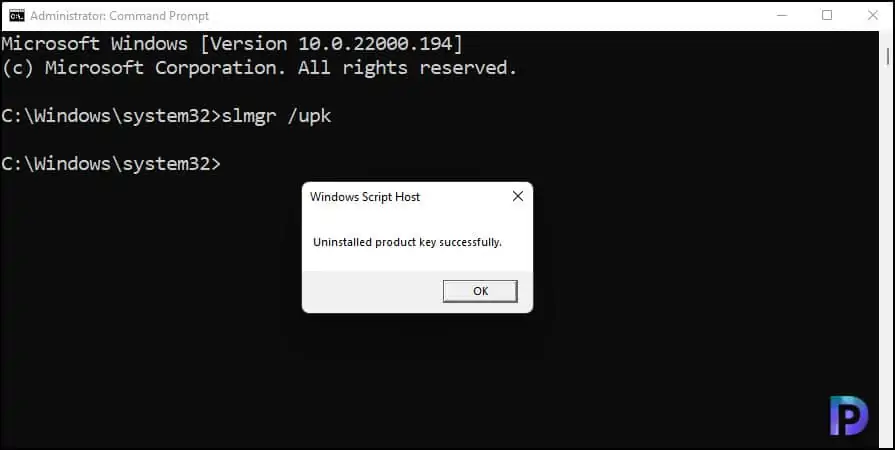
After you run the above command, restart your computer. After a restart, the system will be in an Unlicensed state unless a new product key is installed. Optionally, you can use the [Activation ID] parameter to specify a different installed product.
