Fix Microsoft Store Error Code 0x00000000 on Windows 11/10
In this article, we will explain why you encounter Microsoft Store error code 0x00000000 on Windows 10/11 devices and list out multiple solutions to resolve this error.
The error code 0x00000000 is typically observed when users attempt to install new apps from the Microsoft Store or even while updating the apps. The MS Store error code 0x00000000 is extremely irritating because it prevents new Store apps from being installed or updated on Windows devices.
Note that error code 0x00000000 is associated with both the Microsoft Store and Windows Updates. Refer to the guide to resolve Windows Update Error 0x00000000 in Windows 11/10.
In the screenshot below, we see an example of error code 0x00000000 that appears while updating the Microsoft Store apps. When a user launches the Microsoft Store app and tries to install a new UWP app, they receive an error code 0x00000000 and messages such as “Try that again“, “Something went wrong.”
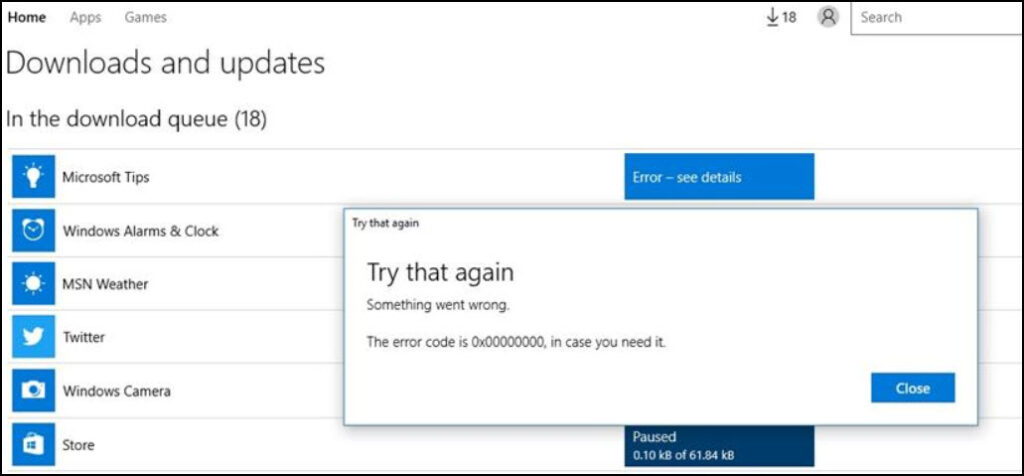
Resolving Microsoft Store Error Code 0x00000000
The Microsoft Store error code 0x00000000 occurs either due to corrupted system files, internet connectivity issues, or when the Microsoft Store Install Service has stopped or is disabled. Running an SFC scan and starting the Store Install Service resolves this issue.
If you don’t resolve the MS Store error code 0x00000000, you cannot install any new apps or even update the apps. There is no single solution to this error; rather, there are several ways to resolve this error, which we will go over in this article.
1. Run Windows Store App Troubleshooter
Whenever you encounter any issues with the Microsoft Store app, as a basic troubleshooting step, you must run the troubleshooter. Windows 11 includes a new troubleshooter that can be used to automatically resolve issues with the Microsoft Store app.
Perform the following steps to run the Troubleshooter for Windows Store app issues:
- Click Start and launch the Settings app.
- Select System > Troubleshoot > Other troubleshooters.
- Click Run to start the Windows Store Apps troubleshooter.
When you run the Windows Store app troubleshooter, it also repairs the Store app and resolves issues such as error code 0x00000000.
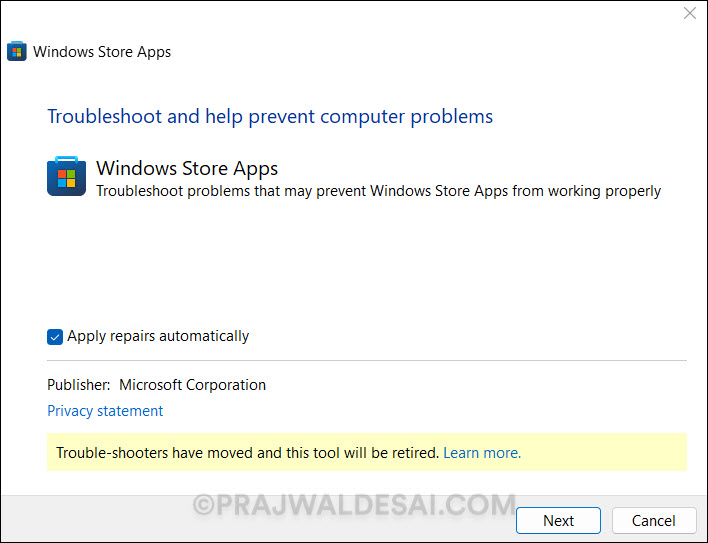
2. Check Microsoft Store Install Service
If you are seeing Microsoft Store error code 0x00000000, it is possible that the Microsoft Store Install Service has stopped or is disabled. As per the service description, it provides infrastructure support for the Microsoft Store. This service is started on demand, and if it is disabled, app updates or installations will fail.
To check if the Microsoft Store install service is enabled and turned on:
- Click Start and type “Services” in the search box.
- From the search results, select the Services app to launch.
- Look for Microsoft Store Install Service and ensure the service status is running.
- The startup type of the service is always set to Manual.
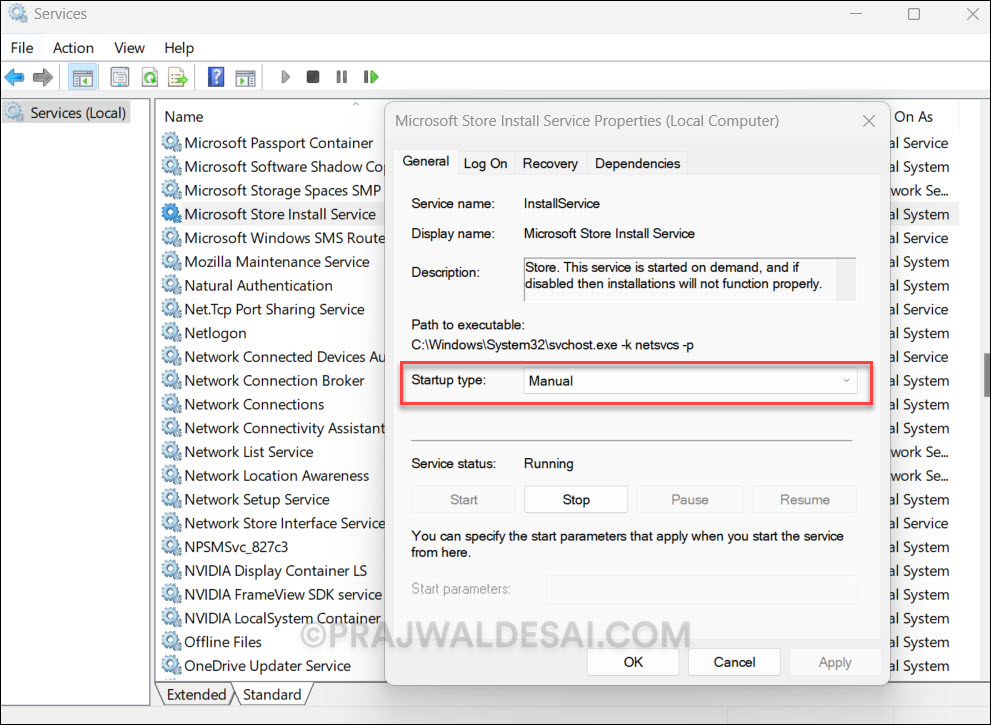
3. Clear Microsoft Store Cache
You need to clear the Microsoft Store cache if the Store app is crashing on your Windows computer or if it is displaying the error code 0x00000000 when installing new apps. Most of the Store app’s problems should be resolved after trying this solution, which has proven effective for multiple users.
Clearing the Microsoft Store cache can be done with a few easy steps. Launch the CMD prompt on your Windows PC and run the command WSReset.exe to clear the Microsoft Store cache. The Microsoft Store app closes, cache files are deleted, and the Store app opens when you execute the command. Error code 0x00000000 for the Store app should now be resolved. Take a look at the detailed guide on how to reset Microsoft Store on Windows 11.
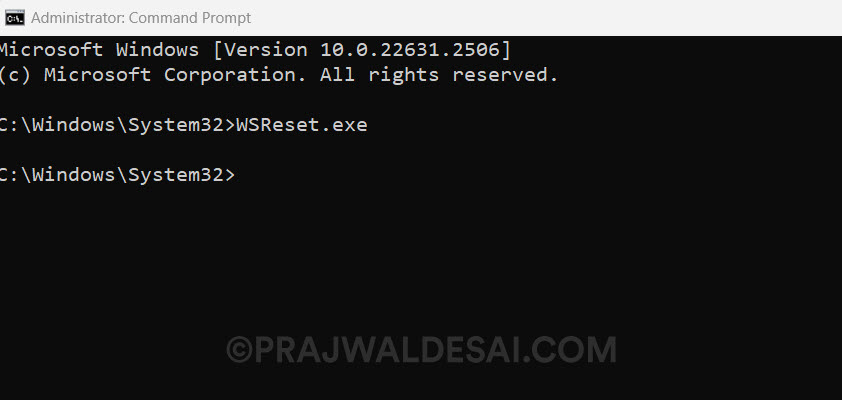
4. Run System File Checker Scan (SFC Scan)
The error 0x00000000 can occur because of a wider PC issue with corrupted system files. The SFC (System File Checker) scan locates the corrupted files and fixes them after scanning. If you are encountering MS Store error code 0x00000000, we recommend running the System File Checker to scan Windows and restore your files.
To start the SFC scan on your computer, follow these steps.
- Click Start, type “Command Prompt” and select Run as administrator.
- Enter the command sfc /scannow.
- The sfc /scannow command will scan all protected system files and replace corrupted files with a cached copy that is located in a compressed folder at %WinDir%\System32\dllcache.
To resolve problems with the Microsoft Store, you can also execute the commands mentioned below in addition to the SFC scan.
1. Resolve corruption issues for Store app
DISM.exe /Online /Cleanup-image /checkhealth
2. Scan for Windows components and check the corrupted files
DISM.exe /Online /Cleanup-image /scanhealth
3. Repair Corrupted Windows Files
DISM.exe /Online /Cleanup-image /Restorehealth
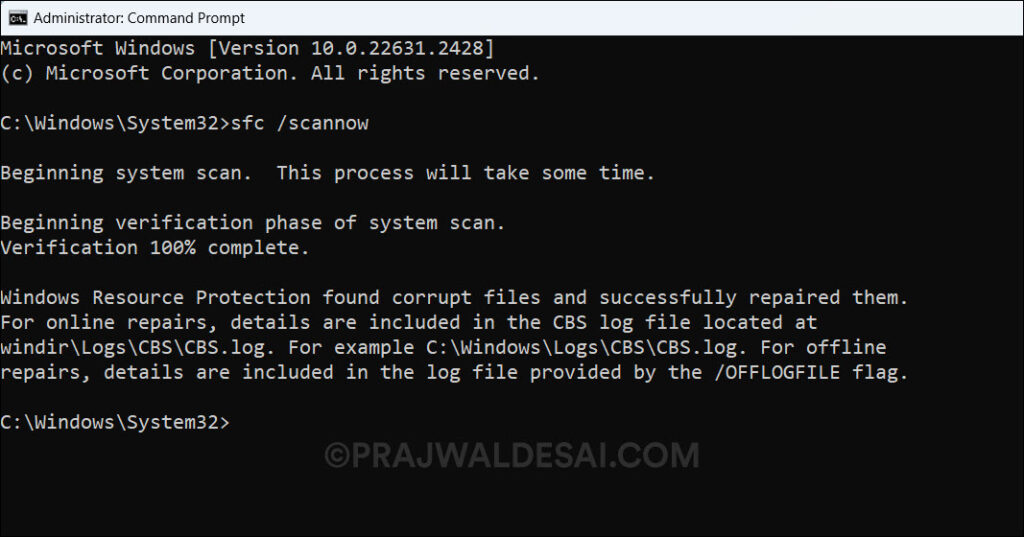
5. Reinstall the Microsoft Store App
Reinstalling Microsoft Store involves uninstalling the Store app and installing it back on a Windows 11 PC. This method will replace the corrupted Microsoft Store files with valid ones. After reinstalling the Store app, several errors, including error code 0x00000000, should be resolved. This method is for advanced users because it involves running PowerShell commands.
To uninstall the Microsoft Store app from your Windows PC, click Start and run PowerShell as administrator. Run the following command to uninstall the Microsoft Store app:
Get-AppxPackage -alluser *WindowsStore* | Remove-Appxpackage
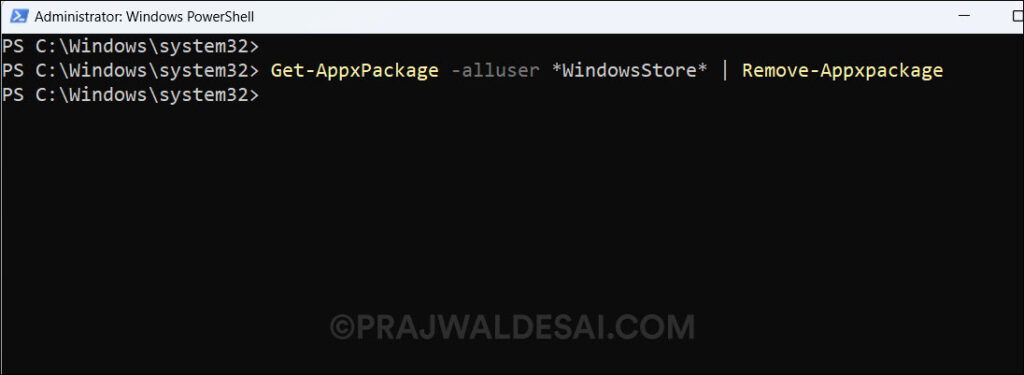
To reinstall the Microsoft Store app, run the following PowerShell command:
Get-AppxPackage -AllUsers Microsoft.WindowsStore* | Foreach {Add-AppxPackage -DisableDevelopmentMode -Register "$($_.InstallLocation)\AppXManifest.xml"}
The Microsoft Store app is now reinstalled on your Windows PC. You should now be able to install or update the apps after opening the Microsoft Store application.
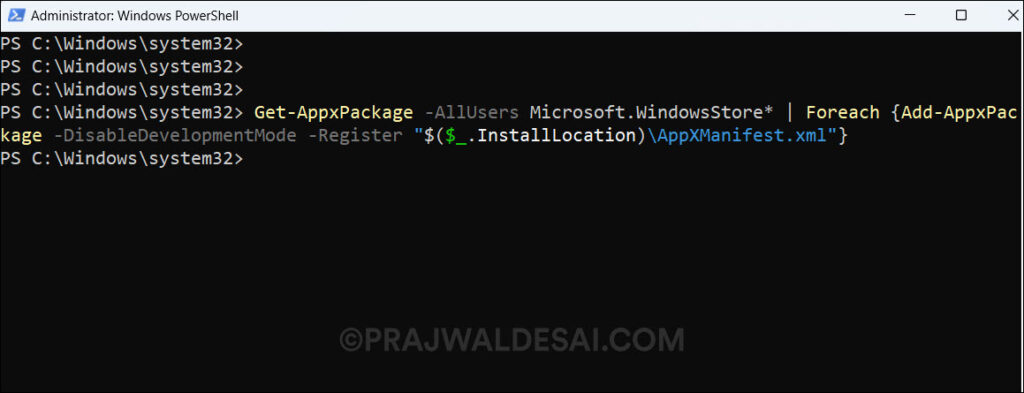
Other Troubleshooting Steps
Apart from the solutions listed above, you can take a look at some troubleshooting steps that can potentially resolve MS Store error code 0x00000000.
- Install Windows Updates: Make sure the latest updates are installed on your Windows. If there are any cumulative updates available, install them. The majority of PC problems should be solved by keeping your Windows updated with the best available updates.
- Internet connectivity: If there are problems with the internet connection, you might not be able to install or update apps on your Windows computer. Ensure the device has stable internet connectivity.
- Proxy Server: Having proxy servers in your network may result in error code 0x00000000 for the Microsoft Store app. We recommend that you disable proxy server settings on your Windows 11/10 PC if they’re enabled to resolve error 0x00000000 for the Microsoft Store.
- Perform Windows System Restore: System Restore restores your PC to an earlier date by restoring the files that were present on that specific date. If you are sure that MS Store was working correctly on a specific date, you can perform a system restore that could repair system file corruption causing the 0x00000000 error. This method can be used only when your device has created restore points.
- Reset your Windows PC: Normally, a Windows PC reset is recommended when your PC is crashing, or you’re unable to perform any activity. Resetting a Windows PC should be your last step for resolving the MS Store error code 0x00000000 because it reinstalls the entire operating system. If you have tried all the methods listed in this article and none of them have worked, a Windows PC reset will surely work. Refer to the guide on how to factory reset a Windows 11 PC.
Conclusion
The MS Store error code 0x00000000 is annoying because it prevents you from installing or updating apps from the Microsoft Store. In this article, we have defined multiple methods that will help you resolve error 0x00000000 with the Microsoft Store. Which of the aforementioned solutions worked for you if you were able to fix MS error code 0x00000000? Please share your thoughts in the comments section.
