Enhance Your Windows 11 Experience with Dark Mode
Step into the dark side and enhance your Windows 11 experience with Dark Mode. Dark Mode in Windows 11 offers a whole new dimension to your computing experience. Whether it’s browsing the web, working on documents, or simply relaxing with your favorite media, Windows 11 Dark Mode provides a visually immersive experience that is both easy on the eyes and stylish.
Dark Mode not only enhances the overall appearance of your Windows 11 PC but also reduces eye strain and conserves battery life. With its deep, dark color schemes, this feature creates a focused environment that allows you to concentrate better and work more efficiently.
In this article, we will explore how to turn on dark mode in Windows 11. Enabling Windows 11 dark mode will change the overall look and feel of the apps and the system taskbar. The dark theme in Windows 11 is great because it’s easier on your eyes in low light and makes your screen look cooler too.
Windows 11 supports two color modes: light and dark. Each mode consists of a set of neutral color values that are automatically adjusted to ensure optimal contrast.
Also Read: How to Enable Dark Mode for IDM and Customize Toolbar in IDM
Benefits of using Dark Mode in Windows 11
Enabling Dark Mode in Windows 11 offers a range of benefits that go beyond just the visual appeal. Let’s explore some of the advantages of using Dark Mode on your Windows 11 device:
1. Reduced Eye Strain: Dark Mode’s dark background in Windows 11 with contrasting content reduces eye strain, making it easier and more comfortable to work or browse the web for extended periods.
2. Increased Productivity and Focus: The focused environment that Dark Mode creates enables you to focus more intently on your tasks, increasing productivity and efficiency.
3. Enhanced Visual Appeal: Dark Mode gives your Windows 11 interface a sleek and sophisticated look, elevating the overall visual appeal of your computer.
4. Battery Life Conservation: Dark Mode helps conserve battery life, especially on devices with OLED or AMOLED screens, allowing you to use your device for longer periods without worrying about running out of power.
5. Better Sleep Quality: Dark Mode’s reduced brightness can help promote better sleep quality, especially when using your computer in the evening or at night.
6. Accessibility: Windows 11 Dark theme can be beneficial for individuals with visual impairments or sensitivity to bright lights, providing a more comfortable and inclusive user experience.
Read: How to enable dark theme of Notepad in Windows 11
Enabling Dark Mode on Windows 11
Enabling Dark Mode on your Windows 11 device is a straightforward process. Follow these steps to embrace the shadows and turn on dark mode systemwide
1. Open Settings: Click on the Start button, then click on the Settings icon (represented by a gear-shaped symbol).

2. Go to Personalization: In the Settings window, click on the “Personalization” option.
3. Select Dark Mode: Click on the drop-down menu next to “Choose your mode” and select “Dark“.
Windows 11 offers the following color modes:
- Light: By default, the Light mode is enabled on newly installed Windows 11.
- Dark: Choosing this option will turn on dark mode for the taskbar and apps.
- Custom: This option allows you to toggle the Windows mode (taskbar) and default app mode (apps) to dark or light separately.
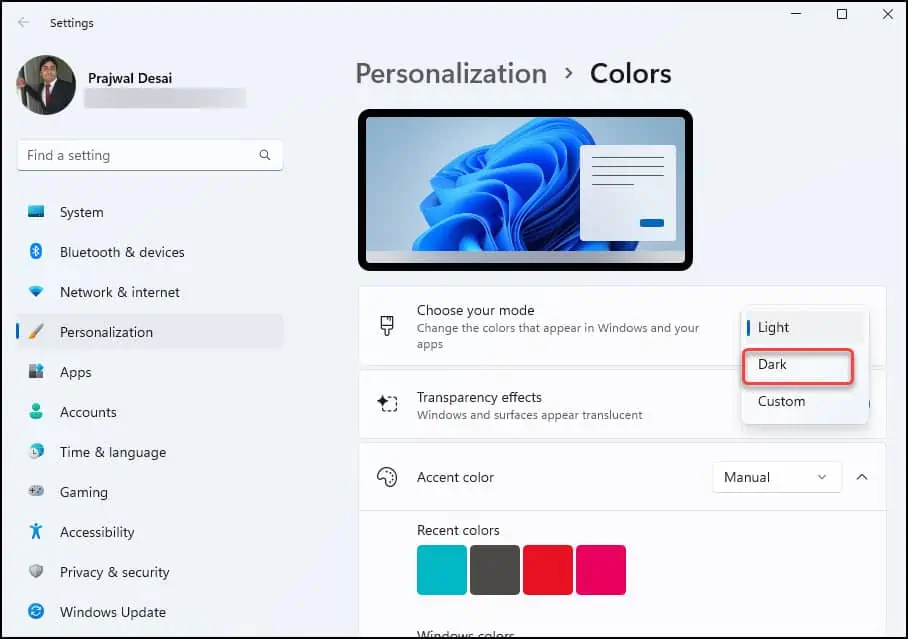
5. Enjoy Dark Mode: Once the above steps are performed, your Windows 11 interface will switch to Dark Mode, providing you with a visually immersive experience.
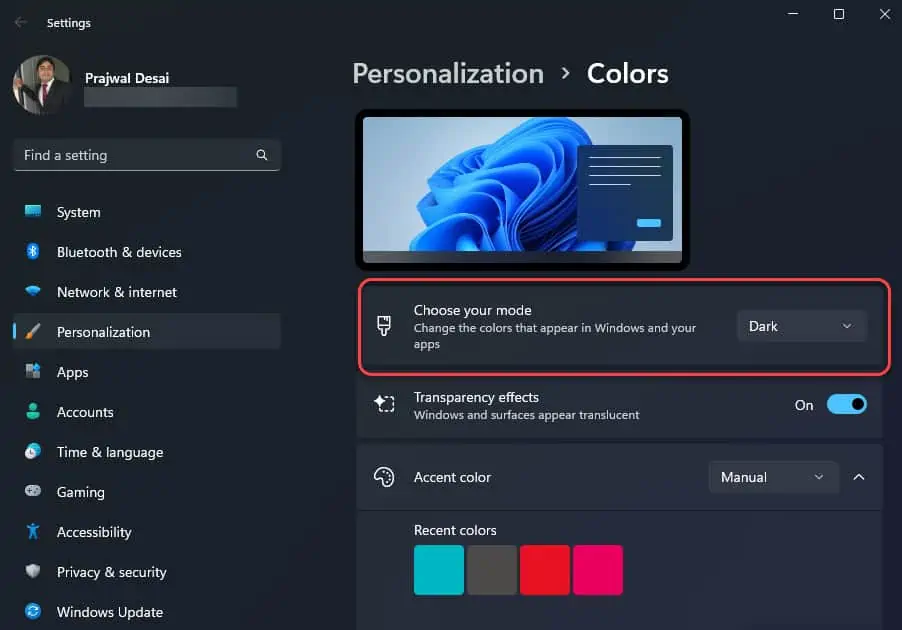
Note: Not all apps support the dark mode in Windows 11. So, when you enable dark mode, do not expect every Windows 11 app to adapt to this change. In the coming months, Microsoft will gradually add dark mode support to built-in apps.
See Also: Enable Never Combine Taskbar Buttons in Windows 11
Customizing Dark Mode settings on Windows 11
Windows 11 allows you to customize the Dark Mode settings according to your preferences. Here are some customization options you can explore:
1. Accent Colors: In the Colors settings, you can choose an accent color that complements the Dark Mode interface. Experiment with different accent colors to find the perfect combination.
2. Transparency Effects: Windows 11 offers transparency effects that can be applied to the Dark Mode interface. Adjust the transparency level to achieve the desired visual effect.
3. Start Menu and Taskbar: Customize the appearance of the Start Menu and Taskbar in Dark Mode. You can choose to keep them dark or switch them to a lighter color scheme.
4. File Explorer: Windows 11 allows you to apply Dark Mode to File Explorer as well. Enable this option for a consistent dark experience throughout your computer.
5. App-Specific Dark Mode: Some applications have their own Dark Mode settings. Explore the settings of your favorite apps to enable Dark Mode for a cohesive look across all your applications. For example, if you have installed SCCM console on Windows 11, you can also enable a dark theme for SCCM console.
Also Read: Remove Copilot from Taskbar in Windows 11
Windows 11 Dark Mode vs Light Mode – Which one is better?
The debate between Dark Mode and Light Mode in Windows 11 has been ongoing, with passionate arguments on both sides. While the choice ultimately comes down to personal preference, here are some factors to consider:
1. Eye Strain: Dark Mode is generally considered to be easier on the eyes, especially in low-light conditions. Light Mode, on the other hand, can be more suitable for bright environments.
2. Battery Life: Dark Mode consumes less power on devices with OLED or AMOLED screens, potentially extending battery life. Light Mode, however, may be more power-efficient on devices with LCD screens.
3. Visual Appeal: Dark Mode offers a sleek and modern look, while Light Mode provides a clean and classic appearance. The choice depends on your aesthetic preferences. For example, when you enable dark mode for Paint app, it looks really good.
4. Content Visibility: In certain cases, Light Mode may provide better content visibility, particularly for applications that are not optimized for Dark Mode.
Ultimately, it’s a matter of personal preference and the specific use case. Windows 11 provides the flexibility to switch between Dark Mode and Light Mode, allowing you to choose the interface that suits your needs.
Common issues with Dark Mode in Windows 11 and how to troubleshoot them
While Windows 11 dark theme can enhance your computing experience, there may be some common issues that you encounter. Here are a few issues and their potential solutions:
1. Inconsistent App Support: Some applications may not have Dark Mode support or may not display properly in Dark Mode. In such cases, you can try enabling the system-wide Dark Mode option or use third-party apps to force Dark Mode for those specific applications.
2. Contrast and Visibility: In certain cases, the contrast between the dark background and content may not be ideal, affecting content visibility. Adjust the contrast settings or consider switching to Light Mode for better visibility.
3. Color Inconsistencies: Dark Mode may cause color inconsistencies in certain applications or websites. This is because some developers may not optimize their designs for Dark Mode. To resolve this, you can switch to Light Mode temporarily or contact the application or website developers for an optimized Dark Mode experience.
4. System Performance: On older or lower-end devices, enabling Dark Mode may impact system performance due to the additional resources required to render the dark interface. If you experience noticeable performance issues, you can consider using Light Mode or upgrading your hardware.
Also Read: How to Enable Dark Mode in Microsoft Office
Conclusion: Enhance Your Windows 11 Experience with Dark Mode
The dark theme in Windows 11 has quickly become a popular feature across devices and platforms, offering a visually immersive experience and practical benefits. Embracing Dark Mode on your Windows 11 device can enhance your computing experience, reduce eye strain, improve focus and productivity, and conserve battery life. Whether you’re working, browsing the web, or simply enjoying your favorite media, Windows 11 Dark Mode provides a sleek and stylish interface that transforms the way you interact with your computer.
By following the simple steps to enable Dark Mode and exploring the customization options, you can personalize your Windows 11 interface to suit your preferences. Additionally, with Dark Mode support in popular applications and across various devices and platforms, you can enjoy a cohesive dark experience throughout your digital ecosystem.

I came upon one of your articles for enabling Dark Mode in Win11 and I’d like to tell you that I thought it and the several of your other articles that are linked in it are very well written and great to follow and I’m speaking from the perspective of a fellow IT professional.
I hope to find that you are the author of other articles that come up in searches, Prajwal!