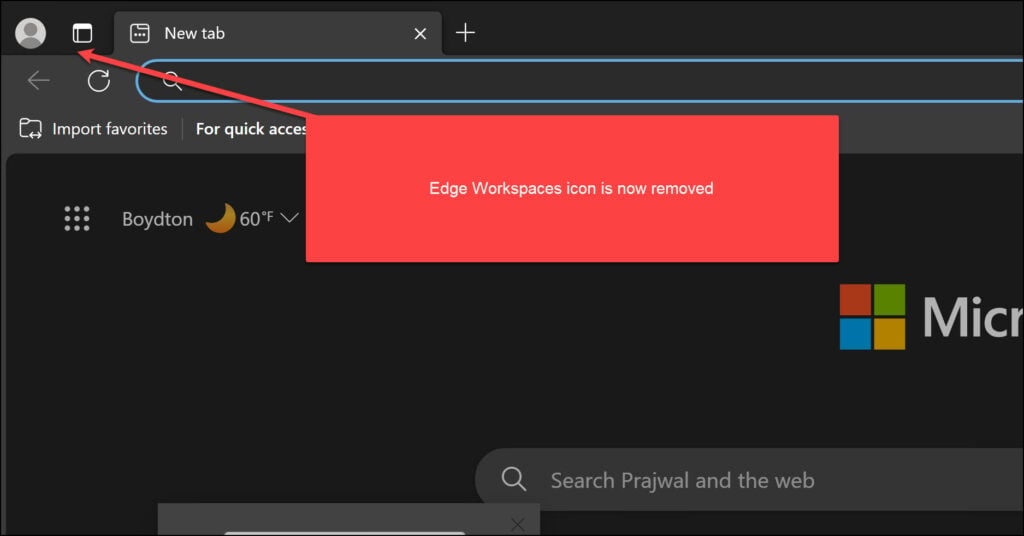Disable Edge Workspaces using Group Policy (GPO)
In this article, you’ll learn how to disable Edge workspaces using Group Policy. You can prevent users from using the Microsoft Edge workspaces feature by using a GPO on Windows 10/11 devices.
In our previous article, we showed you how to disable Microsoft Edge workspaces using Intune. If you are not using Intune in your organization to manage Windows devices, a GPO is the best option to go with. Before you can use a GPO, the computers must be joined to an Active Directory domain.
The Edge workspaces feature allows users to organize their browsing tasks into dedicated windows. For each Edge Workspace, the user and their collaborators create and curate their own sets of tabs and favorites. Edge Workspaces are automatically updated and saved in real time.
Prerequisites
Please read the below prerequisites before you disable Edge workspaces using Group Policy:
- To manage Edge workspaces using group policy, admins must have Microsoft Edge version 114 or greater installed and version 114 of the policy files. If you have downloaded the latest policy files for the Edge browser, you must import them to retrieve the settings in GPMC. Refer to the following guide to import ADMX files for the Edge browser.
- Make sure the Windows PCs are connected to the Active Directory domain and are running the most recent version of the Edge browser before using group policy to disable Edge workspaces.
- When you create a group policy, you need not apply it at the domain level. When you apply a GPO at the domain level, the settings are applied to all devices in your setup. Therefore, you can either apply it to selected OU’s or link the GPO to multiple OU’s.
- To create a new GPO, you can either log in to a domain controller or a member server installed with GPMC. You can also install the GPMC on Windows 11 and configure the group policies.
Disable Edge Workspaces using Group Policy
Perform the following steps to create a new GPO to disable Microsoft Edge workspaces:
- Launch Server Manager from the Start menu and select Tools > Group Policy Management Console.
- In the Group Policy Management console, expand the domain, right-click Group Policy Objects or an OU, and select New.
- Enter the name for the group policy, such as “GPO to Disable Edge Workspaces” and click OK.
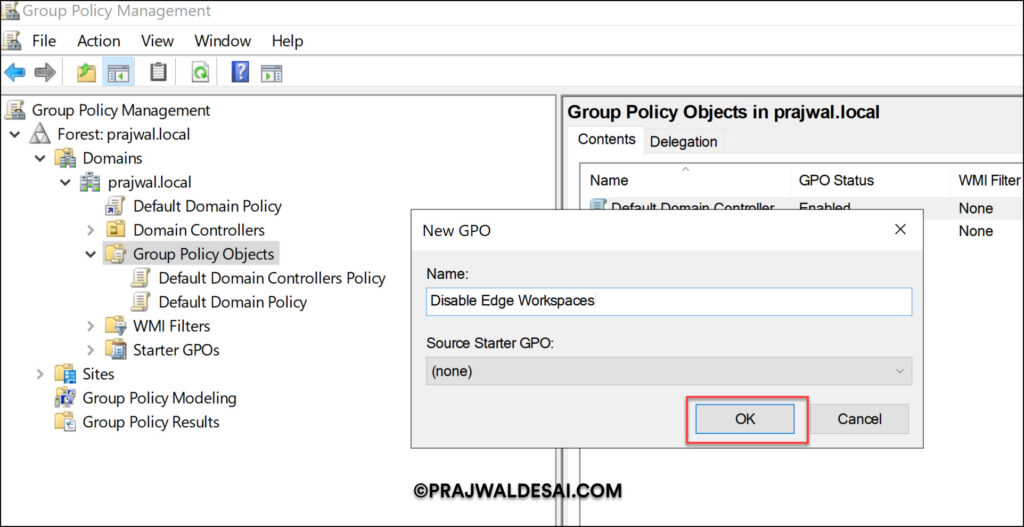
In the Group Policy Management Editor, navigate to Computer Configuration > Policies > Administrative Templates > Microsoft Edge > Edge Workspaces Settings. Right-click the Enable Workspaces setting and select Edit.
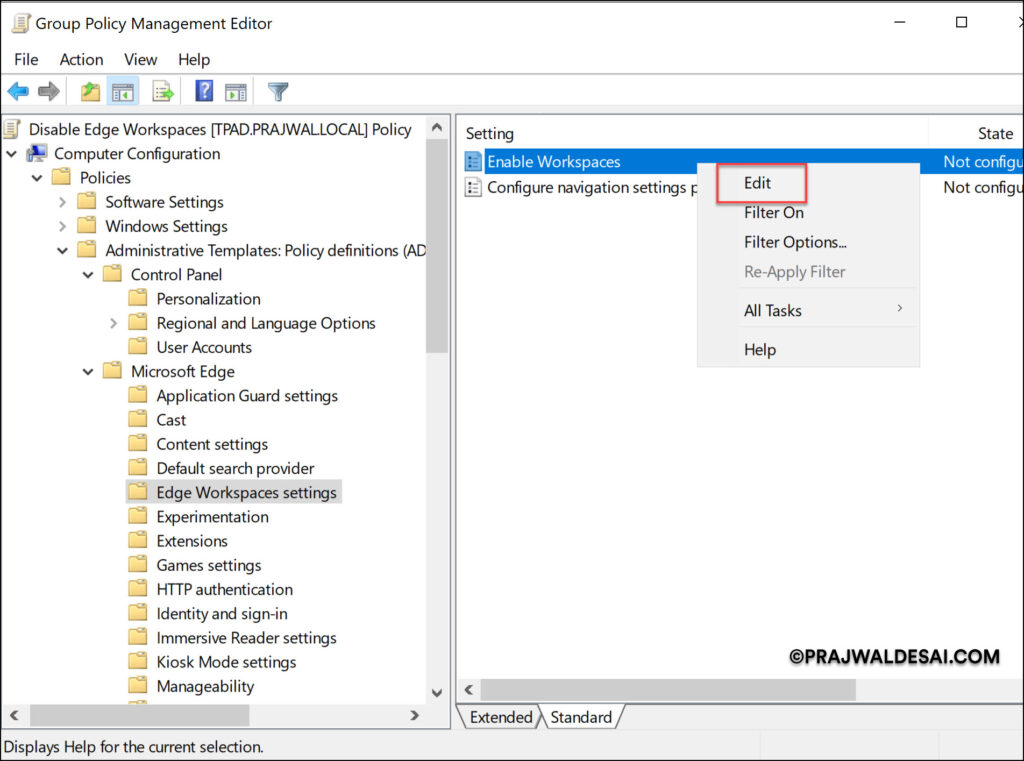
The group policy description indicates that enabling or disabling access to Microsoft Edge workspace features is possible by configuring the “Enable Workspaces” policy. To disable the Edge workspaces using GPO, configure the policy setting “Enable Workspaces” to “Disabled“. This will completely remove the Workspaces icon from the Edge browser. Click Apply and OK.
If you enable or don’t configure the policy, users will be able to access the Microsoft Edge Workspaces feature.
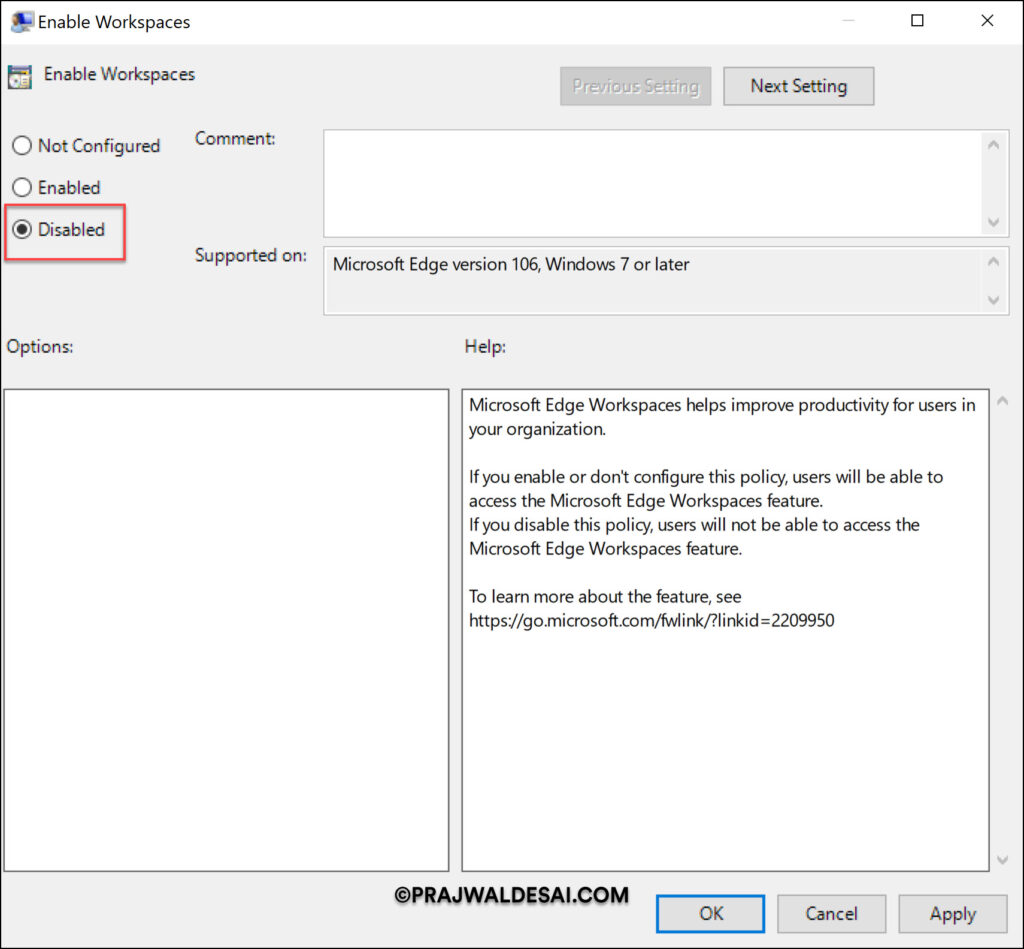
In the screenshot below, we see the Enable Workspaces GPO has been configured, and it’s set to Disabled.
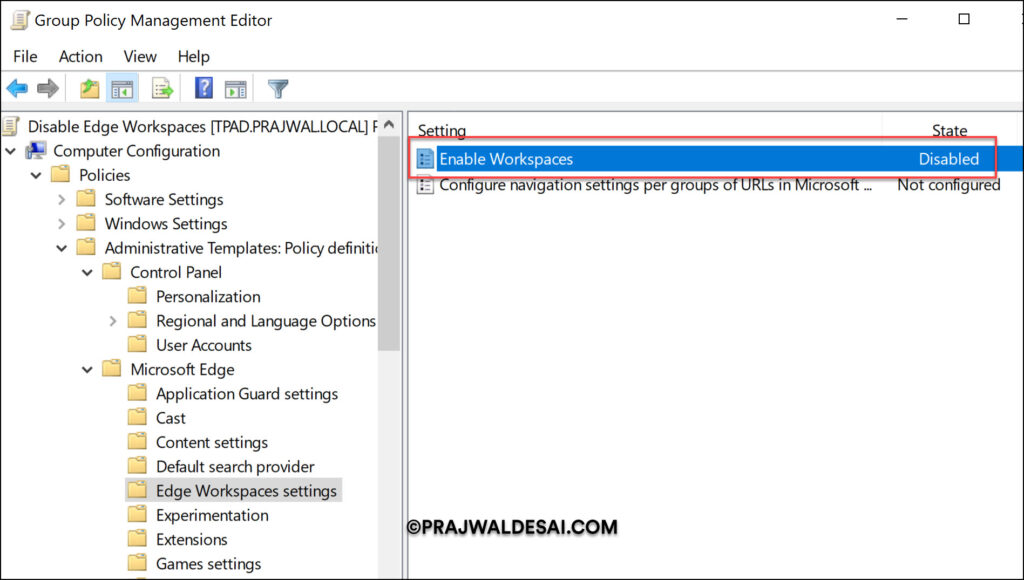
Apply the Edge Workspaces GPO to OU
After the Edge workspaces group policy object is configured, you need to link the GPO to an OU if you haven’t already. You can also link it to the domain, but doing so will make the GPO applicable to every computer in the domain, so it is not advised. The best approach is to choose a test OU, connect your GPO, and test the policy settings.
Update Group Policies on Windows Computers
It’s time to update the group policy on the client computers and check to see if the access to Edge workspaces feature has been removed. You can use multiple ways to perform the group policy update on remote computers. On a test client machine, you can manually perform the group policy update by running the gpupdate /force command.
End-User Experience
After the devices successfully update the group policies, we will now verify if the Workspaces icon is removed from the Edge browser. Sign in to a Windows device and launch the Edge browser. The Workspaces icon has been removed from the Edge browser, as shown in the screenshot below. This confirms that a GPO can help you disable the Microsoft Edge workspaces for users.