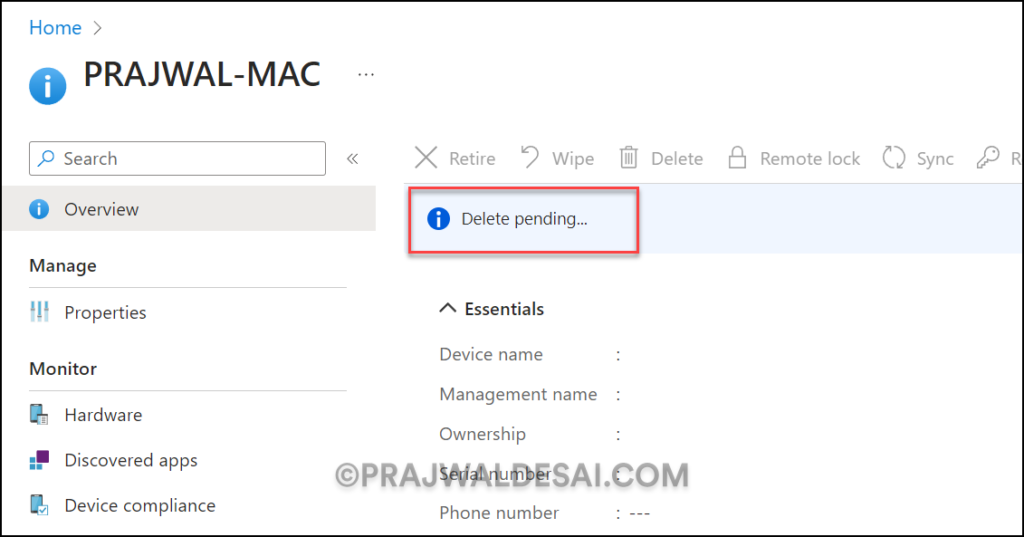Remove Device from Company Portal for macOS
In this step-by-step guide, we’ll demonstrate the steps to remove device from Company Portal for macOS. You can use the Company Portal app to unenroll a macOS device in Intune that you no longer need for work or school.
In our previous article, we covered the steps to enroll macOS in Intune with the help of the company portal app. Like Windows, a Mac device can access company resources, files, apps, and much more after it is successfully enrolled in Intune.
If you have a set of macOS devices that you no longer require, you can unenroll them from Intune, but this must be done with a procedure. Once a macOS device is removed from Intune, it loses access to company portal features such as apps, files, email, company resources, etc.
A company portal app is required to unenroll a macOS device in Intune. Refer to the guide on how to install company portal app for macOS. After removing the macOS device using the company portal, we will also remove the management profile that was installed during macOS enrollment.
What happens after you unenroll a macOS device in Intune?
When you remove or delete a macOS device from the company portal, the following things happen:
- Firstly, the macOS device is removed from Intune. Once you have unenrolled a macOS device from Intune, it will be deleted from Intune.
- The macOS device loses access to Company Portal features. For example, you can’t install apps from the company portal.
- You lose access to internal file shares and websites from your device and access to internal apps on your device.
- You might be blocked from connecting to your organization’s network over Wi-Fi or a virtual private network (VPN).
- Work and school email profiles are removed from the device.
Refer to the Microsoft article on the consequences of removing a macOS device from Intune.
Steps to Remove device from Company Portal for MacOS
We’ll now look at the procedure to remove macOS using the company portal app. Ensure that the steps are followed in order for the macOS device to be successfully removed from Intune.
Step 1: Remove macOS device from company portal
Launch the company portal app and switch to the Devices tab. Here you can find the computer name of your Mac device and the device status. To remove this device, click on the three horizontal dots and select Remove.
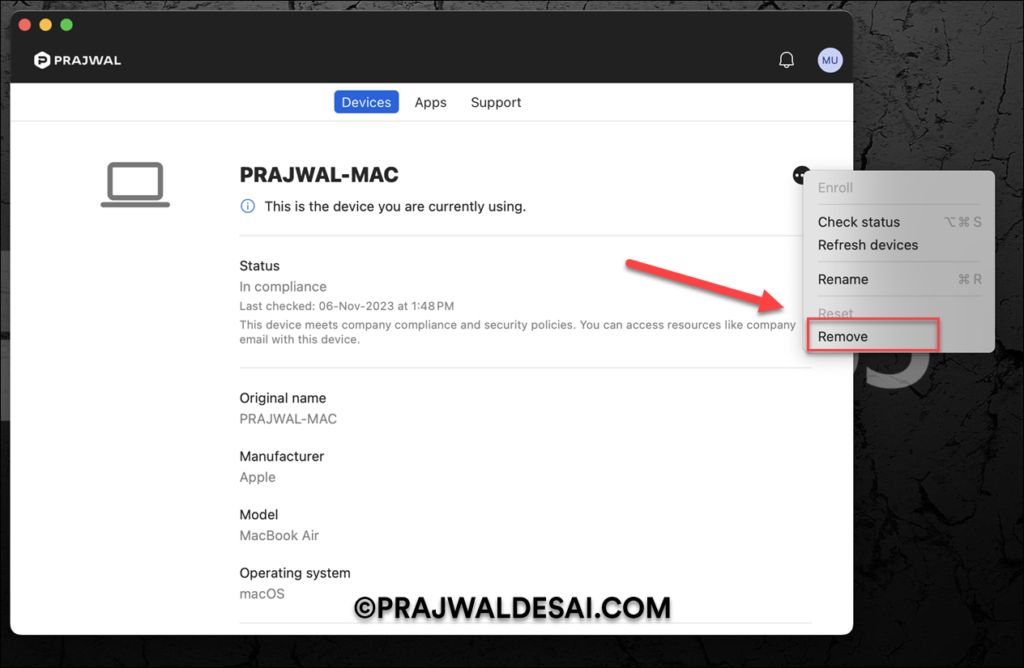
On clicking Remove in the company portal app, the following information is displayed on the screen:
Remove device: If you remove this device, it will no longer be listed in the company portal. Removing this device might also remove access to company data, company apps, and company email.
To proceed with removing this Mac device, select Remove. The chosen device will now begin to unenroll from Intune, losing access to company data and resources.
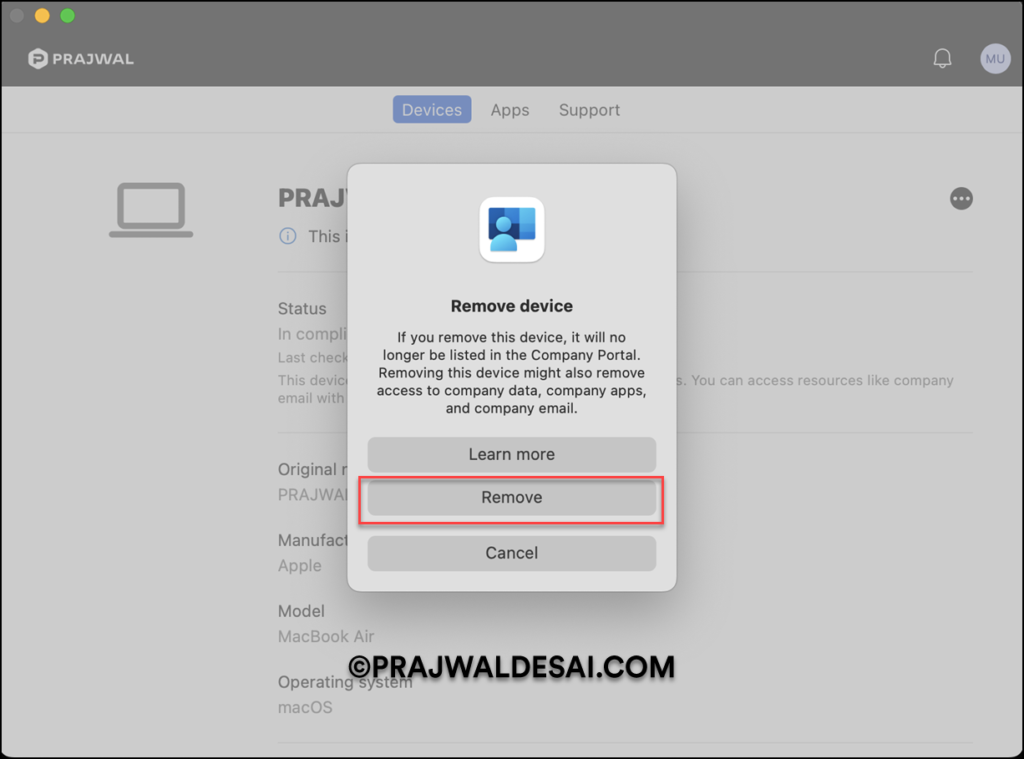
Finally, after a few seconds, we see the device’s status as “Unmanaged.” The device status shows the following: “This device is not managed. This device hasn’t been set up for corporate use yet. You may not be able to access company resources.”
At this point, after you have removed the macOS device from the company portal app, Microsoft allows you to re-enroll it in Intune. If you click on Begin Setup, you will be taken to the enrollment screen, where you can re-enroll your Mac device in Intune by following the steps.
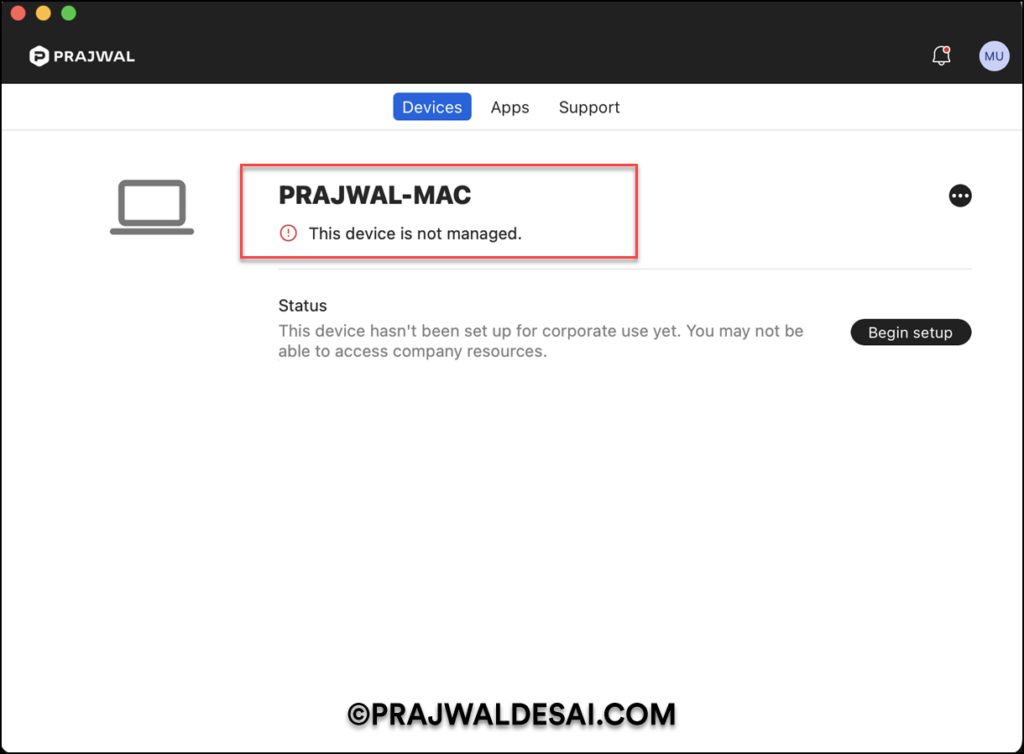
Step 2: Remove the management profile from Mac
After you’ve left your workplace or school, you have to remove the management profile that was installed during Mac enrollment. This configuration profile can contain settings for a user’s mail account, Wi-Fi settings, VPN settings and more.
When you remove a device from the Company Portal for MacOS, the related management profiles are automatically deleted. In some cases, the configuration profiles on a Mac device may not be deleted automatically, and you will have to manually remove them.
Use the following to remove the management profile from a Mac device:
- Log in to your Mac. Click on the Apple menu > System Settings. Now select Privacy and Security in the sidebar, then click Profiles on the right.
- Select an Intune management profile in the Profiles list, then click the Remove button.
- The management profile is now removed from the Mac device.
The management profile installed by Intune during macOS enrollment has been removed, as shown in the screenshot below. After you remove the management profile, you can uninstall Company Portal from your device.
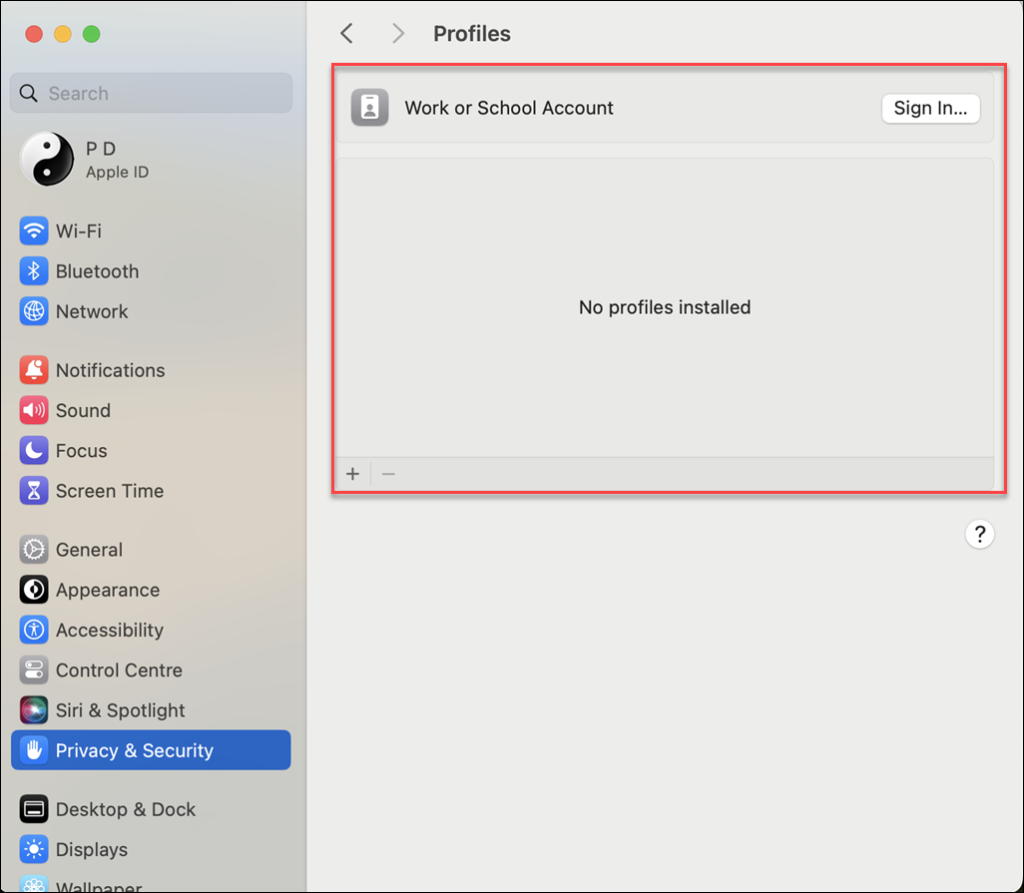
Step 3: Uninstall Company Portal App
In this step, we will remove the company portal app from the Mac device. A company portal app is no longer required after you unenroll a macOS device in Intune.
To uninstall the Company Portal app from a macOS device:
- Open Finder > Applications.
- To locate the app, type “Company Portal” in the search box.
- Select the Company Portal app, and then choose File > Move to Bin.
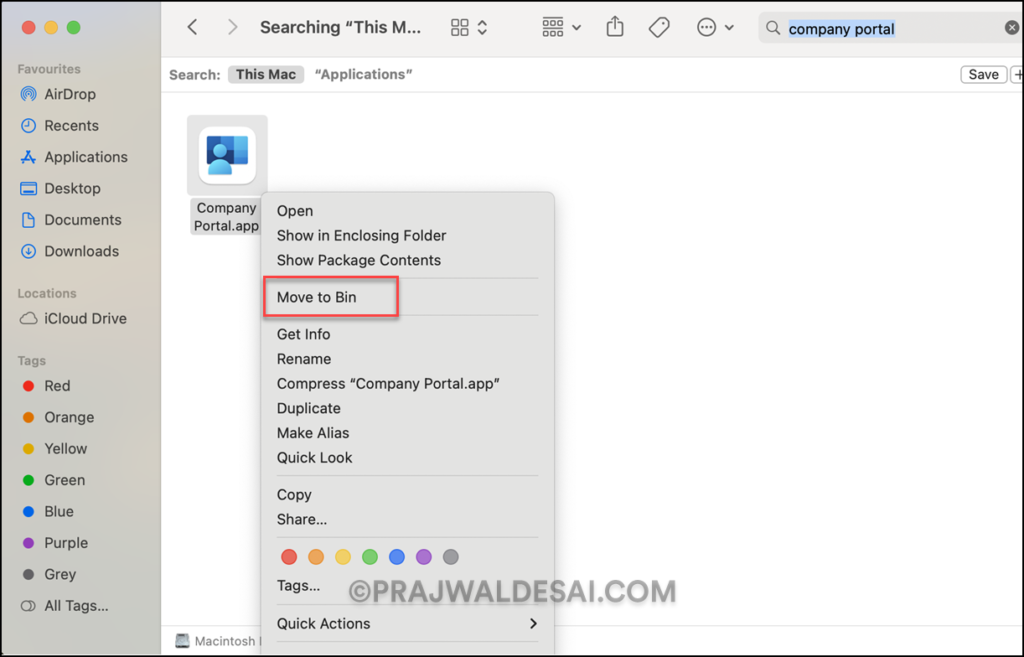
You may need to enter the password to remove the company portal app. Once the authentication is successful, the company portal app is removed from your Mac device.
Tip: If you change your mind and want your access back later, install the Company Portal app and go through device setup again.
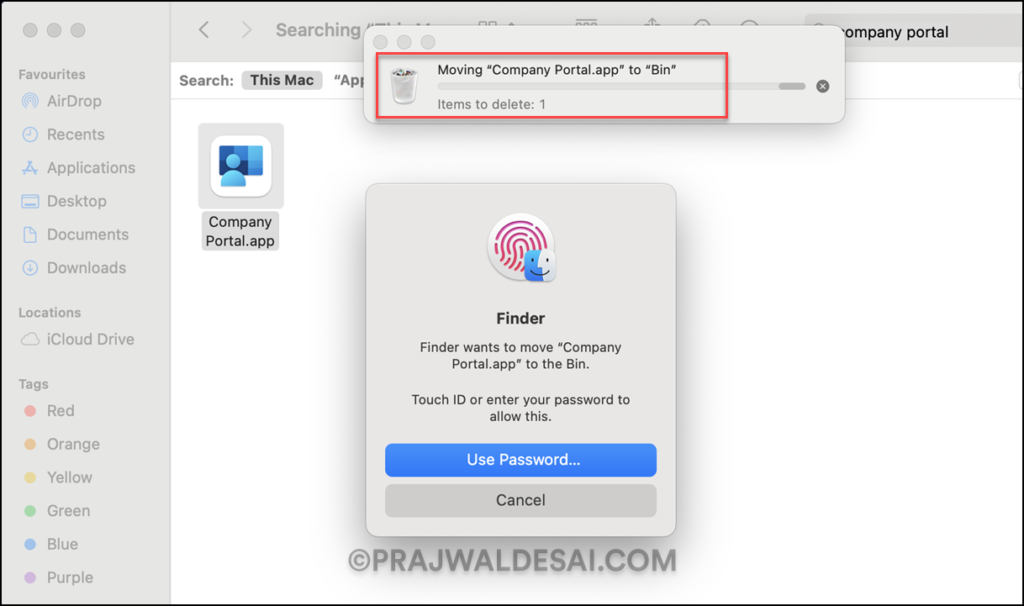
Step 4: Delete macOS devices from Intune
In this final step, we will delete the unenrolled macOS devices from Intune. As an alternate method, you can automatically delete devices with cleanup rules in Intune.
To delete a macOS device in the Intune admin center, go to Devices > macOS. Select the macOS device and click on Delete. When you delete a macOS device, the following message appears on the screen:
Delete Mac Device: If you delete this device, you will no longer be able to view or manage the device from the Intune portal. The device will no longer be allowed to access your company’s corporate resources. Company data may be wiped from the device if the device tries to check-in after it is deleted.
To confirm the deletion of a Mac device, select Yes.
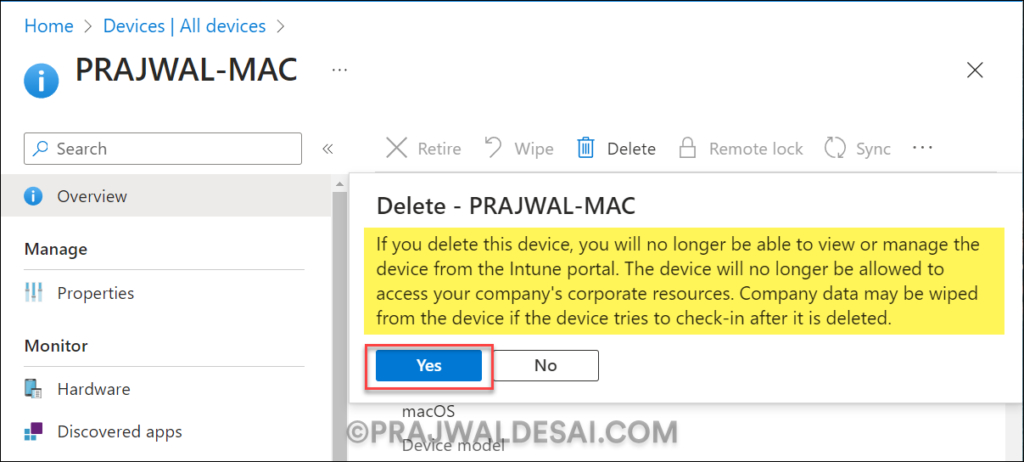
After deleting the Mac device, we see the status as “Delete Pending‘. It should take a few moments to delete the device. After a few minutes, refresh the Intune portal, and we see the macOS device is removed from Intune.