How to Set Microsoft Edge as default browser using GPO
In this tutorial, we will demonstrate how you can set Microsoft Edge as default browser using GPO on your Windows devices. On Active Directory domain joined computers, you can change the default browser to Edge by configuring Set a default associations configuration file via group policy.
When you buy a PC or laptop with Windows 11, the default browser is Microsoft Edge. The default browser is changed after you install other browsers such as Google Chrome, Firefox, and so on. In most organisations, employees are only allowed to use software programs approved by the business, and this is where a GPO can be used to enforce the default browser.
If you want to set Microsoft Edge as default browser on domain-joined computers, you can do so using a GPO or Microsoft Intune. Group Policy is preferred approach when you don’t have an MDM solution such as Intune. In this article, we will configure the Group Policy setting, Set a default associations configuration file, to set the default browser for your company devices running Windows 11 and Windows 10.
Note: Internet Explorer 11 has gone out of support on June 15, 2022. The product will not receive any updates from Microsoft once it goes out of support. Microsoft recommends switching from IE 11 to Microsoft Edge stable browser. To prevent using the IE11, you can disable it using group policy.
Create default associations configuration XML File for Edge
To set Microsoft Edge as default browser for HTML files, http/https links, and PDF files, use the following application association file example. On your domain controller, create a new application association file (.xml) that contains the below code.
<?xml version="1.0" encoding="UTF-8"?> <DefaultAssociations> <Association ApplicationName="Microsoft Edge" ProgId="MSEdgeHTM" Identifier=".html"/> <Association ApplicationName="Microsoft Edge" ProgId="MSEdgeHTM" Identifier=".htm"/> <Association ApplicationName="Microsoft Edge" ProgId="MSEdgeHTM" Identifier="http"/> <Association ApplicationName="Microsoft Edge" ProgId="MSEdgeHTM" Identifier="https"/> <Association ApplicationName="Microsoft Edge" ProgId="MSEdgePDF" Identifier=".pdf"/> </DefaultAssociations>
Copy the XML association file to a shared folder on your domain controller. This path should be accessible to the client computers.
Set Microsoft Edge as default browser using GPO
In this step, we will create a new group policy object and configure the settings that set Microsoft Edge as the default browser. Once the GPO is ready, we will link it to the domain or OU and test the policy.
When you deploy a new group policy, you either do it at the domain level or at the organizational unit level. I suggest making a new group policy object, linking it to a test OU that contains the pilot computers, and then deploying it to a larger group of computers.
To create a GPO, you can either log in to a domain controller or a member server installed with GPMC. You can also install the GPMC on Windows 11 and configure the group policies. Launch the Server Manager from start and click Tools > Group Policy Management console. In the Group Policy Management console, expand the domain and right-click Group Policy Objects and select New.
Enter the name for the new group policy. For example, you can specify the GPO name as “Set Microsoft Edge as default browser” and click OK. The new GPO is created and is visible under the list of Group Policy Objects in the console.
Right-click the GPO that you just created and select Edit.
In the GPMC editor, browse to Computer Configuration > Administrative Templates > Windows Components > File Explorer. Double click Set a default associations configuration file policy setting.
Select Enabled to enable the policy setting. Optionally, you can also add a comment. Next, enter the network path of the Default Associations Configuration File. Click OK.
We see that the GPO setting “Set a default associations configuration file policy” now shows as Enabled.
After the group policy object is configured, you need to link the GPO to an OU if you haven’t already. You can also link it to the domain, but doing so will make the GPO applicable to every computer in the domain, so it is not advised. The best approach is to choose a test OU, connect your GPO, and test the policy settings.
Perform Group Policy Update
On the client computers, it’s time to perform the group policy update and test if the GPO has set Microsoft Edge as default browser. You can use multiple ways to perform the group policy update on remote computers. On a test client machine, you can manually perform the group policy update by running gpupdate /force command.
Verify if the Default Browser is Microsoft Edge
Once the group policy settings are updated on the client computers, you can verify if Microsoft Edge is the default browser using the following steps:
- Log in to Windows 11 computer.
- Go to Settings > Apps > Default Apps.
- Under Web Browser, we see Microsoft Edge is listed as the default browser.
This confirms that the GPO we applied to set Microsoft Edge as default browser worked on domain joined computers.
Use ConfigMgr to find the default browser
If you manage your Windows devices using Configuration Manager, you can use the below SQL query to determine the default browser on the device. Run the below SQL query against the Configuration Manager database to find the default browser of devices.
select SMS_R_System.Name, SMS_G_System_DEFAULT_BROWSER.BrowserProgID from SMS_R_System inner join SMS_G_System_DEFAULT_BROWSER on SMS_G_System_DEFAULT_BROWSER.ResourceID = SMS_R_System.ResourceId order by SMS_R_System.Name
In the Configuration Manager console, we see the devices with the default browser program ID, which represents the Microsoft Edge app.

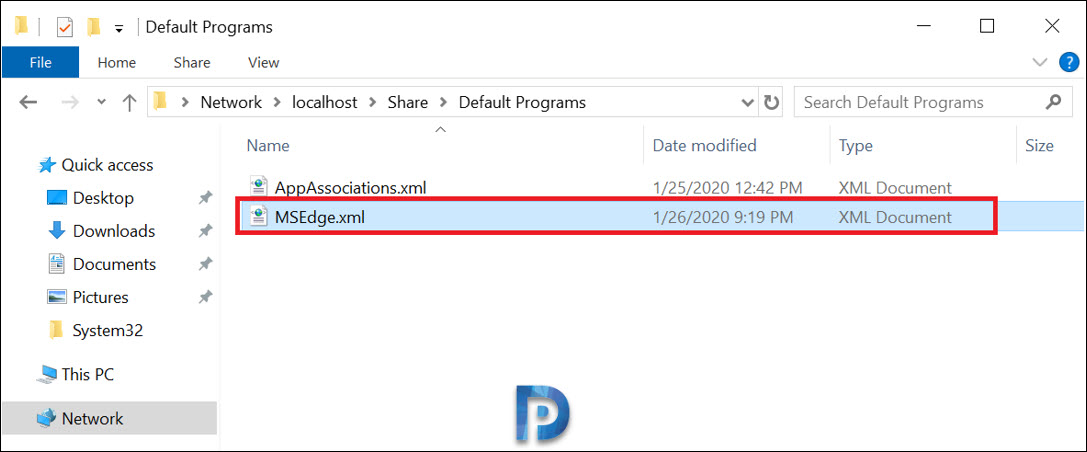
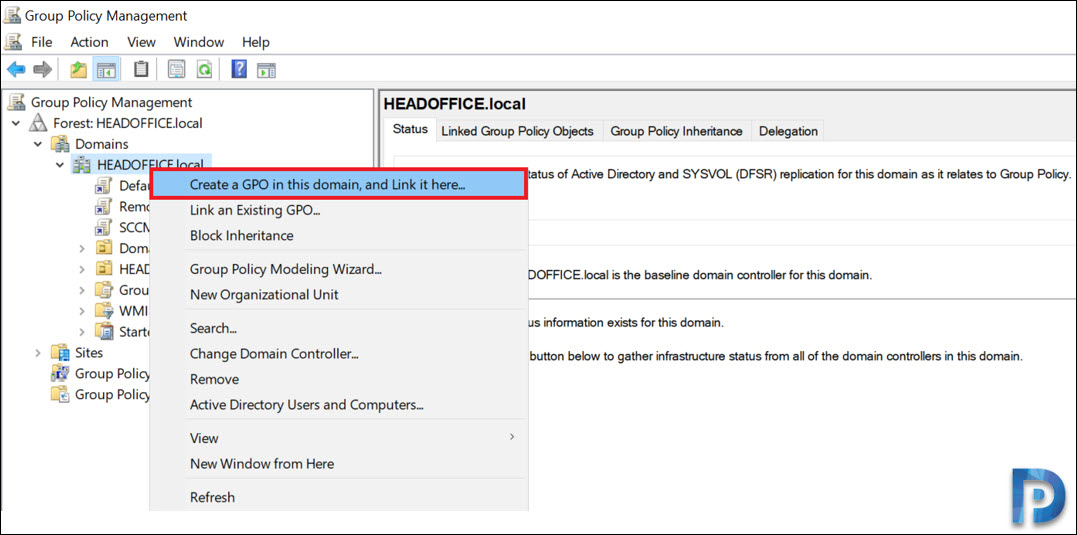
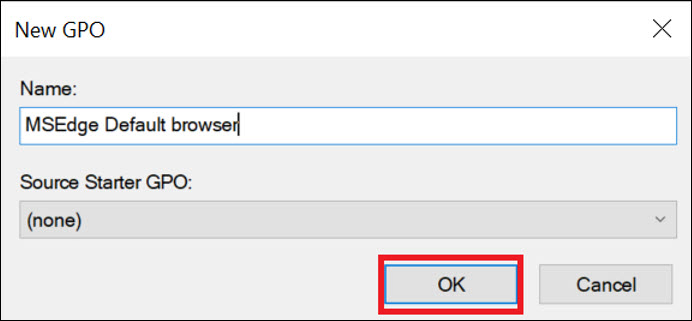
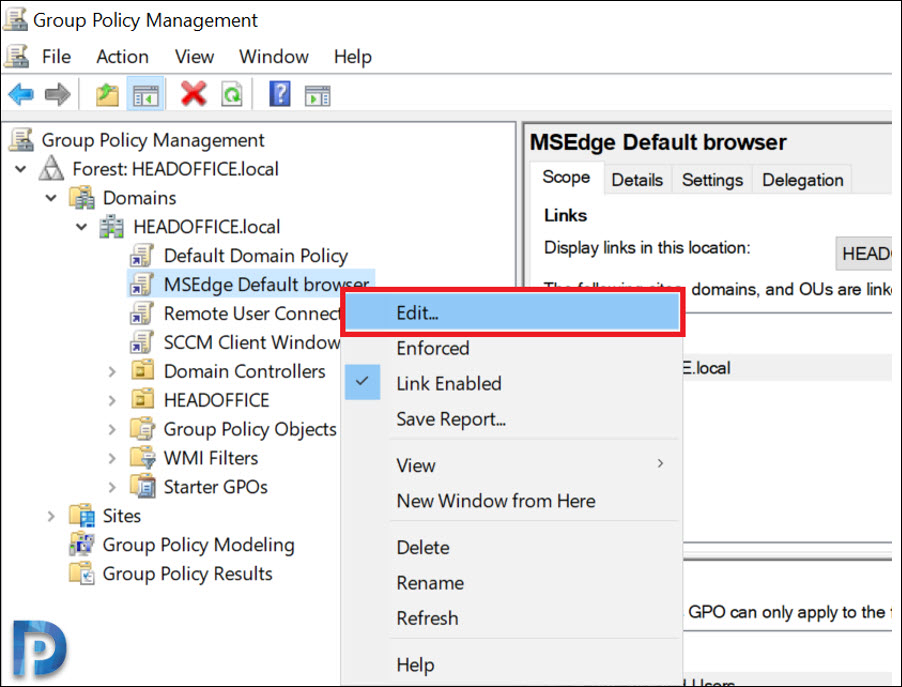
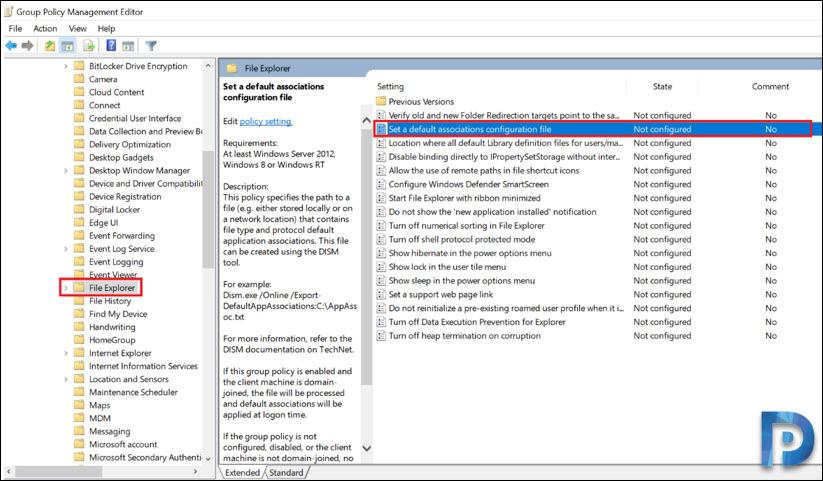
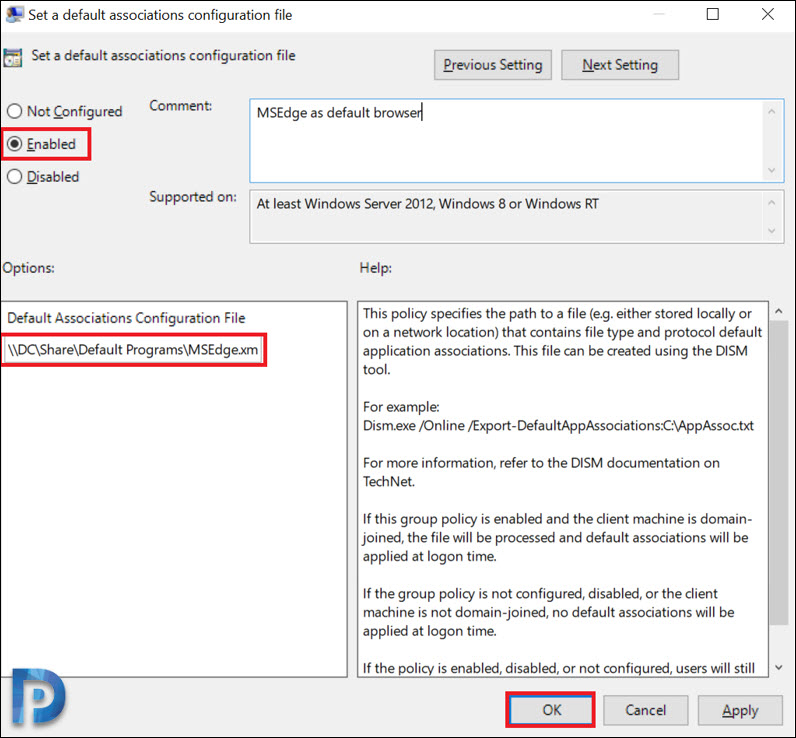



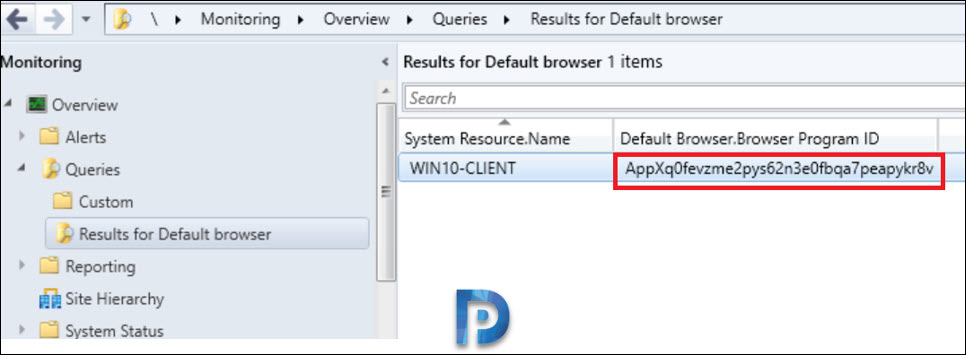
Just wondering what the permissions are for the shared folder
Since we are only entering .html .htm .http .https .pdf will all the other file types not listed here remain untouched, and retain their current association?