4 Easy Methods to Find SQL Server Version
This post describes 4 easy methods to check or find SQL server version and edition. Assume that you are a database administrator (DBA) and you have been given a task to plan for SQL upgrade. The first thought that comes to your mind is “What is the installed version and edition of my SQL Server”. You might also look for possible upgrade paths for latest SQL versions.
Finding the SQL Server version shouldn’t be tough task however it is good to know the ways to find installed SQL server version and edition. This post should come handy if someone asks what SQL Server version you are running ?.
You can use any of the below methods to find SQL server version. For complete info on SQL versions and build numbers click here.
Table of Contents
Find SQL Server Version using Different Methods
We will look at some of the easiest methods to find installed SQL server version. Note that these methods should work on almost all recent editions of SQL server.
Method 1 – Use SQL Query to find SQL server version
Launch SQL server management studio and login with the credentials. Right click on server and click New Query. In the query box type select @@version and click Execute. The result should look similar to the below output. If you don’t have the credentials to login to SQL management studio then check the next method.
Microsoft SQL Server 2014 (SP2) (KB3171021) - 12.0.5000.0 (X64) Enterprise Edition (64-bit) on Windows NT 6.3 x64
Method 2 – Find SQL Server Version using SQL Server Properties
This is probably one of the easiest method to find the SQL server version. In this method we will find the SQL server version through SQL Server properties.
Navigate to C:\Program Files\Microsoft SQL Server\MSSQL12.MSSQLSERVER\MSSQL\Binn and look for sqlservr executable. Right click the file and click Properties. Click Details tab, you should find product version and product name listed.
Method 3 – Find SQL Server version using SQL Query
In this method we will use the below query to fetch the SQL details. This includes product version, product level and edition.
SELECT SERVERPROPERTY('productversion'), SERVERPROPERTY ('productlevel'), SERVERPROPERTY ('edition')
Method 4 – Check SQL Server Version using Powershell
You can use PowerShell to check installed SQL server version. Open the PowerShell and enter the below command.
Invoke-SqlCmd -query "select @@version" -ServerInstance "localhost"

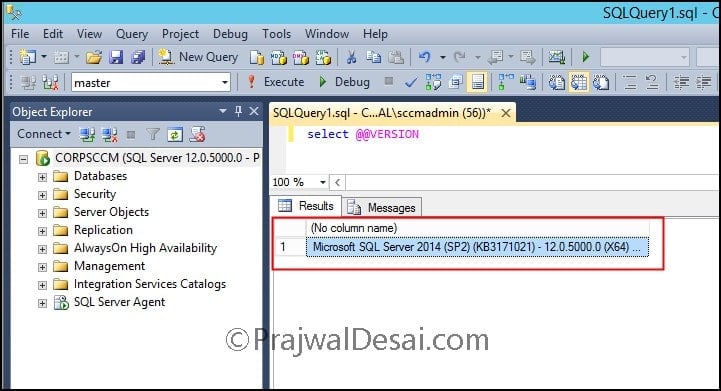
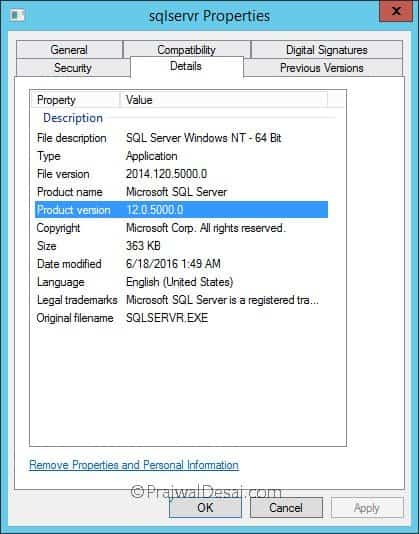
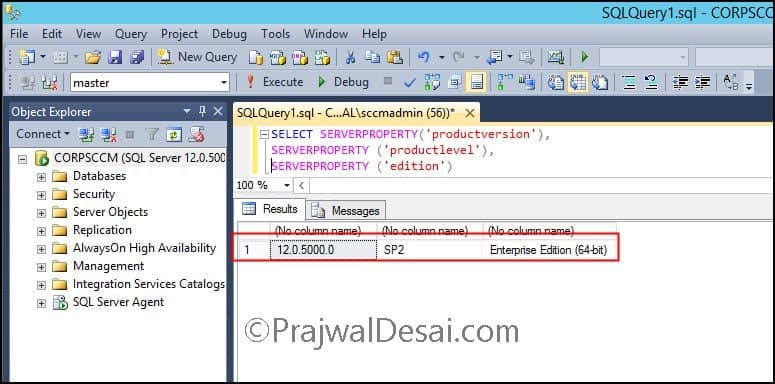
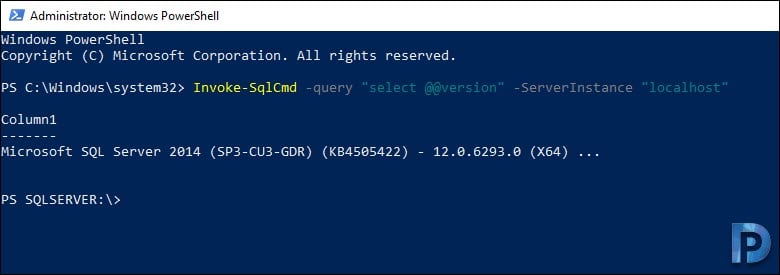
Hello,
ist there a way to report or query the SQL Server Edition in SCCM? I would like to distinguish between Enterprise, Standard and Express Edition.
Thanks in advance!
…Nico…
any new on this? could use it today
You can use an SCCM query’s criteria to find all machines with %SQL Server% installed in ARP or Installed Software, or Services > %SQLSERVERAGENT%. In order to sort, you can add the Name or Product Name as a column in your query.