How to Deploy Microsoft Edge using SCCM | ConfigMgr
In this post, I will show you how to deploy Microsoft Edge using SCCM (ConfigMgr). We will download and create Microsoft Edge application in SCCM and deploy it to endpoints.
Microsoft Edge is a popular browser from Microsoft and you will find it pre-installed on your Windows 11 devices. For computers that don’t have Edge browser installed, you can perform the Edge browser deployment using SCCM.
Recommended: How to Export Passwords on Microsoft Edge
You can create and deploy Microsoft Edge application in Configuration Manager with a few easy steps. If you are using Intune to manage your devices, you can create and deploy Edge application in Intune.
Once you deploy the Edge browser, you can manage updates for Microsoft Edge using Configuration Manager. Using Automatic Deployment Rules in SCCM, you can deploy updates to Microsoft Edge browser and keep it updated to the latest version.
When you plan to deploy Microsoft Edge browser using Configuration Manager, include a set of pilot devices for testing. You can refer to the below guides to create device collections in SCCM based on operating systems.
- Create Windows 10 device collection in SCCM
- Create device collection for Windows 11 in Configuration Manager
- Windows Server 2022 device collection
Download Microsoft Edge MSI Installer for Enterprise
You can download Edge offline installers (.msi installers) from the Microsoft Edge business download page. On the download page, you must select the channel, and the options include Stable, Beta, or Dev. To understand the difference between each Edge Channel, read this post.
The Microsoft Edge installers are available for Windows, Linux and macOS. Microsoft allows you to download and configure Microsoft Edge for business. You can download the browser based on your platform and version of operating system.
Also Read: How to deploy Brave Browser using SCCM | ConfigMgr
Since all my lab computers are installed with Windows 11 64-bit OS, I will be downloading the 64-bit Microsoft Edge offline MSI installer. Download the installer and copy it to the sources directory.
Deploy Microsoft Edge using SCCM
Use the following steps to deploy Microsoft Edge Application using SCCM:
- Launch the Configuration Manager console.
- Go to Software Library > Overview > Application Management.
- Right-click Applications and select Create Application.
On the General page, select Automatically detect information about this app from installation files. Specify the location of the Microsoft Edge MSI installer. Click Next.
Since the Microsoft Edge Enterprise installer is a .msi file, the deployment type is created automatically. The install and uninstall commands are read from the .msi file and even the detection method is populated automatically. Click Next.
Provide specifics about the software version, application name, and other information on the General Information page. The benefit of using an MSI installer is that you do not need to enter the install command. Set the install behavior to “Install for system.” Click Next.
Verify the settings on Summary page and click Next.
On the completion page, click Close. This completes the steps to create the Microsoft Edge application in SCCM.
Useful Article: Enable Startup Boost for Microsoft Edge using Intune MEM
The Edge application is ready for deployment. However, you must distribute the application content to all SCCM distribution points. So, deploy the Edge application to a SCCM device collection either as Available or Required.
In this section, we will verify if the Microsoft Edge application installs fine on the client computers. Log in to a client computer, and launch the Software center. Click on the Applications tab and select Microsoft Edge application. To install the application, click on Install.
To monitor the installation of the Microsoft Edge browser on the computer, open the AppEnforce.log file on the client computer. This file records the installation of applications initiated via Software Center.
The below log snippet is from the Appenforce log file and shows the Microsoft Edge application has been installed successfully. After you deploy Microsoft Edge using SCCm to your computers in the enterprise, you can create Microsoft Edge device collection in SCCM.
App enforcement environment:
Context: Machine
Command line: msiexec /i "MicrosoftEdgeBetaEnterpriseX64.msi" /q
Content path: C:\Windows\ccmcache\6
Working directory: AppEnforce 23/10/2019 13:25:31 1152 (0x0480)
Prepared working directory: C:\Windows\ccmcache\6
Found executable file msiexec with complete path C:\Windows\system32\msiexec.exe
Prepared command line: "C:\Windows\system32\msiexec.exe" /i "MicrosoftEdgeBetaEnterpriseX64.msi" /q /qn
Valid MSI Package path = C:\Windows\ccmcache\6\MicrosoftEdgeBetaEnterpriseX64.msi
Advertising MSI package [C:\Windows\ccmcache\6\MicrosoftEdgeBetaEnterpriseX64.msi] to the system.
Executing Command line: "C:\Windows\system32\msiexec.exe" /i "MicrosoftEdgeBetaEnterpriseX64.msi" /q /qn with user context
Working directory C:\Windows\ccmcache\6
Post install behavior is BasedOnExitCode
Waiting for process 5476 to finish. Timeout = 120 minutes.
Process 5476 terminated with exitcode: 0
Looking for exit code 0 in exit codes table...
Matched exit code 0 to a Success entry in exit codes table.

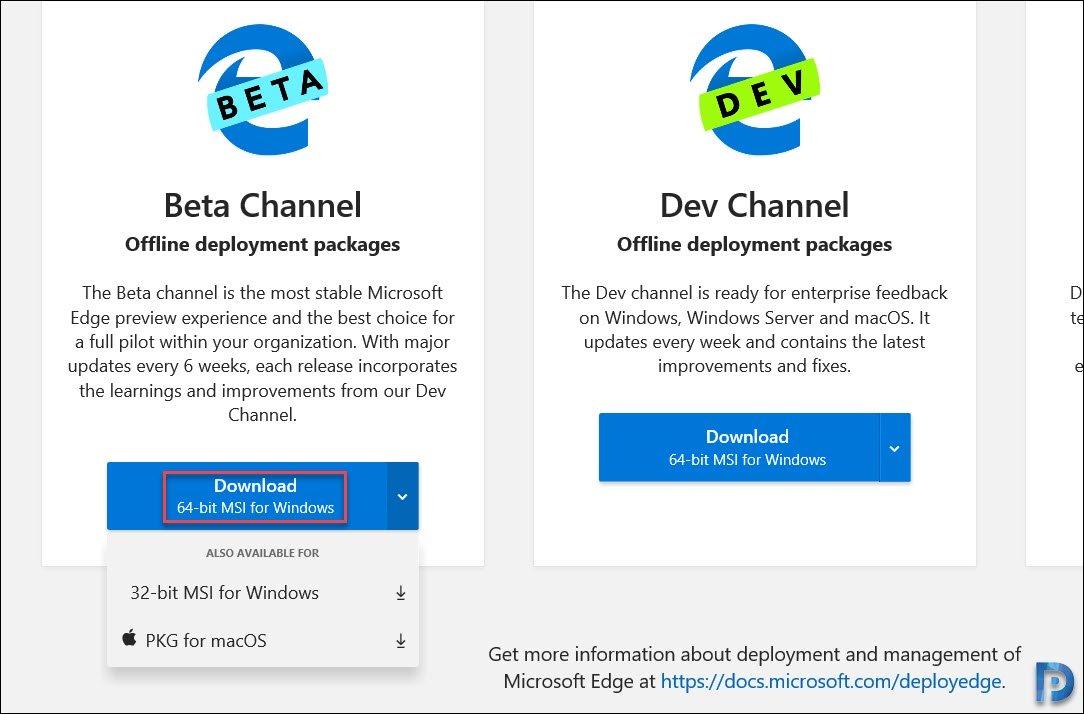
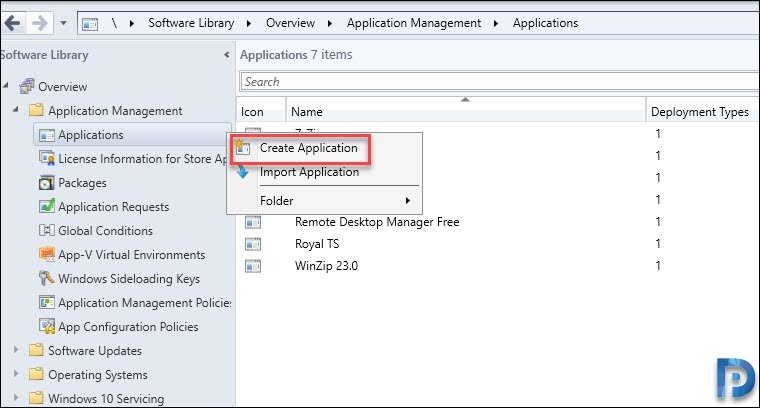
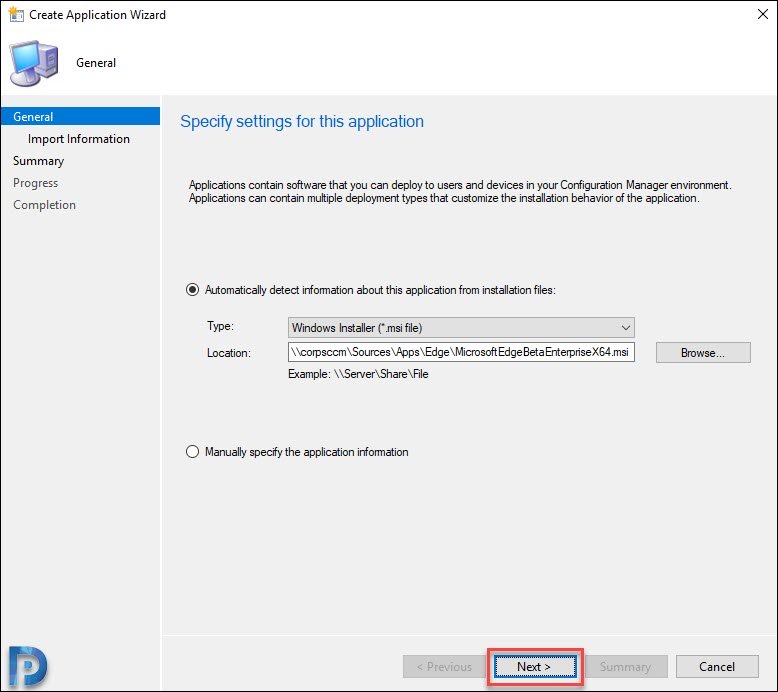
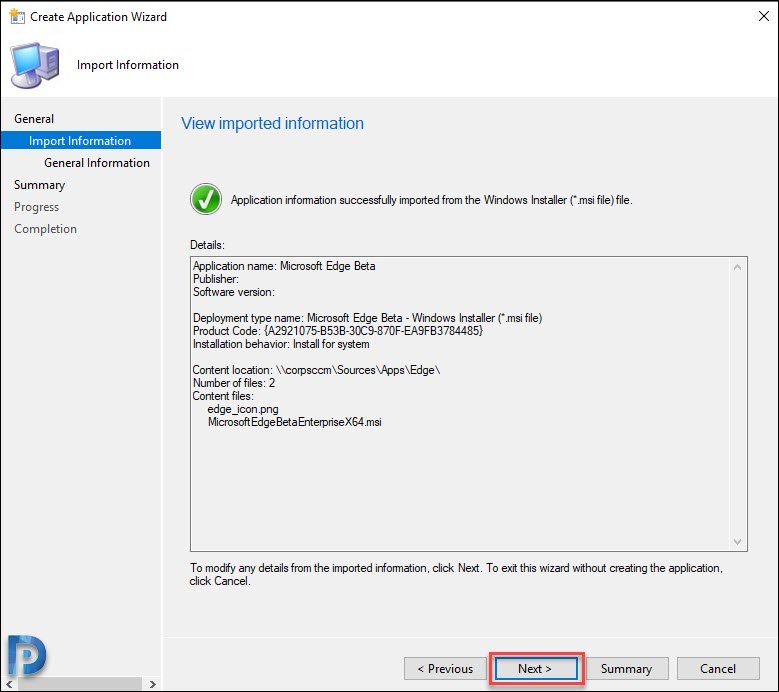
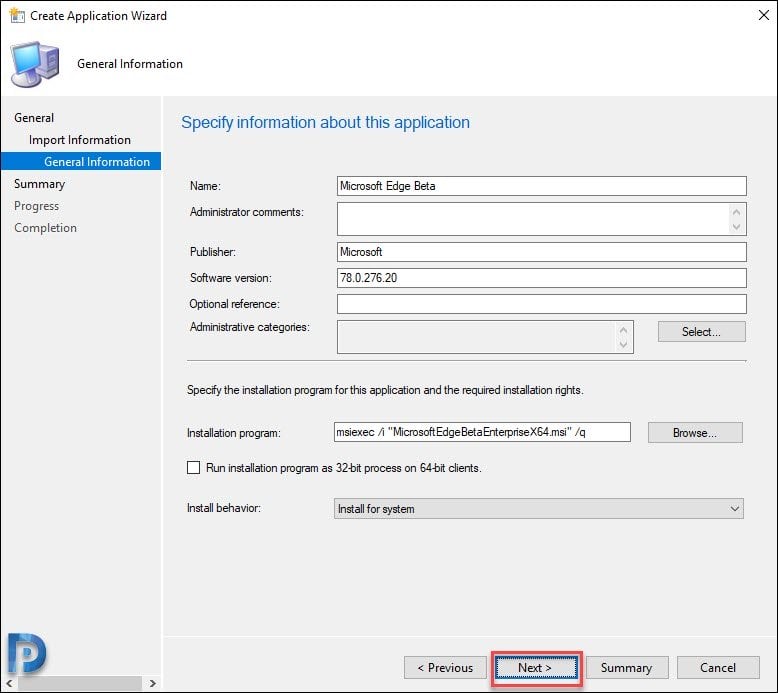
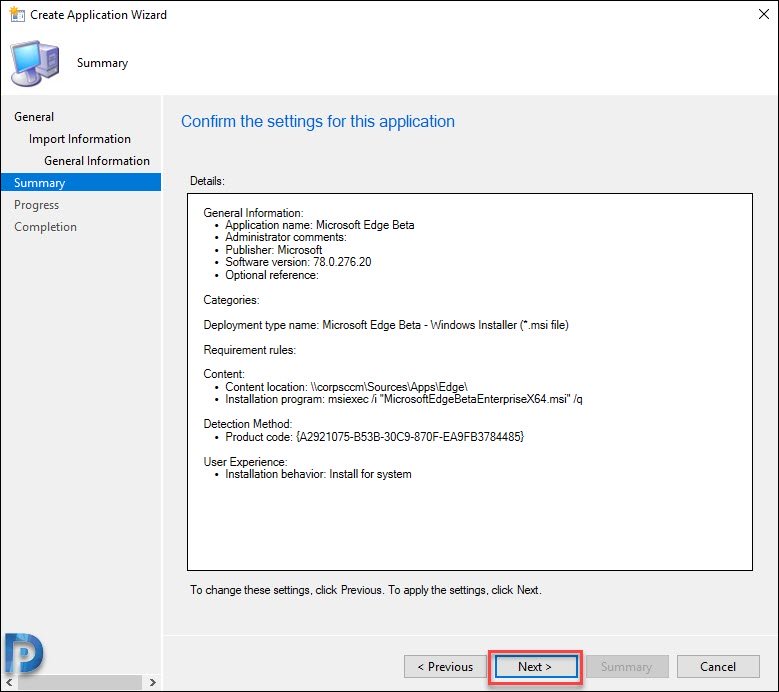
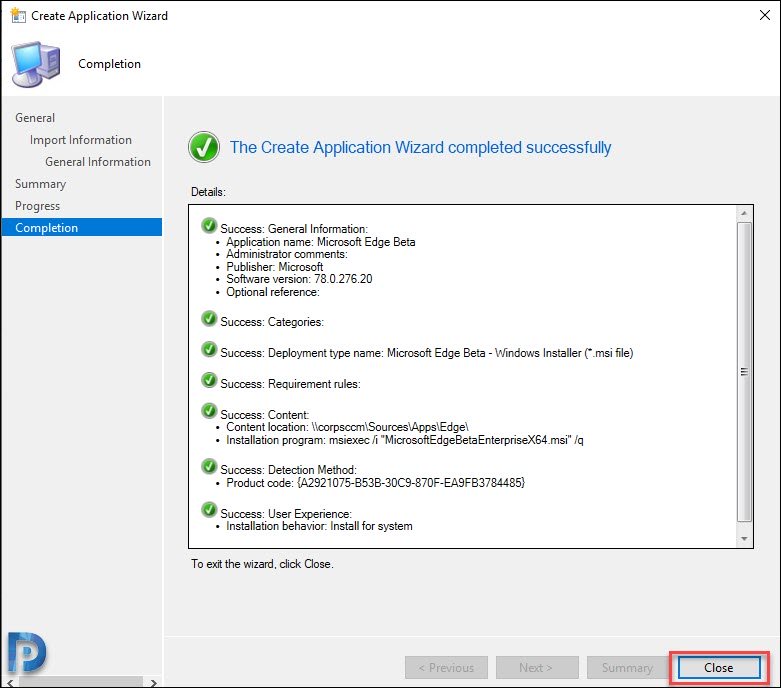
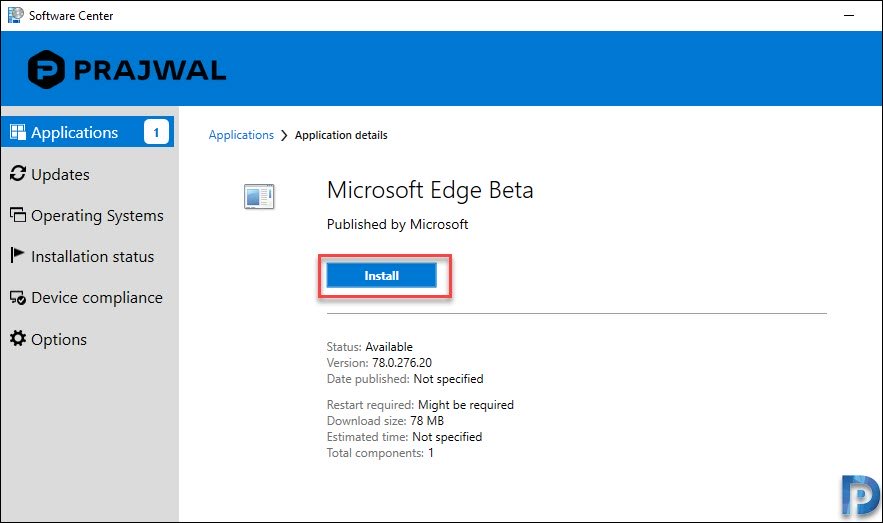
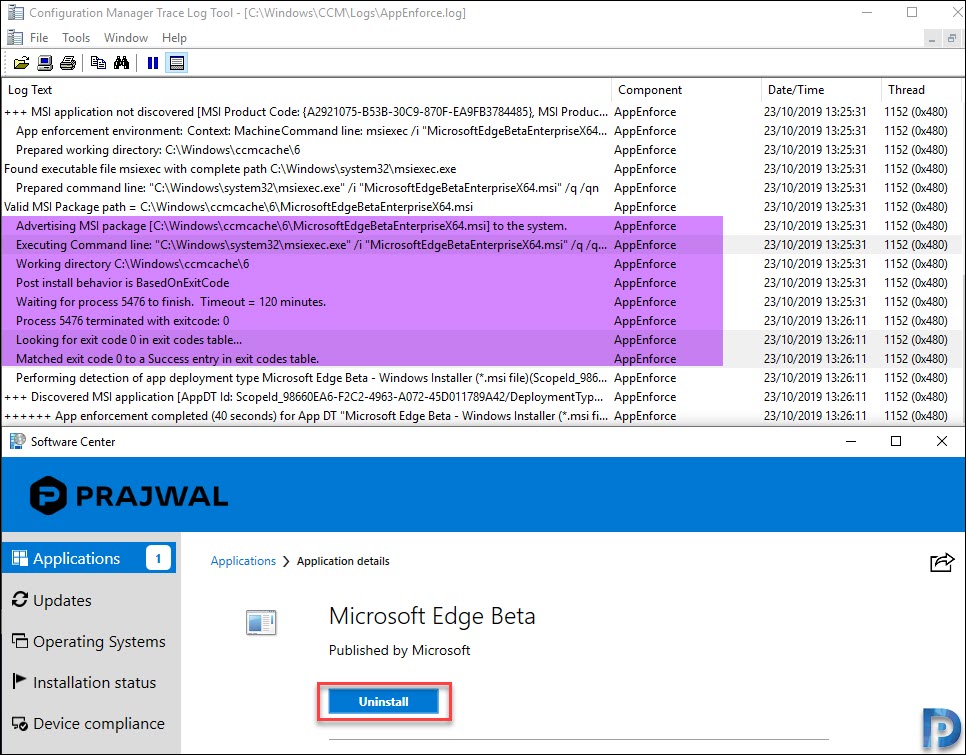
Hello,
I am deploying Microsoft Edge 99.0.1150.36 with the msi but I would like to know if there are switches to be added to the command line to correct the Ciphers necessary for Microsoft Edge tp work with the proper security and or to get a command “”C:\Program Files (x86)\Microsoft\Edge\Application\msedge.exe” –disable-http2″
Thanks,
Dom
Hi,
I’m getting different errors for some users say;
Microsoft Edge,All Clients – Active Only,Available,Microsoft Edge – Windows Installer (*.msi file),Deployment failed,Action failed,0x643 (1603),Fatal error during installation.
Microsoft Edge,All Clients – Active Only,Available,Microsoft Edge – Windows Installer (*.msi file),Evaluation failed,,0x80080005 (-2146959355),The policy for this program does not exist or is invalid.
Microsoft Edge,,All Clients – Active Only,Available,Microsoft Edge – Windows Installer (*.msi file),Failed to locate content,No additional information,0x87D00607 (-2016410105),Content not found
Could you please let me know what could be the problem. Thanks a lot.