How to Deploy Brave Browser using SCCM | ConfigMgr
This article details the steps to deploy Brave browser using SCCM (ConfigMgr). We will download the latest version of the Brave browser and deploy it using Configuration Manager.
Brave is a free and open-source web browser developed by Brave Software, Inc. The new Brave browser blocks ads and trackers that slow you down and invade your privacy. The Brave browser is freeware and is based on Chromium, just like Google Chrome and Microsoft Edge.
The SCCM makes it simple to deploy brave browsers, and silent install commands are also available. For businesses who prefer to install the Brave browser quietly, the silent installation is useful.
Before you perform the Brave browser deployment using SCCM, ensure you create a test device collection. This device collection can be used to test the deployments, and then you can expand the deployments to a larger set of computers.
You can refer to the below guides to create device collections in SCCM based on operating systems.
- Create Windows 10 device collection in SCCM
- Create device collection for Windows 11 in Configuration Manager
- Windows Server 2022 device collection
Download Brave Browser
The latest version of Brave browser can be downloaded from the Brave website. There is no MSI installer for Brave which is disappointing. Normally, Enterprise MSI installers make the deployment easier with proper setup commands and detection methods.
You can download the offline installer for Brave browser by visiting the following link. Save the brave_installer-x64.exe to Sources folder for deployment using SCCM. Along with the Brave browser, you can download an icon and use it during application packaging. The browser icon will appear along with Brave application in Software Center for users.
Based on my research, I found that only nightly builds of Brave browser offer the offline installer and the download links are available on the GitHub page. The nightly builds are an unpolished and unfinished early previews for the new versions of Brave on the desktop. Therefore, you should not deploy the Brave browser nightly builds in your setup unless you really have a business requirement.
Create Brave Browser Application in SCCM
Perform the following steps to create a new application for Brave browser in SCCM.
- Launch the Configuration Manager console.
- Go to Software Library > Overview > Application Management.
- Right-click Applications and select Create Application.
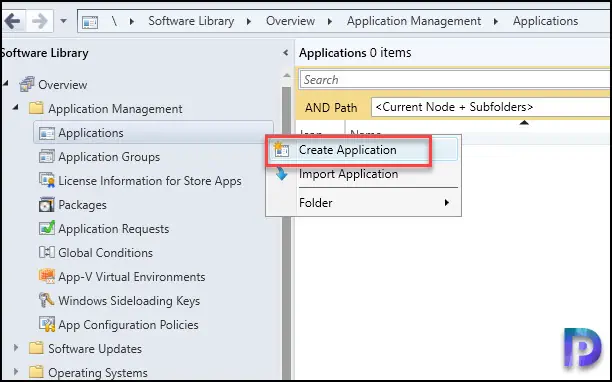
On the General window, select Manually specify the application information and click Next.
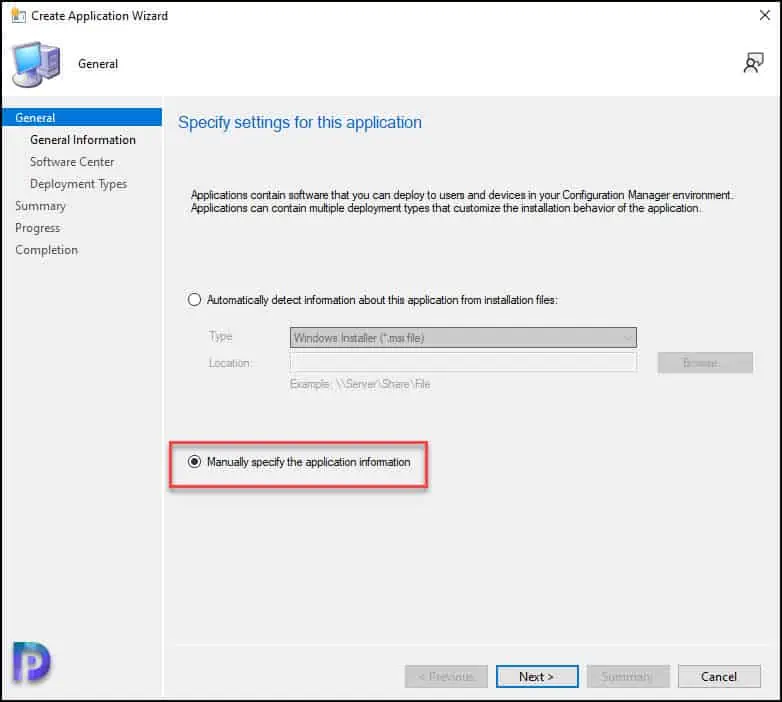
On the General Information page, specify the application details for the Brave browser application. Click Next.
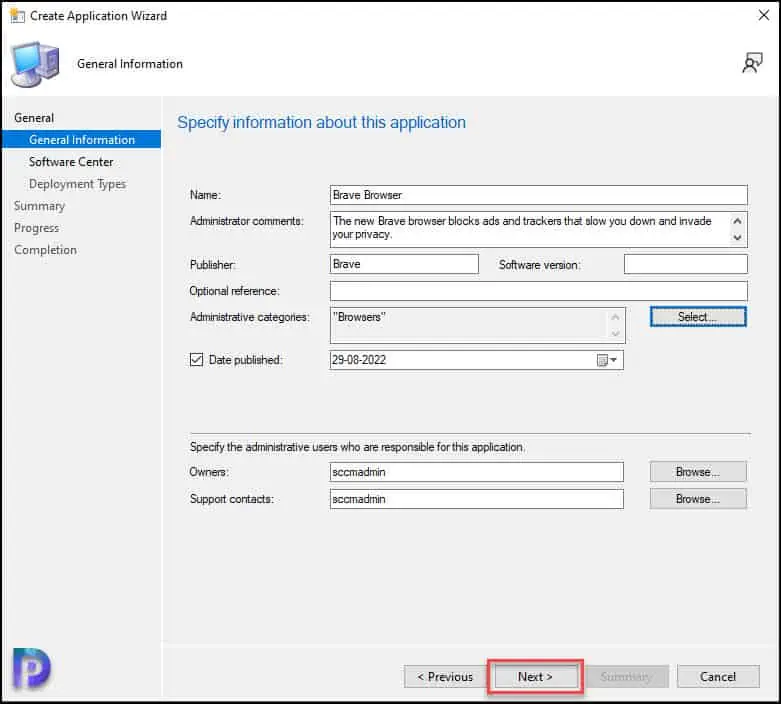
On the Software Center page, specify an icon for Brave browser application that will be visible to users in Software Center. Click Browse and select an icon for Brave and click Next.
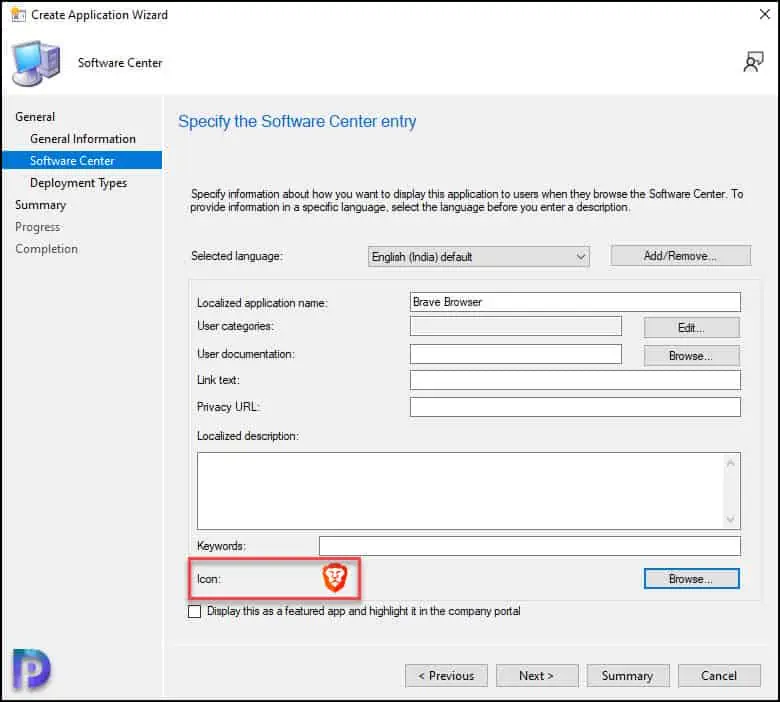
On the Deployment Types page, click the Add button to add a new deployment type for Brave browser application. At this point, you can read this useful guide on Supported Deployment Types for Applications in SCCM. Click Next to continue.
On the General window of Create deployment type wizard, select Manually specify the deployment type information. Click Next.
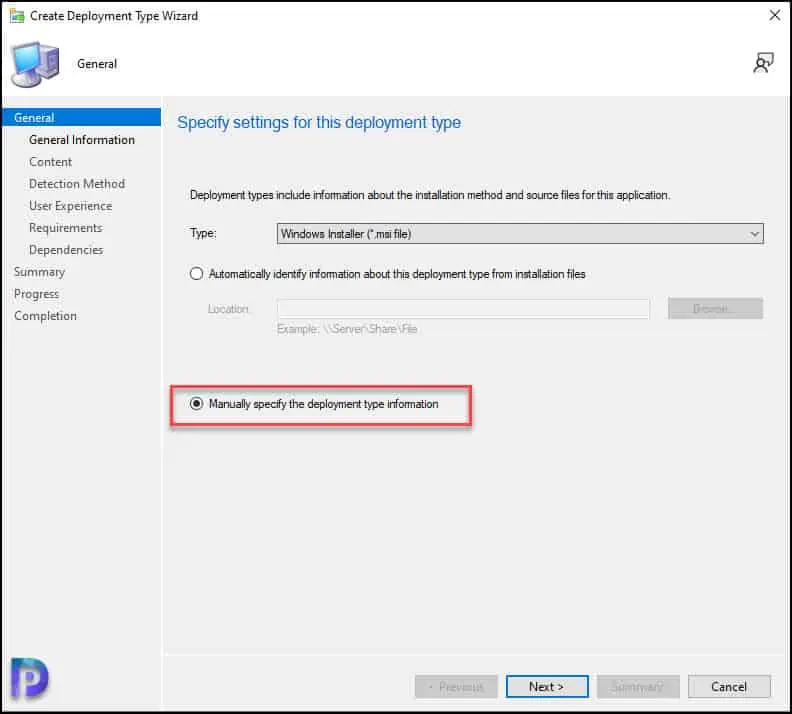
On the Content window, specify information about the content to be delivered to target devices.
- Content Location: Specify the content location which is the actual folder path where you have the Brave setup application.
- Installation Program: To silently install Brave application, click Browse and specify the command: brave_installer-x64.exe –install –silent –system-level
- Uninstall Program: To uninstall Brave application using SCCM, use the following command: “%ProgramFiles%\BraveSoftware\Brave-Browser\Application\104.1.42.97\Installer\setup.exe” –uninstall –system-level –force-uninstall
Click Next.
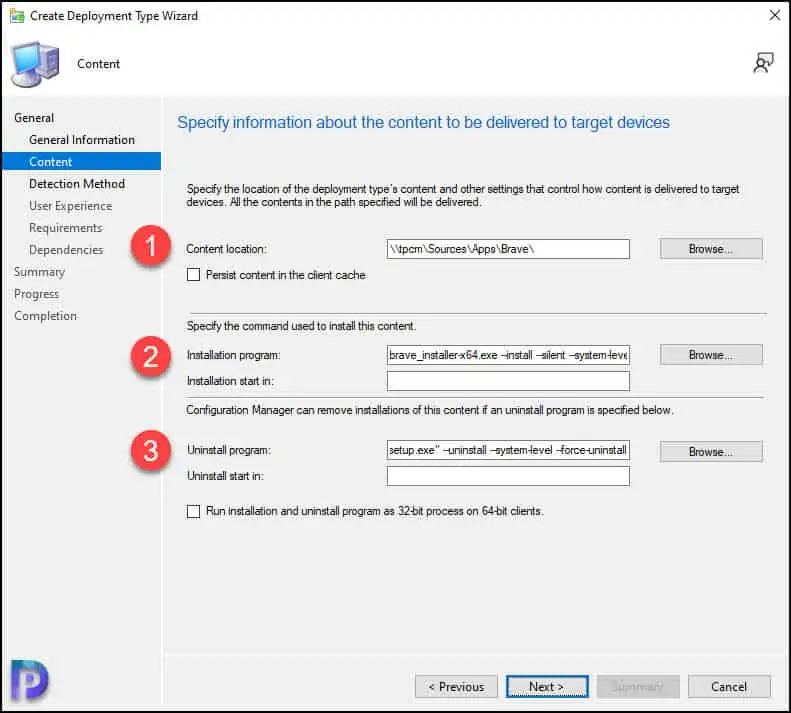
Detection Method for Brave Application in SCCM
Configuration Manager allows you to create multiple detection rules to detect the presence of an application on the computer. If the detection method finds the application is already present, the Configuration Manager won’t re-deploy the same application.
For Brave browser, you can use the registry to get all the details about the application. The following registry path contains all the information about the Brave browser application. We will use DisplayVersion registry key for detection method.
HKEY_LOCAL_MACHINE\SOFTWARE\Wow6432Node\Microsoft\Windows\CurrentVersion\Uninstall\BraveSoftware Brave-Browser
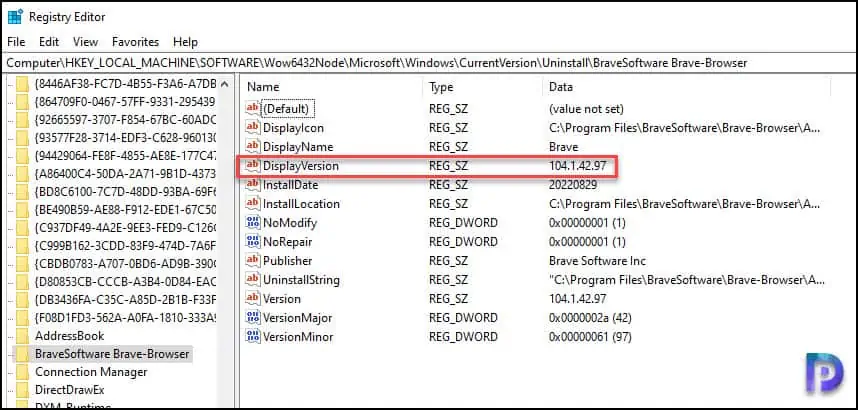
To add a new method for Brave application, click Add Clause. On the Detection Rule window, create a rule with the following options.
- Setting Type: Registry
- Hive: HKEY_LOCAL_MACHINE
- Key: SOFTWARE\Wow6432Node\Microsoft\Windows\CurrentVersion\Uninstall\BraveSoftware Brave-Browser
- Value: DisplayVersion
- Data Type: Version
- Operator: Greater than or equal to
- Value: 104.1.42.97
After you specify the above details, click OK and continue with the create deployment wizard.
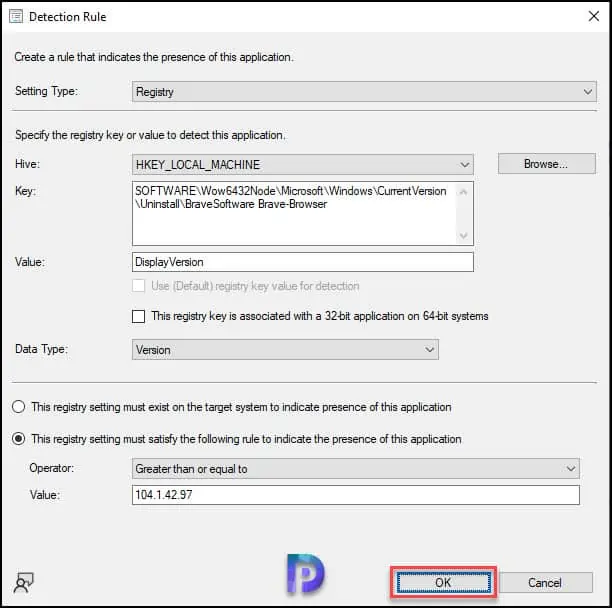
Specify the user experience settings for Brave browser application. I have specified the following settings in the below example.
- Installation behavior: Install for system.
- Logon requirement: Whether or not a user is logged on.
- Installation program visibility: Hidden.
Click Next.
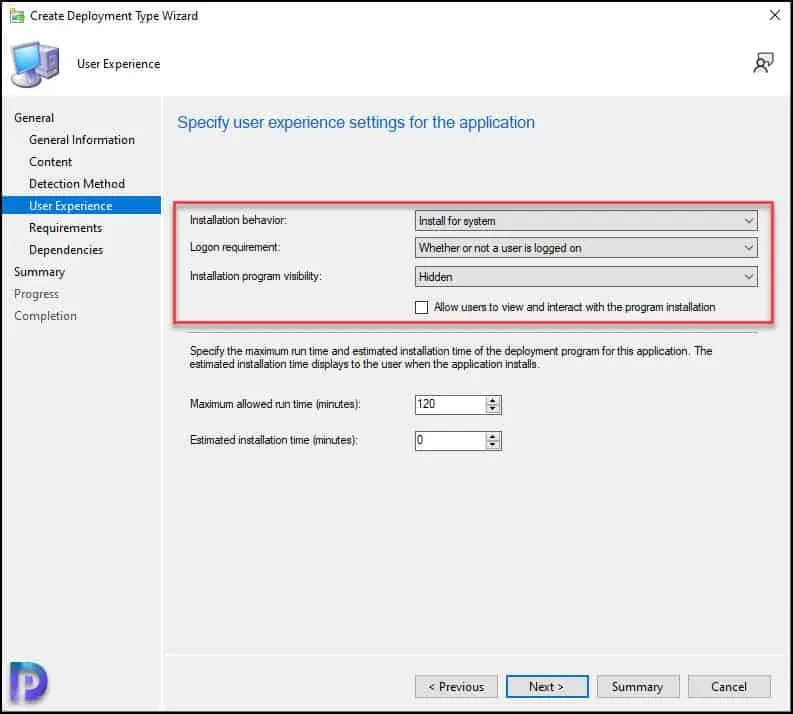
Additionally, you can specify the requirements and dependencies for the application. Click Next and on Completion window, click Close.
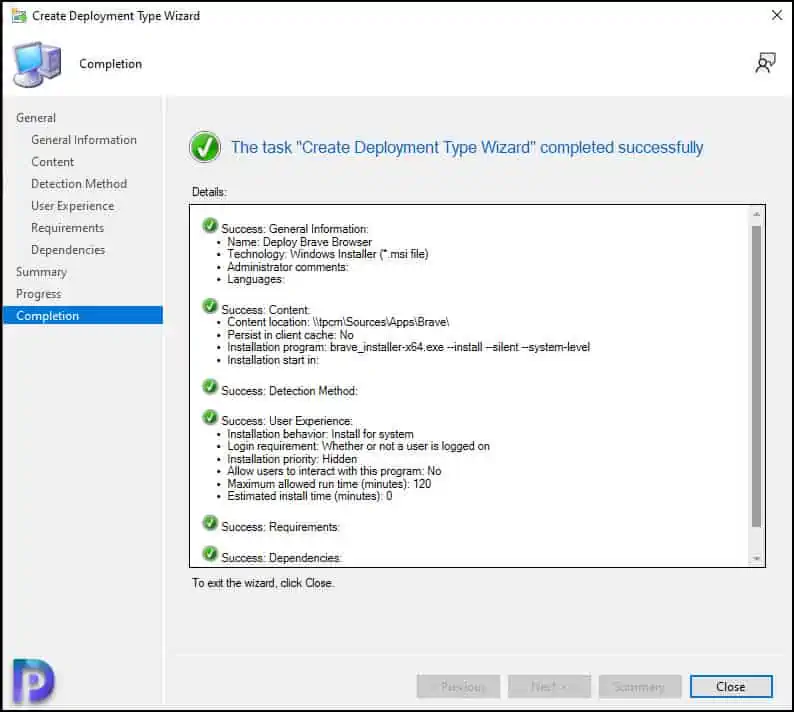
This completes the steps to create Brave browser application in SCCM. In the next section, we will distribute the application to DP and deploy Brave browser using SCCM (ConfigMgr).
Deploy Brave Browser using SCCM | Configuration Manager
We will now deploy Brave browser using SCCM to a device collection. You can also create a device collection and include a set of devices for testing the application deployment.
To deploy the Brave application in SCCM console, go to Software Library > Application Management > Application. Right-click Brave Browser app and select Deploy.
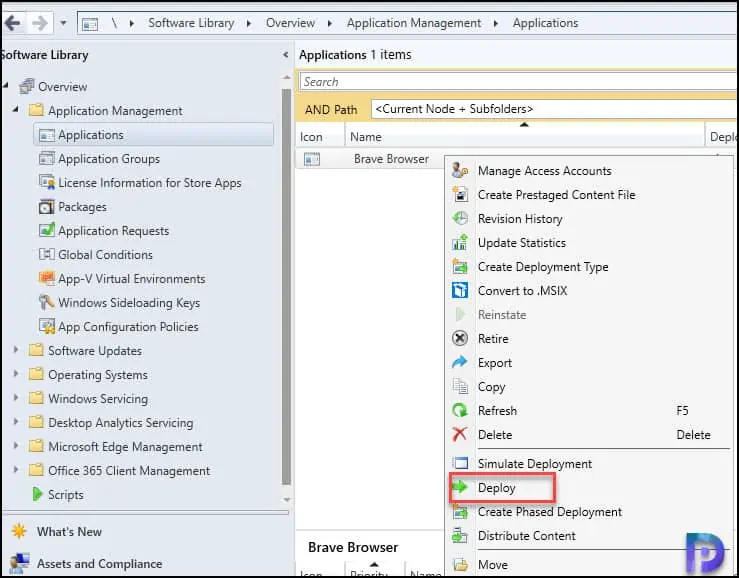
On the General page of Deploy Software Wizard, click Browse and select a device collection to which you want to deploy the Brave browser application. Click Next.
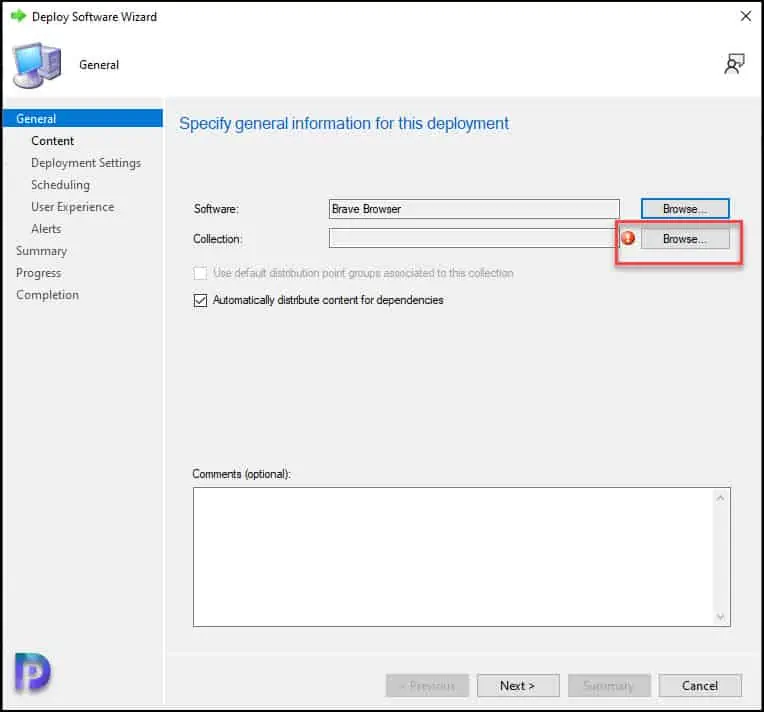
On the Content page, click Add button and specify the distribution points to which you would like to distribute the brave browser application content. You may also select distribution point groups. Click Next to continue.
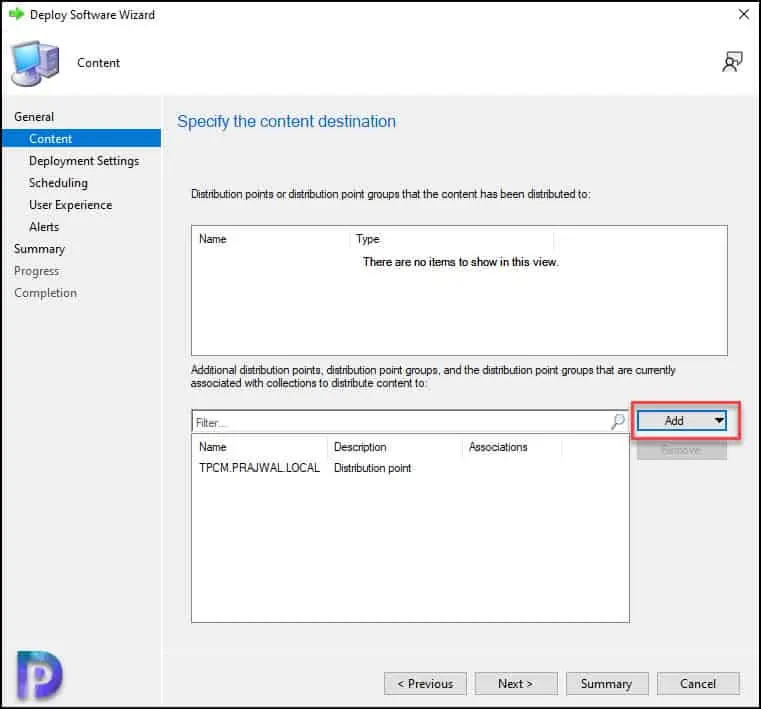
On the Deployment Settings window, specify the settings to control the deployment. Select the Action as Install and Purpose as Available. Learn the difference between Available and Required deployment in SCCM. Click Next.
Complete the remaining steps of the deployment software wizard and close it. The Brave application is now distributed to the DP and the client machines should now have the application listed in the Software Center. This completes the steps for Brave browser deployment using SCCM.
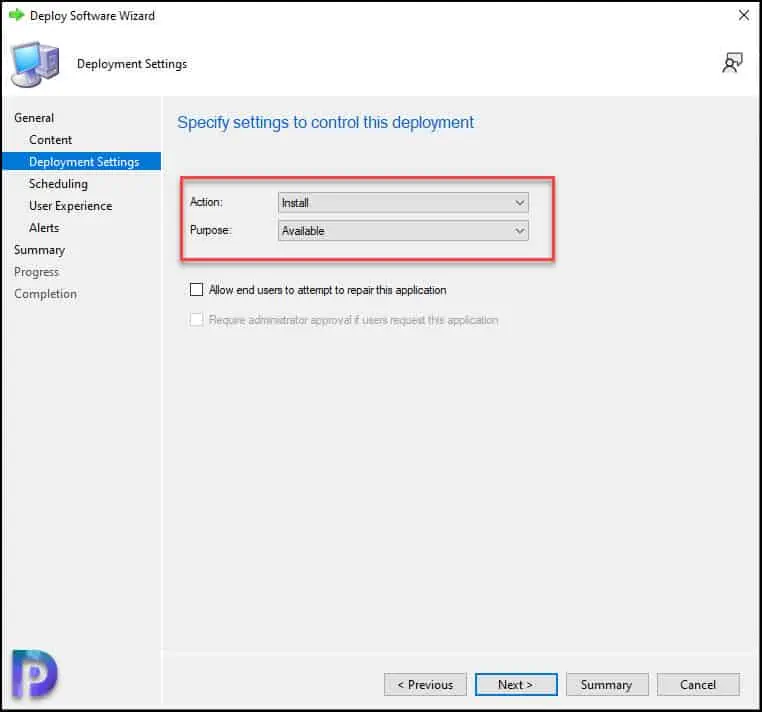
Test Brave Application Installation on Client Computers
In this section, we will verify if the Brave application installs fine on the client computers. Log in to a client computer, and launch the Software center. Click on the Applications tab and select Brave application.
On the Brave application details page, click Install. The Brave application is now downloaded from the local distribution point server for installation.
You can review the Brave application installation progress using AppEnforce.log. To know the location of this file and other files, refer to the SCCM Log files.
Matched exit code 0 to a Success entry in the exit codes table confirms that the Brave application has been installed successfully. The uninstall command that we specified during application packaging should work fine.
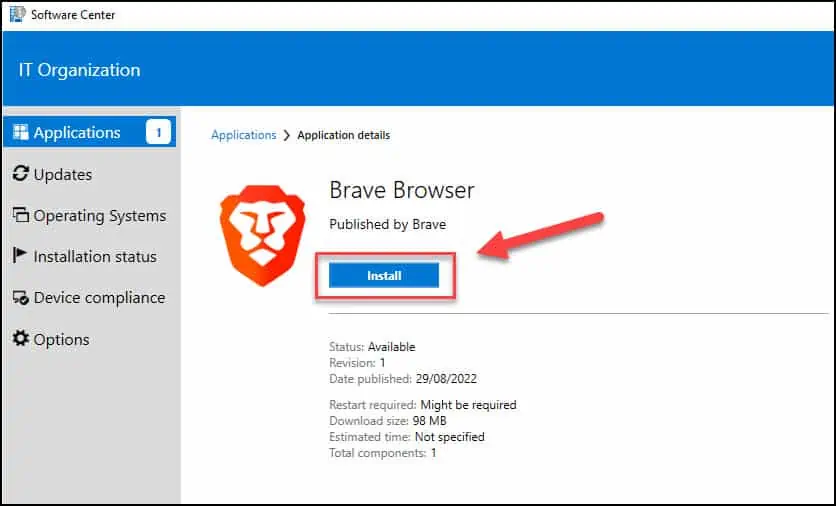
From the below image, we see the Brave application has been installed succesfully. This completes the steps to deploy Brave browser using SCCM. If you need any clarification, ask me in the comments section.
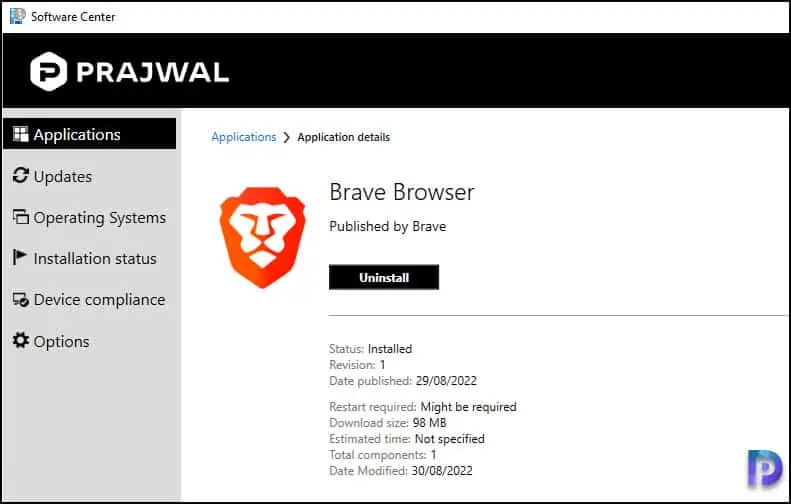

Good try but don’t bother with brave for enterprise solutions. You will get really busy maintaining if you want to keep updates under control.
In 10+ years application deployment I’ve never seen a company so often mess up their installation files as this company does.
At the moment they offer a BraveBrowserStandaloneSetup.exe and BraveBrowserStandaloneSilentSetup.exe for full installations.
The silent one installs entirely in %localappdata% and the non silent in %programfiles%.
Last month they didn’t differ, few months ago the silent wasn’t silent, etc. etc. Github has about 30 issues open about the location going back a few years as it breaks and gets fixed once in a while. Their support forums with these issues are never answered and automatically closed after 30 days for another admin to open a new one 🙂
Save yourself a headache and avoid or find an old version that works and let users update it themselves (if allowed)