2 Ways to find Wi-Fi password in Windows 11
In this article, I will cover multiple ways to find Wi-Fi password in Windows 11. There are multiple ways to find the Wi-Fi password for the active network or saved wireless profiles using the Settings app, Command Prompt or PowerShell.
If you are connected to a Wi-Fi network and forgotten the wireless password, there are multiple ways to find it out. Knowing how to get the forgotten Wi-Fi password is beneficial when you are trying to connect your phone or another device, need to help someone else connect their laptop to the same wireless network.
I will show two easy ways to find the Wi-Fi password for the active connection or saved wireless networks on Windows 11. In the first method, we will find the Wi-Fi password from the wireless adapter properties. Note that with this method, you can only view the Wi-Fi password of an active network. In the second method, we will use PowerShell to find the Wi-Fi password for the active or saved Wi-Fi networks.
If you forgot your Wi-Fi network password, you can find it if you have another Windows PC already connected to your Wi-Fi network. After you find your password, you can use it on another PC or device to connect to your Wi-Fi network.
Find Wi-Fi password on Windows 11
Use the following steps to find the Wi-Fi password on Windows 11.
1. Launch the Settings App on Windows 11.
2. Select Network & Internet in the left-pane. In the right-pane, scroll down and click on Advanced Network Settings.
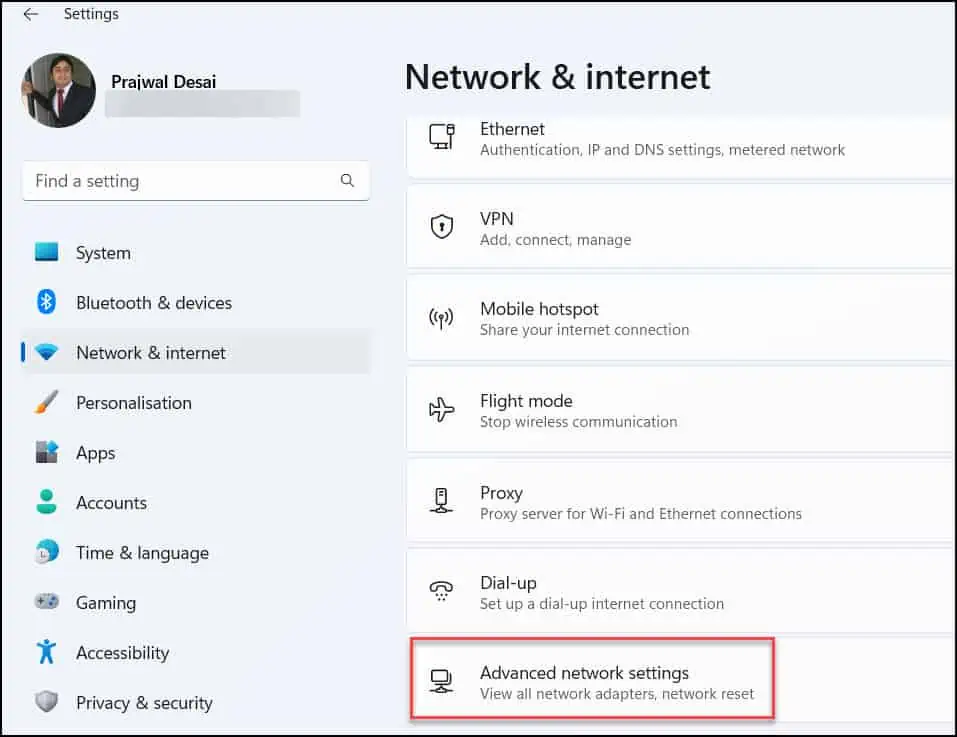
3. Under the “Related settings” section, click on “More network adapter options.”
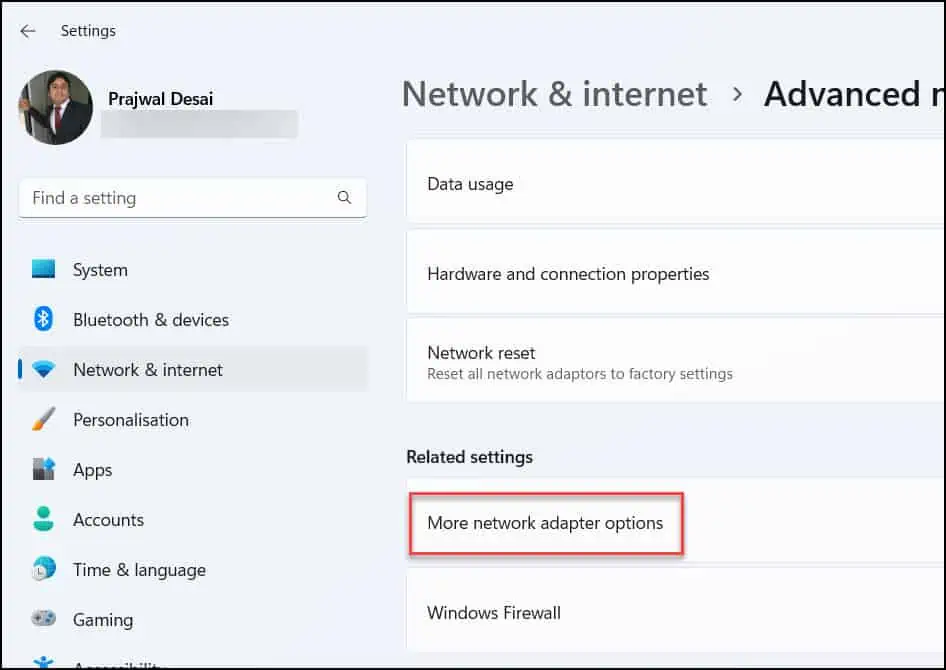
4. Right-click the wireless adapter and select the Status option.
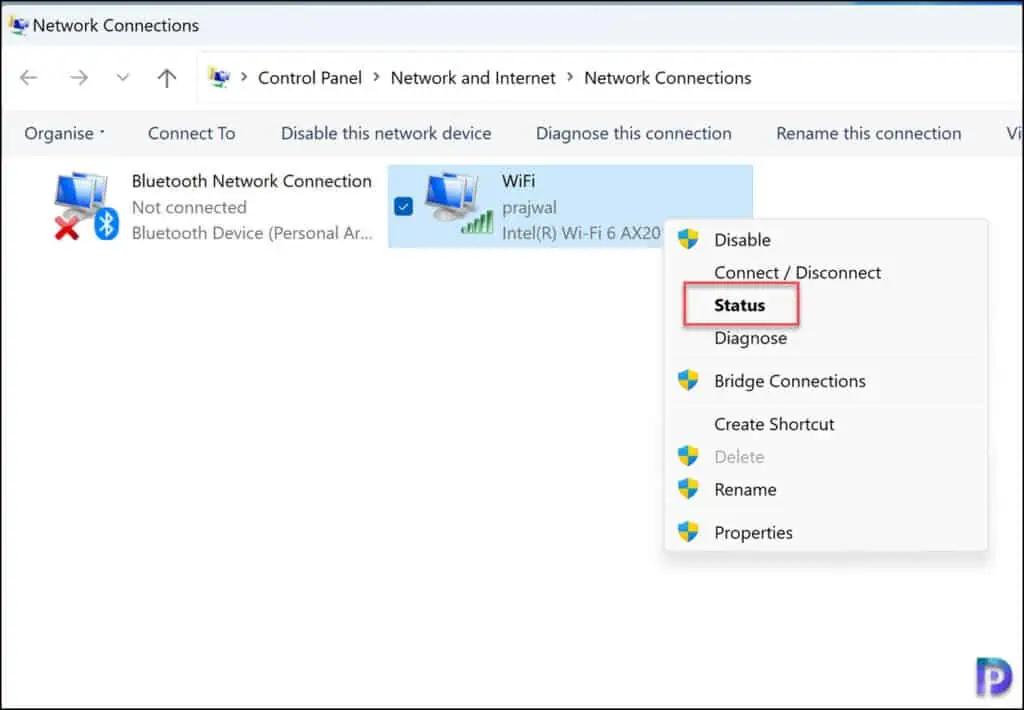
5. Under the “Connection” section, select Wireless Properties.
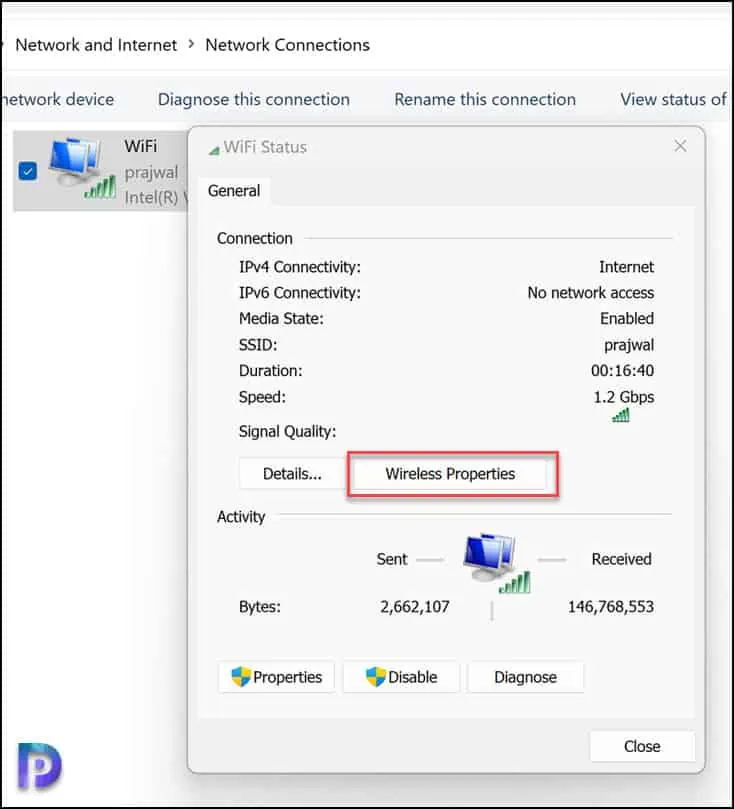
6. On the Wireless Network Properties window, switch to the Security tab. Here you can see the wireless connection properties such as Security Type, Encryption Type, and Network Security type. In the “Network security key” setting, check the “Show characters” option. Your Wi-Fi network password is displayed in the Network security key box.
The above steps, when performed, will reveal the wireless password of the connected Wi-Fi network. You can copy the Wi-Fi password or save it somewhere for future reference. The same password can now be used to connect other devices to the Wi-Fi network.
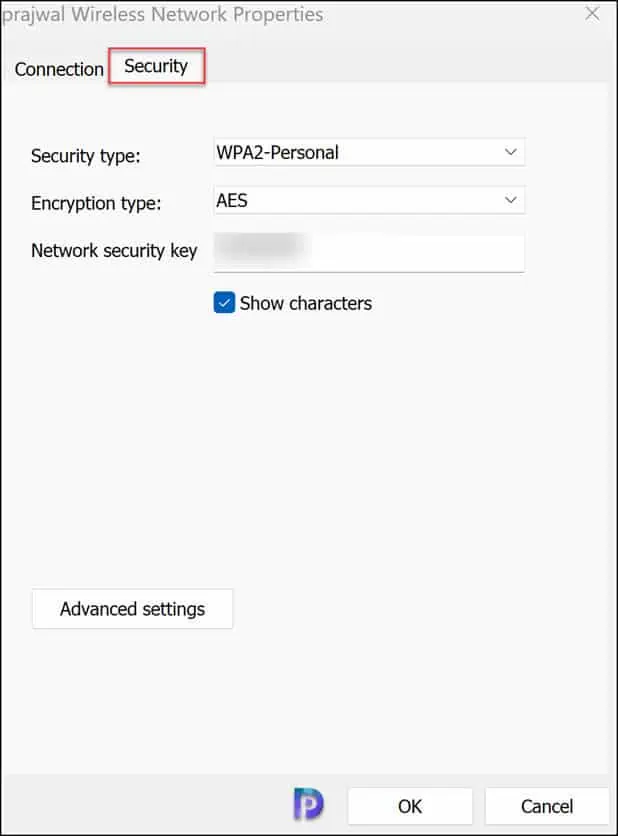
Find Wi-Fi Password in Windows 11 using PowerShell
Let’s look at the steps to find Wi-Fi password on Windows 11 using PowerShell.
1. On Windows 11, click Start and search for PowerShell. Right-click the result, and select the Run as an Administrator option.
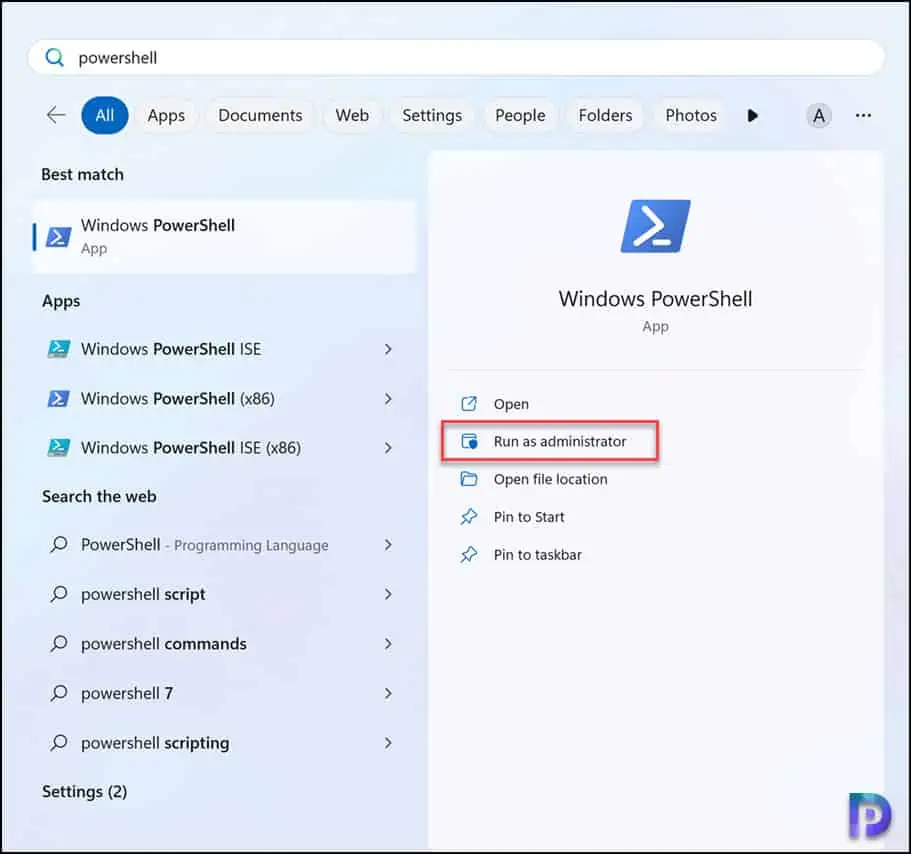
2. In the PowerShell window, enter the below command to show a list of Wi-Fi connections.
netsh wlan show profiles
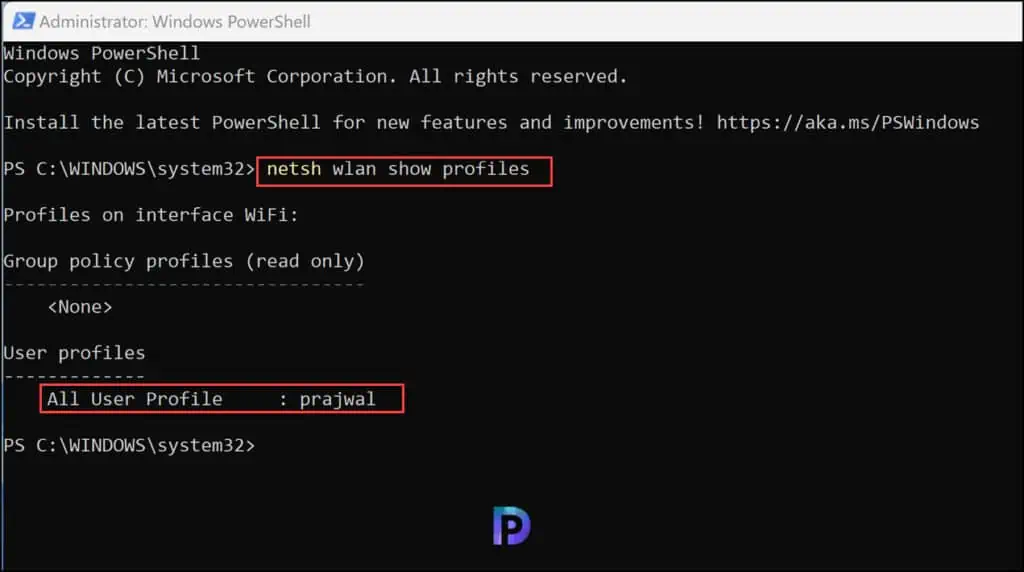
3. Type the following command to reveal the Wi-Fi password for a specific network on Windows 11 and press Enter:
netsh wlan show profile name=Wi-Fi-Profile key=clear
In the above command, you must replace the Wi-Fi profile with your wireless network name. After running the above command, in the PowerShell window, the key content field shows the Wi-Fi password under Security Settings.
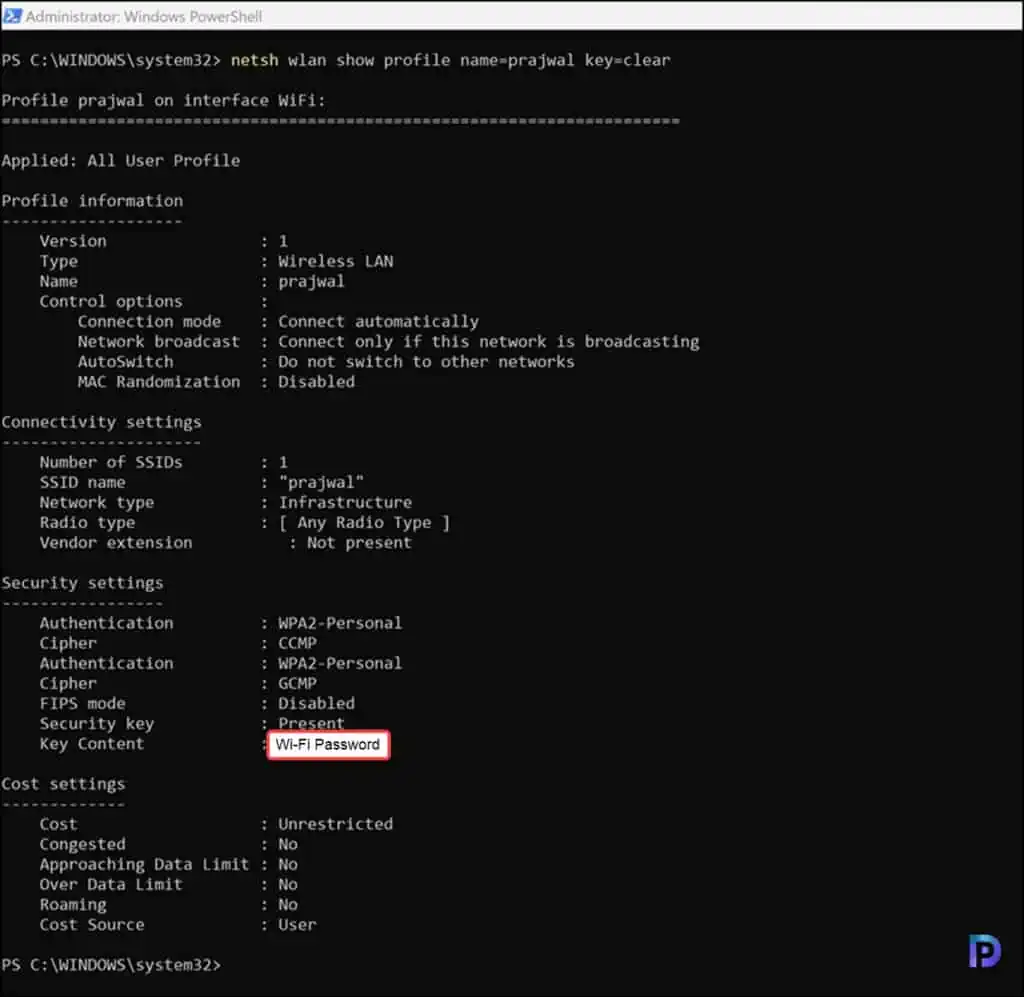
You can use the command prompt to find the Wi-Fi password by running the same commands listed above.
