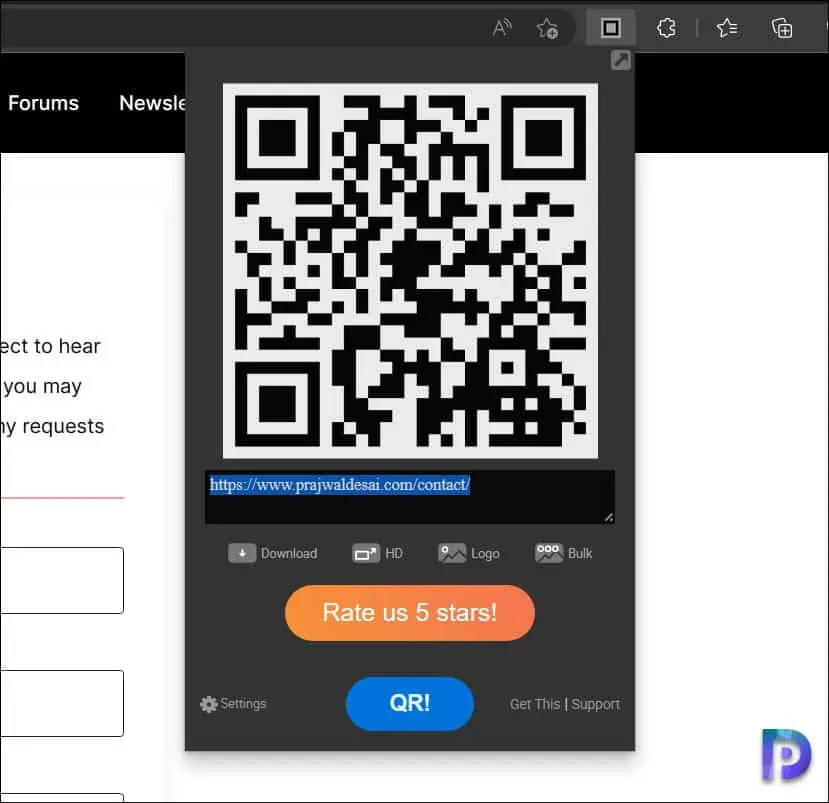2 Best Ways to Create a QR Code in Microsoft Edge
In this post, you will learn multiple methods to create a QR code in Microsoft Edge browser. Microsoft Edge allows you to generate a QR code for a web page and share it with mobile devices. You can also create QR codes using Edge extensions and customize their appearance.
All editions of the Edge browser come with the QR Code Generator feature. You can quickly share the QR code with your coworkers or mobile devices by generating a QR code for a page or a URL.
When the QR code generator feature was first introduced in Microsoft Edge, it was an experimental feature. Meaning, the QR code generator had to be enabled via edge://flags/#sharing-qr-code-generator. This functionality has now been removed from Edge, and you can generate the QR code from the context menu on Edge browser.
What is QR Code?
A QR code (Quick Response code), is a machine-readable optical label that contains data about the object to which it is attached. In reality, QR codes contain information for a tracker, location, or identifier that directs users to a website or application. To store information effectively, a QR code uses four defined encoding formats: numeric, alphanumeric, byte/binary, and kanji.
A camera or other imaging device can scan a QR code, which is made up of black squares organized in a square grid on a white background. Apps for scanning QR codes are available for download on Android and iOS mobile devices. Reed-Solomon error correction is then used to process the picture so that it can be properly decoded.
Create a QR Code in Microsoft Edge from Context Menu
You can generate a QR code for a web page from the context menu. Follow the below steps to create a QR code from Edge to share a website or page URLs:
- Launch the Microsoft Edge browser.
- Browse the site for which you want to generate a QR code. (for example, https://www.prajwaldesai.com/contact)
- Right-click on the blank area of the page, and select “Create QR code for this page” in the context menu.
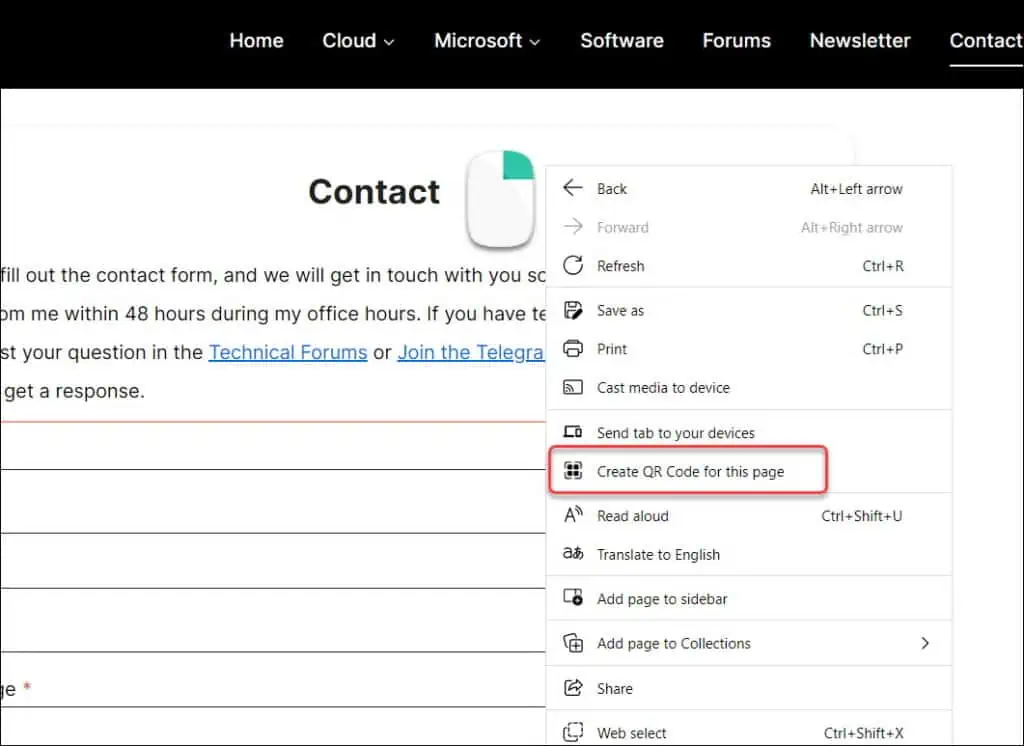
The QR code is now generated for the selected page and displayed on the screen. You can download the QR code as an image by selecting the Download button. This image can be printed or shared with other mobile devices. If you have a QR code app on your mobile, you can open and scan the generated QR code, and this will launch the URL in the browser.
Note: During my testing, I discovered that when a QR code is generated for a URL using the Edge browser that is installed on a different computer, the QR code pattern for that URL does not change. Furthermore, there is no expiration date for this QR code; it will only work as long as the webpage it points to is live.
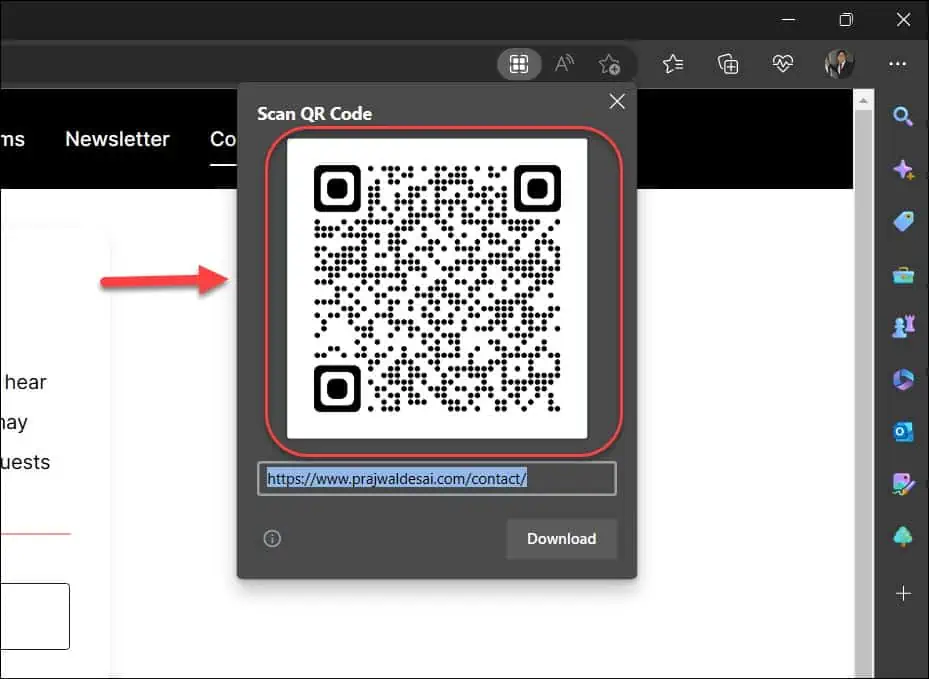
Generate a QR Code in Microsoft Edge using Extensions
An alternate method to generate QR codes for web pages is by installing the Edge extensions. There are tons of free QR code generator extensions available for the Microsoft Edge browser that can generate a QR code of your current page with just one click. The majority of these extensions are free and include extra features like hotkey support and QR Code color and size customization.
The problem with installing the Edge QR code extensions is they may work for some time and later not. This is due to fact that Microsoft updates the Edge browser very often. The developers must update the extensions to make sure they work with the latest version of Microsoft Edge browser.
To install the QR code extensions for Edge, open the Edge Add-on store. In the search box, type “qr code generator” and the search results include a list of QR code generator extensions. Select a popular extension based on the positive reviews and click Install. After installing the extension, you can pin the QR code extension so that it appears on the Edge toolbar.
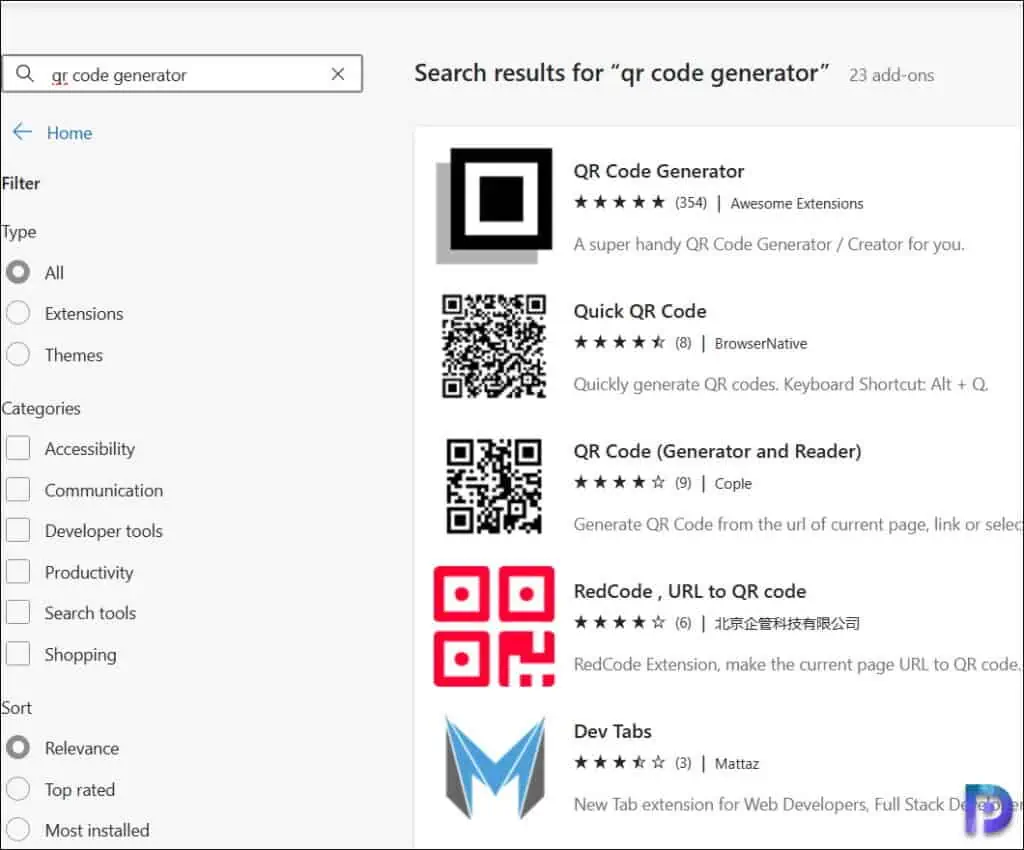
Browse to a page or visit the URL in Edge for which you want to generate the QR code. Select the extension from the toolbar, and the QR code is already generated for that page. You get several options such as Download, HD, Logo, Bulk etc.