Create a Wi-Fi Profile in Intune: A Step-by-Step Guide
This article details the steps to create a Wi-Fi profile in Intune and deploy it to users and devices. We will go through the steps to configure Wi-Fi settings in Intune and assign the profile to devices and users.
Microsoft Intune includes built-in Wi-Fi settings that can be deployed to users and devices in your organization. You can create and deploy an Intune configuration profile where in you can define the Wi-Fi settings which will apply to your devices and users. Once assigned, your users get access your organization’s Wi-Fi network without configuring it themselves.
The majority of businesses set up wireless networks in their offices and permit business devices to connect to them. It is much faster to use Intune to automatically configure and distribute the Wi-Fi settings.
For instance, to configure all iOS/iPadOS devices or Windows devices to join to the new Prajwal Wi-Fi network that you just installed, the following steps are applicable.
- Create a Wi-Fi profile in Intune that includes the settings that connect to the Prajwal Wi-Fi wireless network.
- Assign the profile to a group that includes all users of iOS/iPadOS devices or Windows devices.
- On their devices, users find the new Prajwal Wi-Fi network in the list of wireless networks. They can then connect to the network, using the authentication method of your choosing.
Once you create a Wi-Fi profile in Intune, you can assign this profile to different device types such as Windows, iOS/iPadOS etc.
Supported Device Platforms for Intune Wi-Fi Profile
Wi-Fi profiles in Intune support the following device platforms:
- Android 5 and newer
- Android Enterprise and kiosk
- Android (AOSP)
- iOS 11.0 and newer
- iPadOS 13.0 and newer
- macOS X 10.12 and newer
- Windows 11
- Windows 10
- Windows Holographic for Business
Create a Wi-Fi profile in Intune
Perform the following steps to create a new Wi-Fi profile in Microsoft Intune. First sign-in to the Intune Admin center. Select Devices > Configuration profiles > Create profile.
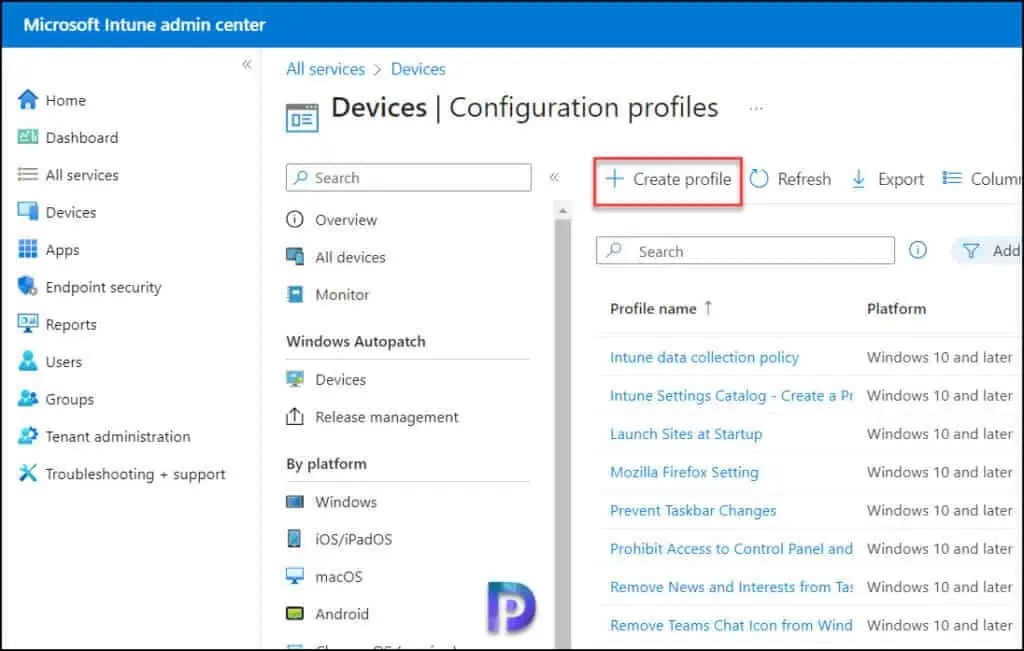
On the Create a profile window, configure the following and select Create.
- Platform: Windows 10 and later
- Profile Type: Templates
- Template Name: Wi-Fi
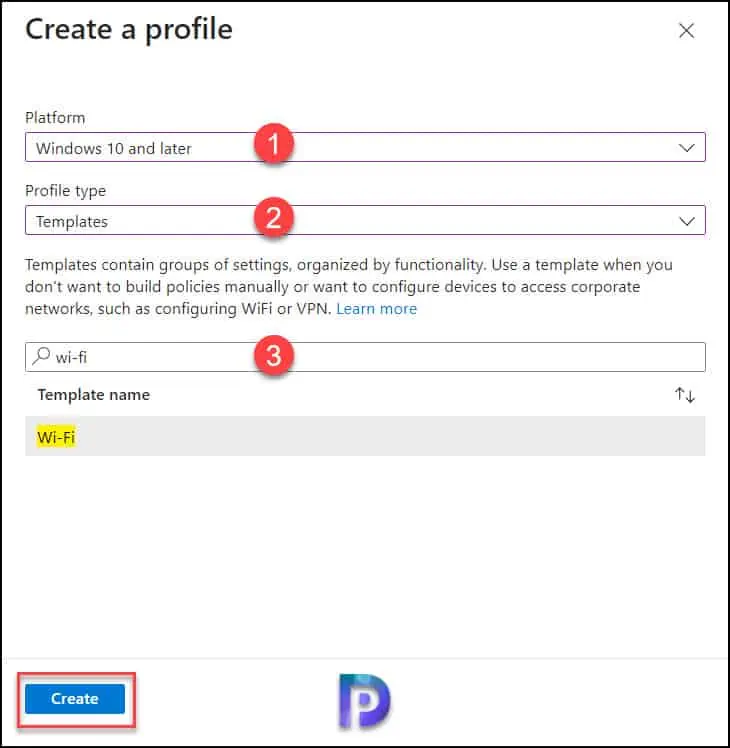
In the Basics tab, enter the following properties.
- Name: Enter a descriptive name for the profile which you can easily identify them later. For example, a good profile name is Wi-Fi Profile for Devices and Users.
- Description: Enter a brief description for the profile. This setting is optional, but recommended.
Click Next.
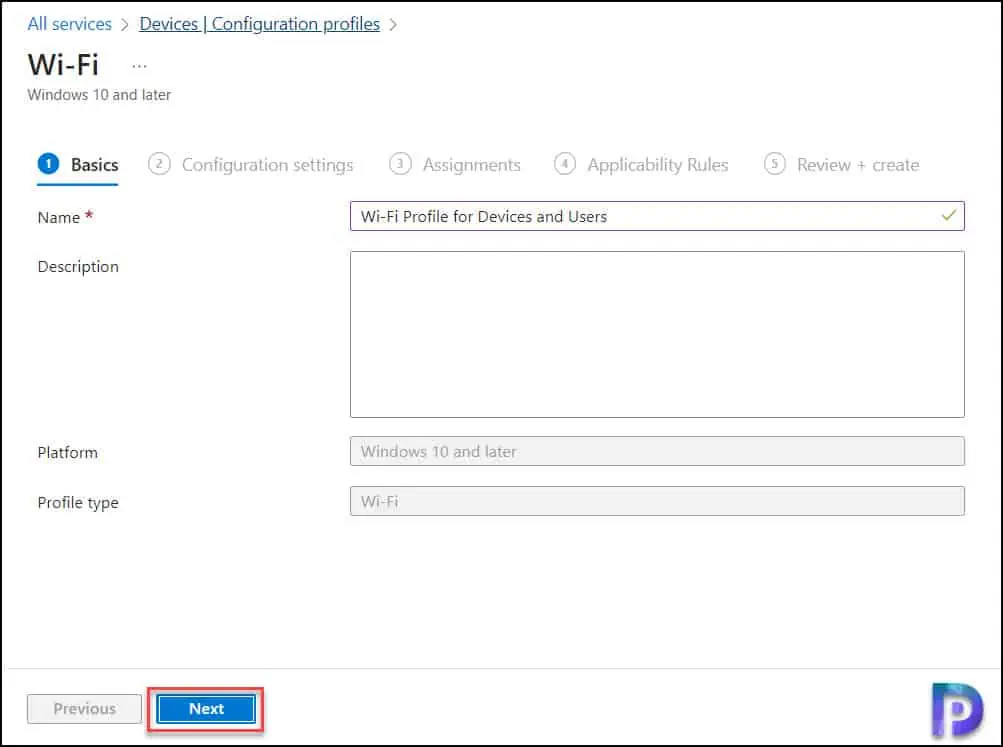
Select Wi-Fi Type: Basic or Enterprise
In Intune, you can create a basic Wi-Fi profile or an enterprise Wi-Fi profile. There is a difference between and basic and enterprise Intune Wi-Fi types: Basic or personal Wi-Fi profiles use WPA/WPA2 to secure the Wi-Fi connection on devices. Whereas enterprise Wi-Fi profile uses WPA2-Enterprise as your security protocol, requiring 802.1X authentication (and thus, a RADIUS server).
Select the Wi-Fi type as Basic and click Next.
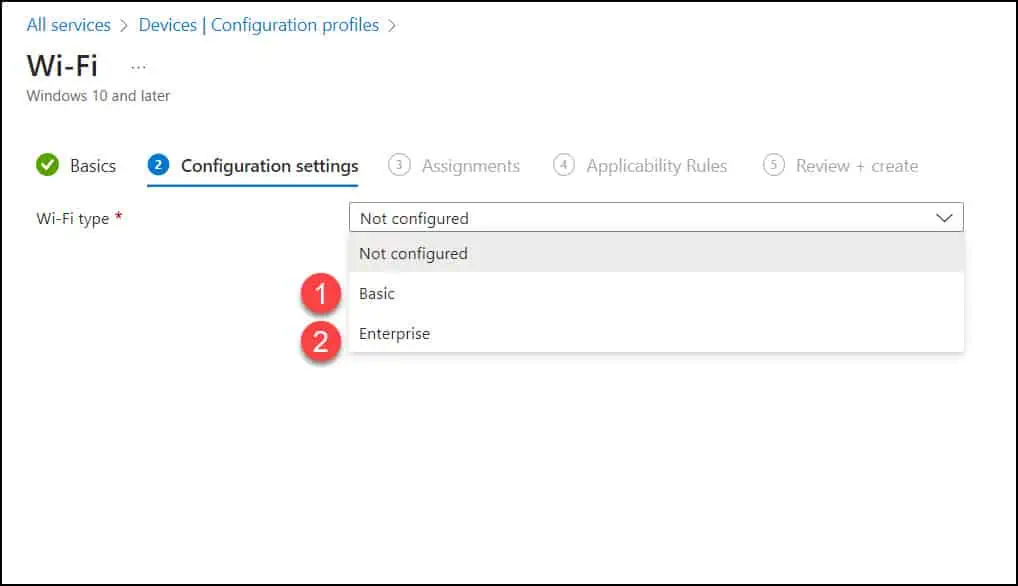
Basic Wi-Fi Profile Configuration In Intune
The following settings can be configured for basic Wi-Fi profile type in Intune:
- Wi-Fi Type: Select Basic.
- Wi-Fi name (SSID): Enter the Short for service set identifier. This value is the real name of the wireless network that devices connect to.
- Connection name: Enter a user-friendly name for this Wi-Fi connection. The text you enter is the name users see when they browse the available connections on their device.
- Connect automatically when in range: When Yes, devices connect automatically when they’re in range of this network. When No, devices don’t automatically connect.
- Connect to more preferred network if available: If the devices are in range of a more preferred network, then select Yes to use the preferred network. Select No to use the Wi-Fi network in this configuration profile.
- Connect to this network, even when it is not broadcasting its SSID: Select Yes to automatically connect to your network, even when the network is hidden. Otherwise select No.
- Metered Connection Limit: An Intune administrator can choose how the network’s traffic is metered. The options include:Unrestricted, Fixed, or Variable.
- Wireless Security Type: Enter the security protocol used to authenticate devices on your network. The available options are: Open (no authentication), WPA/WPA2-Personal.
- Pre-Shared Key: This option is shown when you select WPA/WPA2-Personal as the security type. When your organization’s network is set up or configured, a password or network key is also configured. Enter this password or network key for the PSK value.
- Force Wi-Fi profile to be compliant with the Federal Information Processing Standard (FIPS): Select Yes when validating against the FIPS 140-2 standard. Otherwise, select No.
- Company Proxy Settings: Configure this option to use the proxy settings within your organization.
Once you have defined the Wi-Fi settings, click Next.
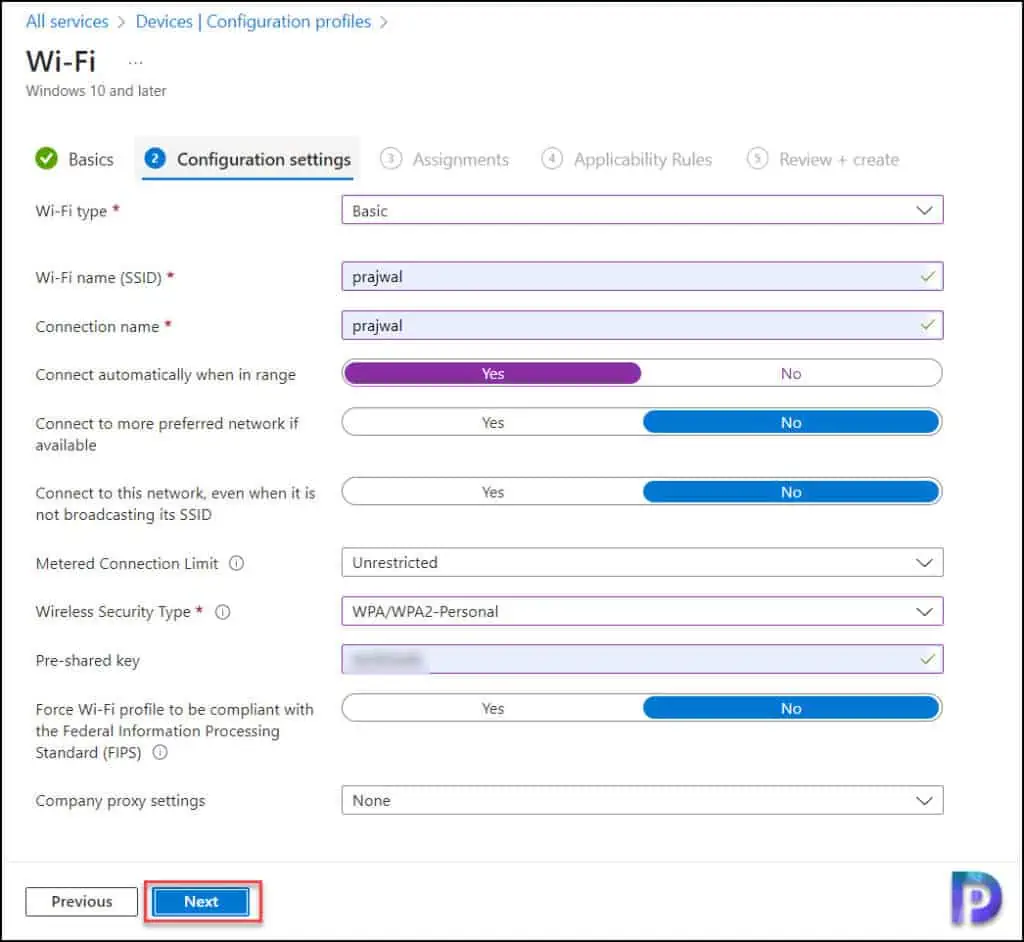
On the Assignments tab, select the users or user group that will receive the Wi-Fi profile. Click Next.
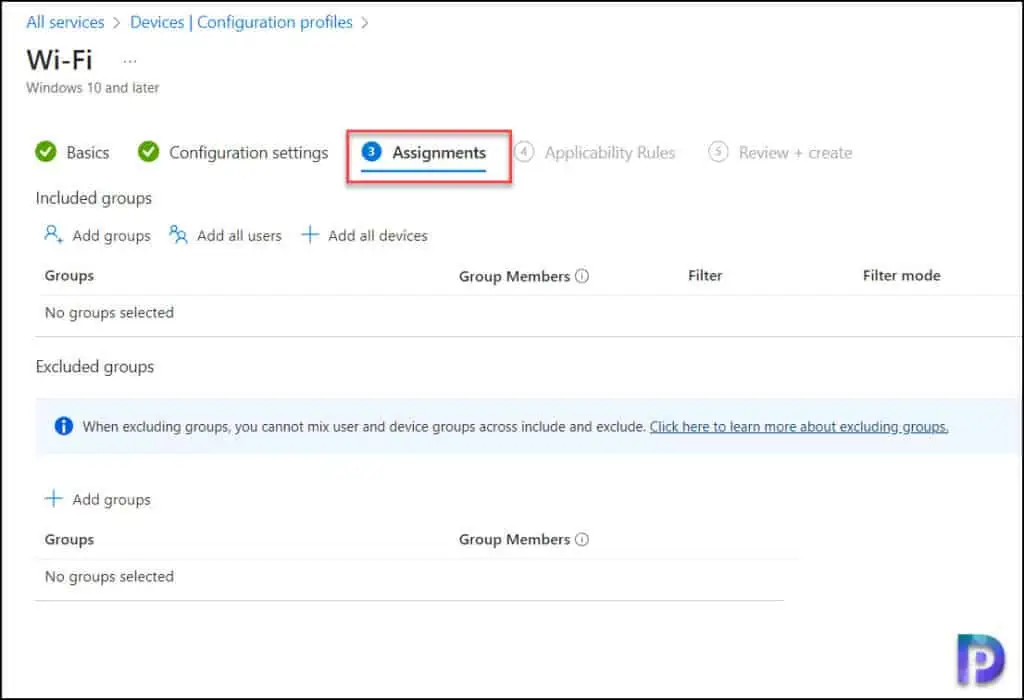
On the Applicability Rules tab, you can use the Rule, Property, and Value options to define how the Intune Wi-Fi profile applies within assigned groups. For example, you can apply this Wi-Fi profile to a specific Windows version or OS edition. Intune applies the profile to devices that meet the rules you enter.
I am not going to specify anything here, click Next.
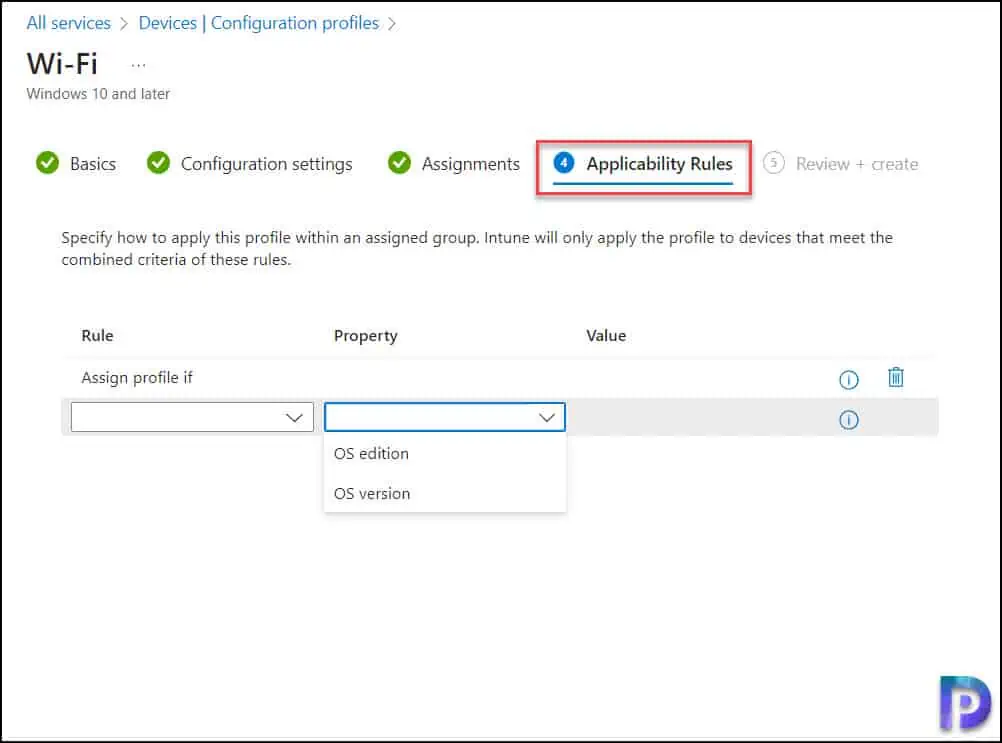
On the Review + create, review your Wi-Fi profile settings. When you select Create, your changes are saved, and the Wi-Fi profile is assigned. The policy is also shown in the profiles list in Intune admin center.
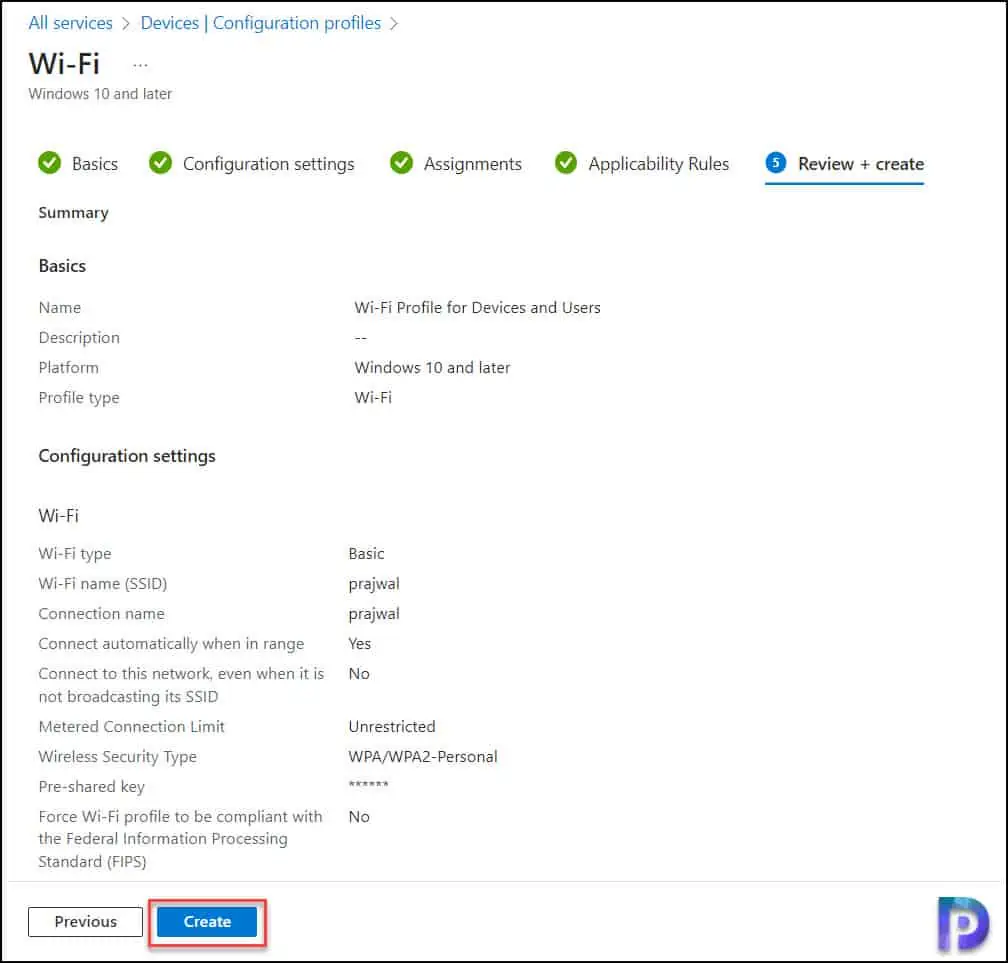
That completes the steps to create a Wi-Fi profile for devices in Intune. Click the Notifications icon, and you should see “Wi-Fi Profile” has been created successfully.
After you have assigned the Wi-Fi profile to your devices and users, the Wi-Fi profile settings will gradually apply once the devices check-in with Intune service. You can also force sync Intune policies on your computers.
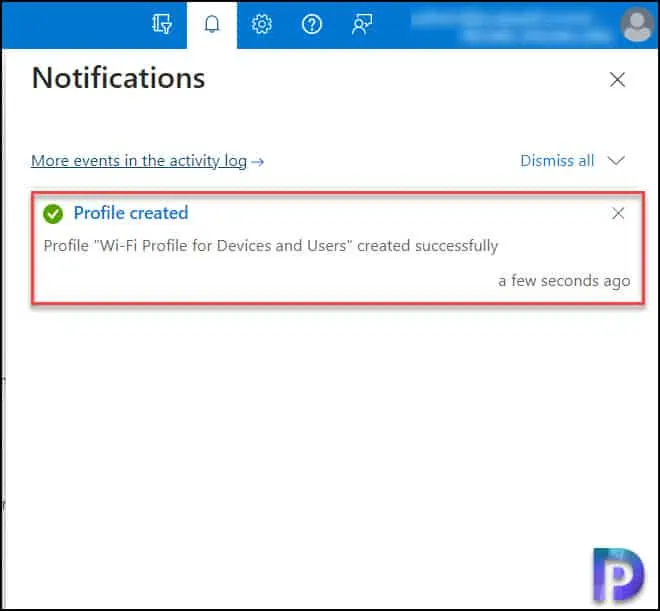
Monitor Intune Wi-Fi Profile Status
You can monitor the device configuration profiles in Microsoft Intune with a few simple steps. Furthermore, you can check the status of a profile, see which devices are assigned, and update the properties of a profile. To accomplish that, go to Devices > Configuration Profiles > select Wi-Fi profile. Under the section “Device and user check-in status“, select View Report.
From the screenshot below, we see that Wi-Fi profile assignment has succeeded on devices and on one device there is an error. The error code will help you to troubleshoot the profile assignment failures in Intune.
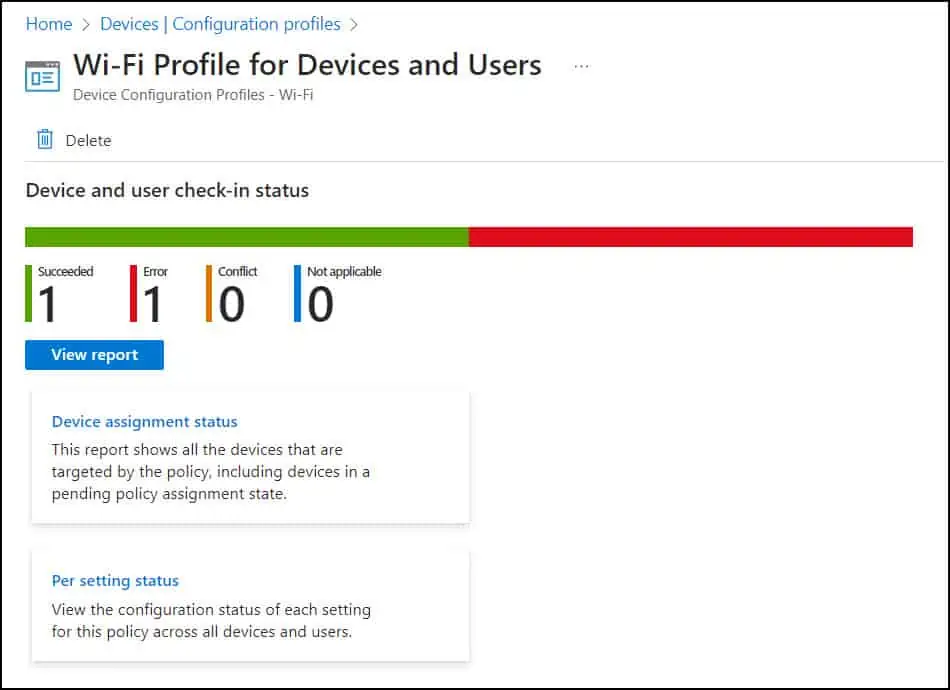
To verify if the Wi-Fi connection settings are applied, log in to the Windows computer. Go to Settings > Network & Internet > Wi-Fi. Select the Wireless network and here you can confirm if the correct Wi-Fi profile has been deployed along with the settings that we configured in the profile. Notice that the end user cannot modify any of the settings of this wireless network.
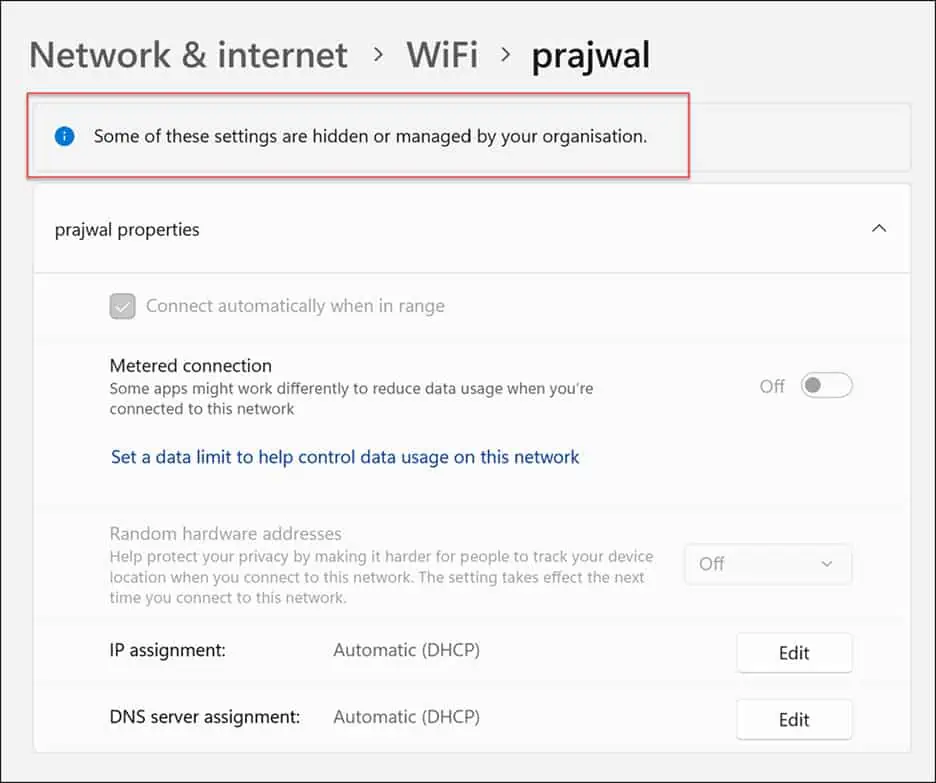
I’m hoping that going through each step helped you configure and deploy a Wi-Fi profile in Intune. Please let me know in the comments if you need any clarification or have any queries regarding implementing the Intune Wi-Fi profile.

We have 2 wifi configuation profiles, for example “ABCD” as SSID and another wifi profile recently with SSID “Abcd”. We have observed conflicts on the devices who has the old wifi profile with SSID “ABCD” when we pushed new wifi profile with SSID “Abcd”. Is there any way to sort this out?
Still asks the user to enter a password – any recommendations?
Is it possible to create a wi-fi profile in which end users are available to edit properties? We have one device that’s having connection issues and we want to do some troubleshooting by changing some of those settings but we can’t edit them. Can I edit the wi-fi profile so that it is possible to edit those settings?
Hi, we are using Meraki for Wifi so to create the profile do we need to match the exact same wifi name and preshared key what we use in meraki to Intune.
We are changing to different SSID and imposing network restrictions.
We are changing the SSID and implementing network restrictions. So we are testing it.
In that case, yes you can create but ensure they don’t conflict with the configurations.
Hi Prajwal,
I have two Wi-Fi profiles configured. Is there a way to provide priority to one of them.
What’s the reason for creating two profiles?.