Turn on or Enable Dark Theme for SCCM Console | ConfigMgr
In this post, I will show you how to turn on or enable dark theme for SCCM console. Using the Switch Console Theme option, you can now switch from a light theme to a dark theme from within the ConfigMgr console with a few easy steps.
Configuration Manager version 2203 introduces a new feature called “dark theme support” for the SCCM console. Dark mode is available in the Configuration Manager console, and you can choose between a light or dark theme for the console.
To enable and use the dark mode for the ConfigMgr console, you must first upgrade to the 2203 release. Here is a useful step-by-step SCCM 2203 upgrade guide that you can use. After installing the version 2203, install all the available hotfixes and upgrade the client agents.
If you haven’t enabled the dark theme for the console with SCCM 2203 version, you can upgrade to SCCM 2211 and then enable the feature. The ConfigMgr 2211 contains dark mode console improvements to additional components such as buttons, context menus, and hyperlinks.
Enabling the dark theme changes the appearance of the Configuration Manager console and makes the items and entries appear dark. It darkens the overall appearance of the console. The SCCM console dark theme feature is a pre-release feature first introduced in ConfigMgr 2203. You have to turn on the pre-release feature manually before you can enable the dark theme for the console.
Note: Pre-release features in SCCM are features that are introduced in the current branch for early testing in a production environment. They shouldn’t be regarded as being “production ready,” and you must obtain business approval before turning them on.
SCCM Console Dark Theme Feature Grayed Out?
After you upgrade to Configuration Manager 2203 and attempt to turn on the dark theme for SCCM console, you will notice that this pre-release feature is grayed out. The SCCM console dark theme feature is grayed out because you have not given your consent to turn on and use pre-release features in SCCM.
To turn on the pre-release feature – console dark theme, you need to give your consent to use the pre-release features first. According to Microsoft, pre-release features are included in the product for early testing in a production environment.
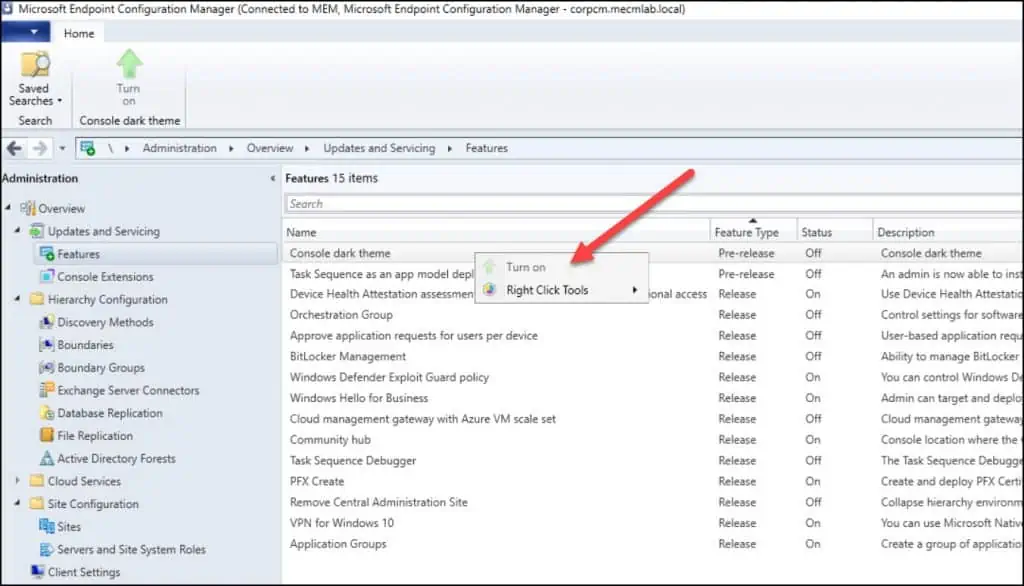
Provide Consent to Turn on Dark Theme for SCCM Console
Here is how you can give consent to turn on the dark theme for the SCCM console.
- Launch the Configuration Manager console.
- Go to Administration\Overview\Site Configuration\Sites.
- On the top ribbon, select Hierarchy Settings and click on the General tab.
- Check the box “Consent to use Pre-Release features“. Click Apply and OK.
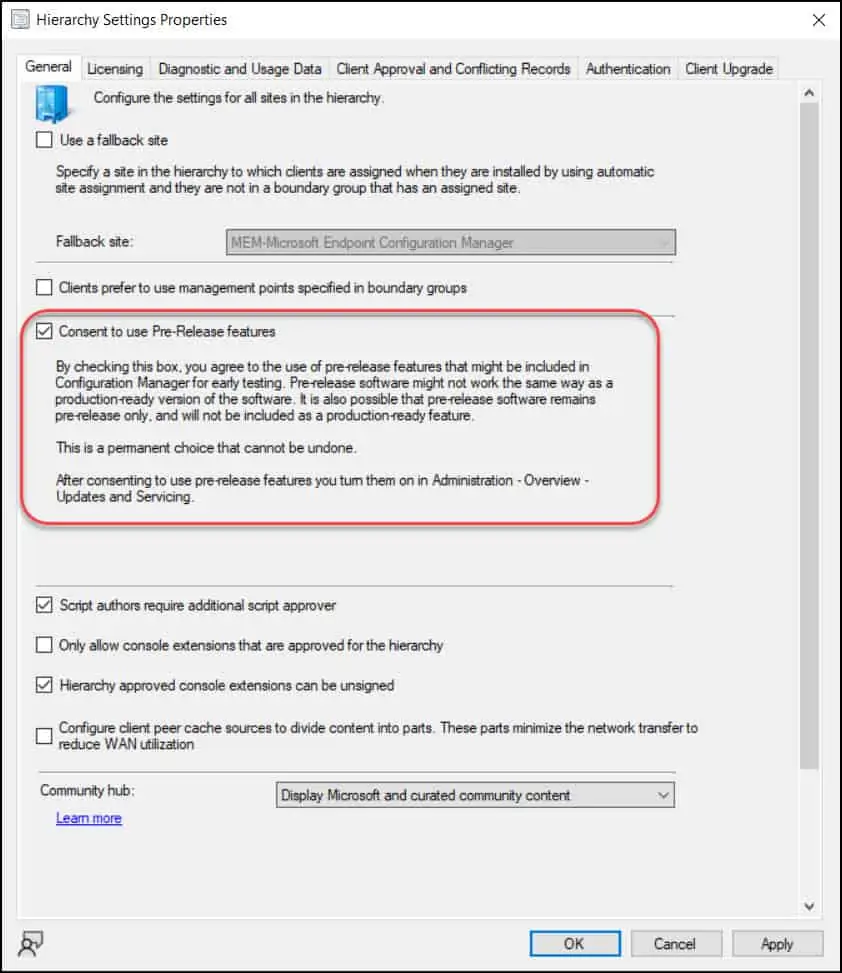
Turn on Console Dark Theme Feature in SCCM
Perform the following steps to turn on the dark theme console feature:
- Launch Configuration Manager console.
- Navigate to Administration\Overview\Updates and Servicing\Features.
- From the list of Pre-release features, right-click Console Dark Theme and select Turn on.
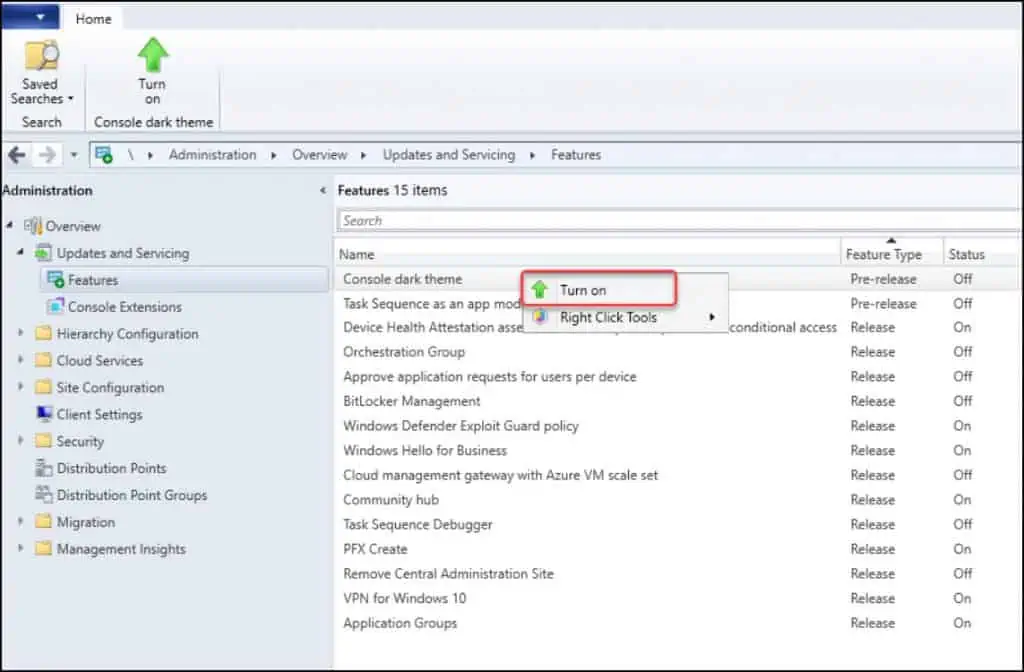
Whenever you enable a pre-release feature in SCCM, you see a warning box. “This feature will now be replicated and turned on all site servers in your Configuration Manager hierarchy. After the process is completed, the Configuration Manager console will update itself the next time console starts”. Do you want to turn on this feature? Click Yes to confirm.
After you turn on the pre-release feature, you have to close the ConfigMgr console and then open it again for the changes to take effect. If the Switch Console theme option is no longer present in the console, you either haven’t correctly enabled the console dark theme feature or aren’t using ConfigMgr version 2203.
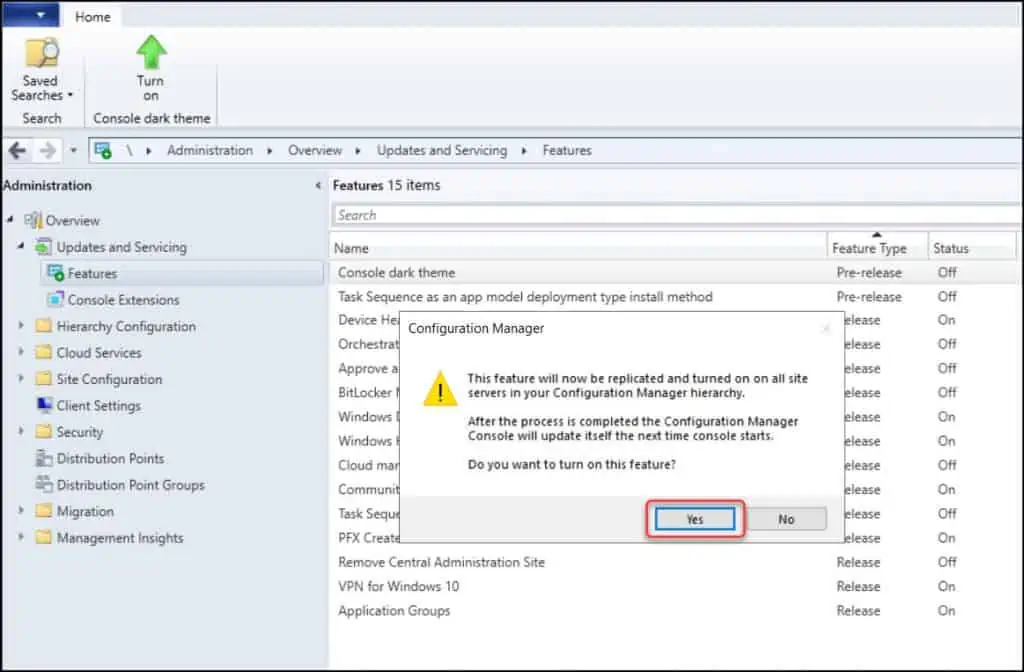
How to Enable Dark Theme for SCCM Console
Let’s look at the steps to enable the dark theme for the SCCM console.
- Launch the SCCM console.
- In the top-left corner of the console, click the blue drop-down and from the list of options select “Switch Console Theme“.
- The dark theme is immediately applied to the console.
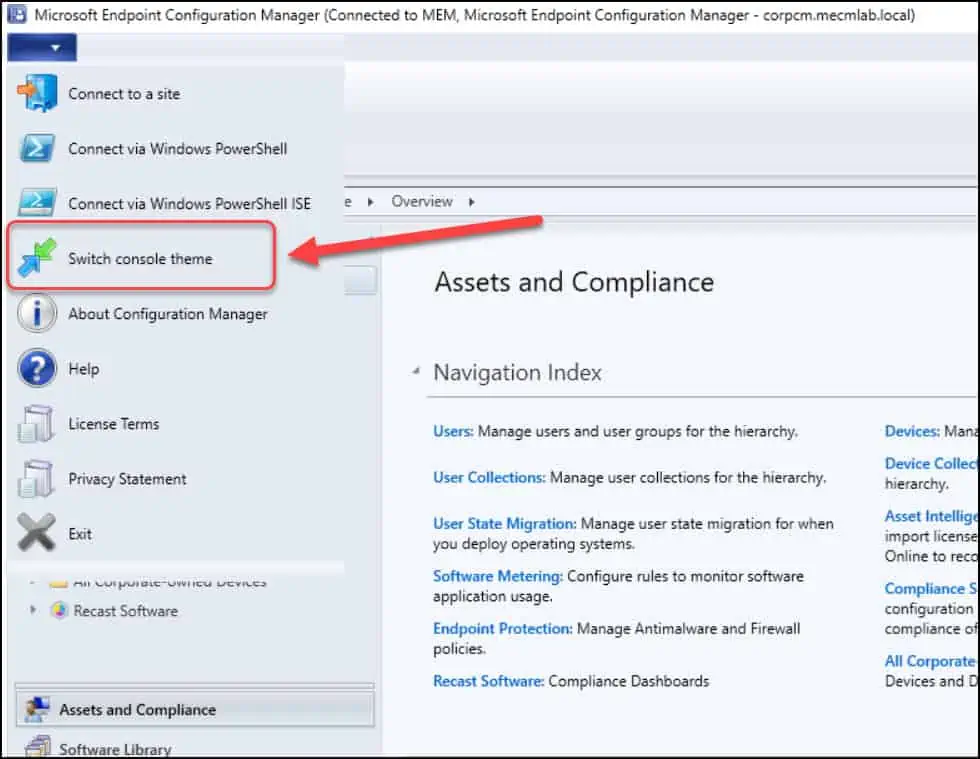
A confirmation box is displayed with the following message “The default theme for the Configuration Manager console is applied. Restart your console for it to affect“. Click OK. Close the SCCM console and re-launch it to see if the dark mode is enabled.
Note: When you first switch to a different theme in SCCM console, you may notice the node navigation pane doesn’t properly render when you move to a new workspace. To work around this issue, restart the console.
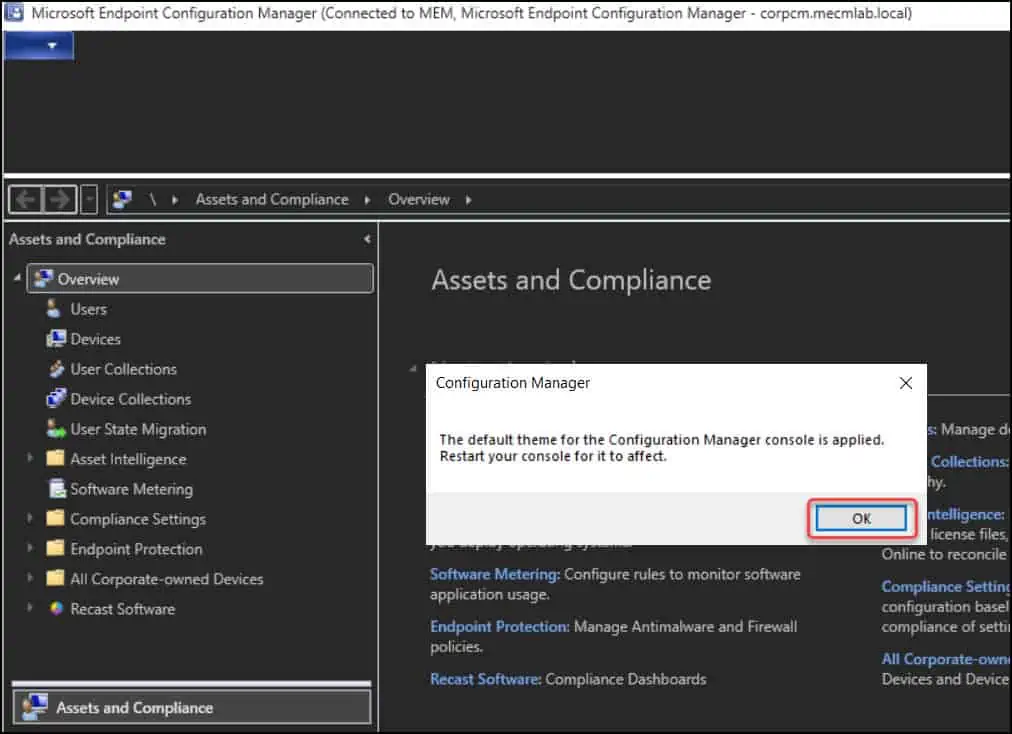
Disable the Dark Theme for ConfigMgr Console
You can quickly disable the SCCM console’s dark theme and switch back to the light theme if you don’t like it. To turn off the dark theme for the ConfigMgr console, select the arrow from the top left of the ribbon in the console, then choose Switch console theme. Select “Switch console theme” again to return to the light theme. You’ll again see a confirmation that the default theme (light theme) for the Configuration Manager console is applied. You have to close the console and restart to see the light mode applied.
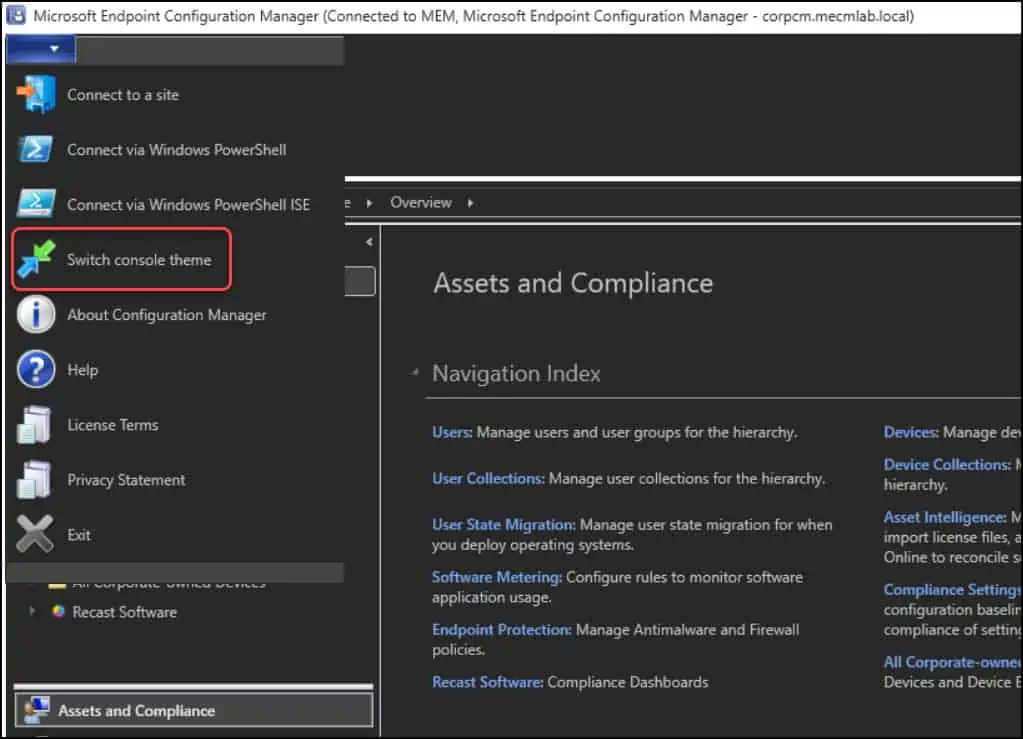
Improvements to Console Dark Theme
In SCCM 2211, Microsoft has extended the dark theme to additional components such as buttons, context menus, and hyperlinks. The dark theme is extended to more dashboards, which previously didn’t display the dark theme correctly. For example, the O365 Updates Dashboard, PCM Dashboard, and Health Attestation dashboard will now display according to the dark theme when it’s enabled. Pop-ups in the Health attestation dashboard will now adhere to the dark theme.
Conclusion
The console dark theme is a pre-release feature in SCCM 2203. Currently, the dark theme may not show up correctly in some parts of the console. This experimental pre-release feature can be enabled only if you require it. I am hoping the Microsoft ConfigMgr product team makes more enhancements to this feature in the coming updates.

god the dark theme is ugly