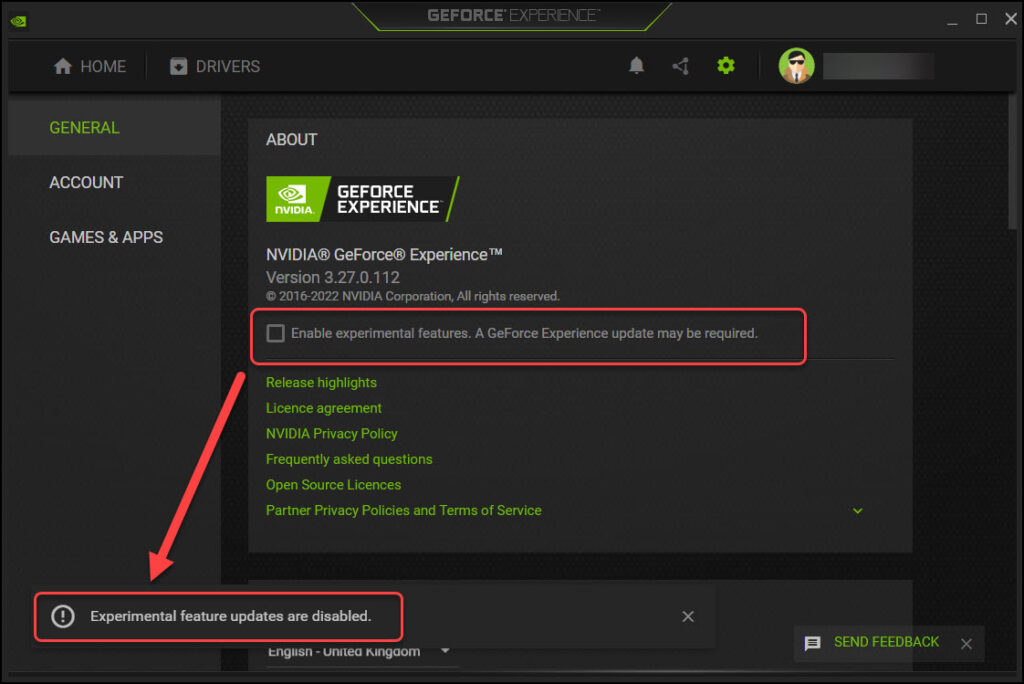How to Enable Experimental Features in GeForce Experience
This article demonstrates how to enable experimental features in GeForce experience. The experimental features offered by NVIDIA are merely the “beta” version of the application. The tool downloads the updated version from the company’s servers and installs it over the current version when we activate them.
The NVIDIA drivers installation package includes a tool called GeForce Experience, which allows us to maximise the performance of our games. GeForce Experience enables you to keep your GPU drivers up-to-date, thereby optimising your settings for a fine-tuned gaming experience. Additionally, you can capture screenshots, videos, and live stream.
In this article, we will explain the purpose of GeForce experience, the benefits of enabling experimental features, and whether you should enable them or not, and how you can disable it when not required.
Also Read: 2 Best Ways to Enable Remote Management on Mac
What is the Purpose of GeForce Experience?
Before you enable experimental features in GeForce Experience, you should understand what it can do for you. NVIDIA has a dedicated section explaining the features offered by GeForce Experience in depth, as well as how it compares to the NVIDIA Control Panel.
GeForce Experience is designed to keep your GPU drivers up to date. This includes being able to quickly optimise installed games and apps for a better user experience. As a result, it acts as single interface for tweaking your GPU and the graphics settings of the majority of the games in your library.
GeForce Experience takes the hassle out of PC gaming by configuring your game’s graphics settings for you. NVIDIA taps into the power of the NVIDIA cloud data center to test thousands of PC hardware configurations and find the best balance of performance and image quality. Then it automatically configures personalized graphics settings based on your PC’s GPU, CPU, and display.
Interesting Article: Fix: Snagit has crashed on Windows PC
What Do Experimental Features Add to GeForce Experience?
Understanding what the experimental features do requires knowledge of the core GeForce Experience features. The GeForce Experience’s experimental features program is essentially a beta version of it.
As a result, if you choose to opt-in for the beta program of GeForce experience, you will have early access to new features ahead of Public Release such as Game Ready drivers and game optimisation settings. Additionally, you get access to the latest experimental features such as Performance Panel & One-Click Automatic GPU Tuning, Enhanced In-Game Overlay, etc.
Experimental features are for content producers, adventurous gamers, and tech-savvy enthusiasts, who wish to test out the latest features. Finally, you can benefit the gaming and creative communities by offering insightful feedback that NVIDIA will use to enhance these features before being made available to the public.
Also Read: How to join OneDrive Insider Preview Program on Windows 11/10
Enable Experimental Features in GeForce Experience
Use the following steps to turn on the experimental features in GeForce Experience.
- Launch the GeForce Experience on your Windows PC
- In the top-right corner, click Settings.
- On the General tab, activate the option “Enable experimental features“.
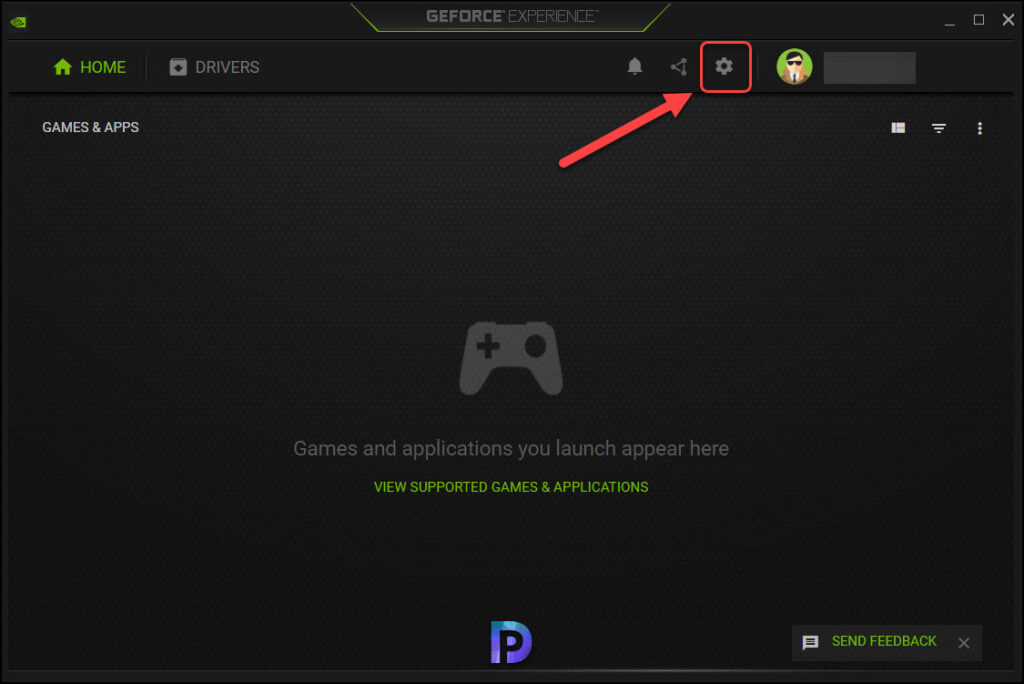
After you enable experimental features, the GeForce experience will trigger a scan for available updates, and if there is an update available, GeForce Experience will begin installing the update. If there are no updates available, you’ll see the message “Experimental feature updates are enabled. You have the latest experimental feature updates“.
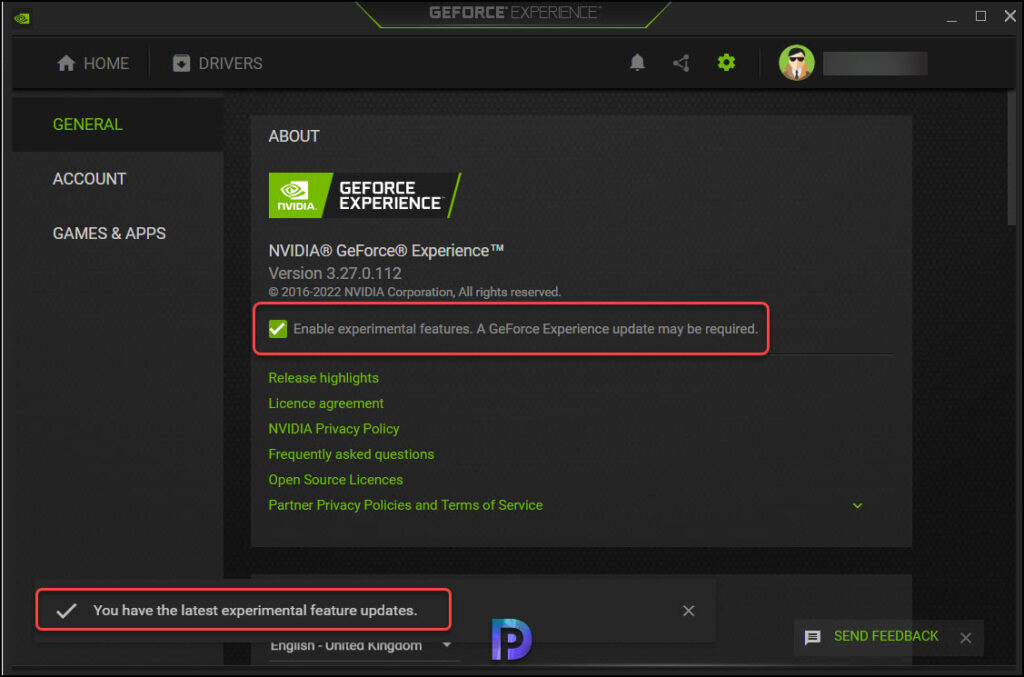
The Downsides of GeForce Experience’s Experimental Features
Now that you know what experimental features are available through GeForce experience, the question that arises is, should I enable them? It’s important to remember that experimental does indeed imply that some features might be flawed. The worst thing an optimisation tool can be is inconvenient, but these bugs are unlikely to actually harm your computer.
GeForce Experience’s overlay feature might have bugs, and some features might just not work at all. However, NVIDIA makes sure the bugs are resolved by pushing out the updates to their customers. A bug in an experimental tool could be anything from duplicate hotkeys to screenshots not appearing in the intended folder, or the tool itself not functioning. Enabling the experimental features will not harm your computer in the long run. NVIDIA would never release a beta feature that is so defective as to harm your system permanently.
Disable GeForce Experience’s Experimental Features
The advantage of GeForce Experience’s experimental features is that you can quickly enable and disable them whenever you want. You can enable the features for testing if you’re still interested in doing so, and if you decide you don’t like them, you can roll back to a previous stable update.
If you have enabled the GeForce Experience’s experimental features and want to disable it, you can do it with following steps. Launch the GeForce Experience tool. In the top-right corner, click Settings. On the General tab, uncheck the option “Enable experimental features“. You’ll see the message “Experimental feature updates are disabled“.