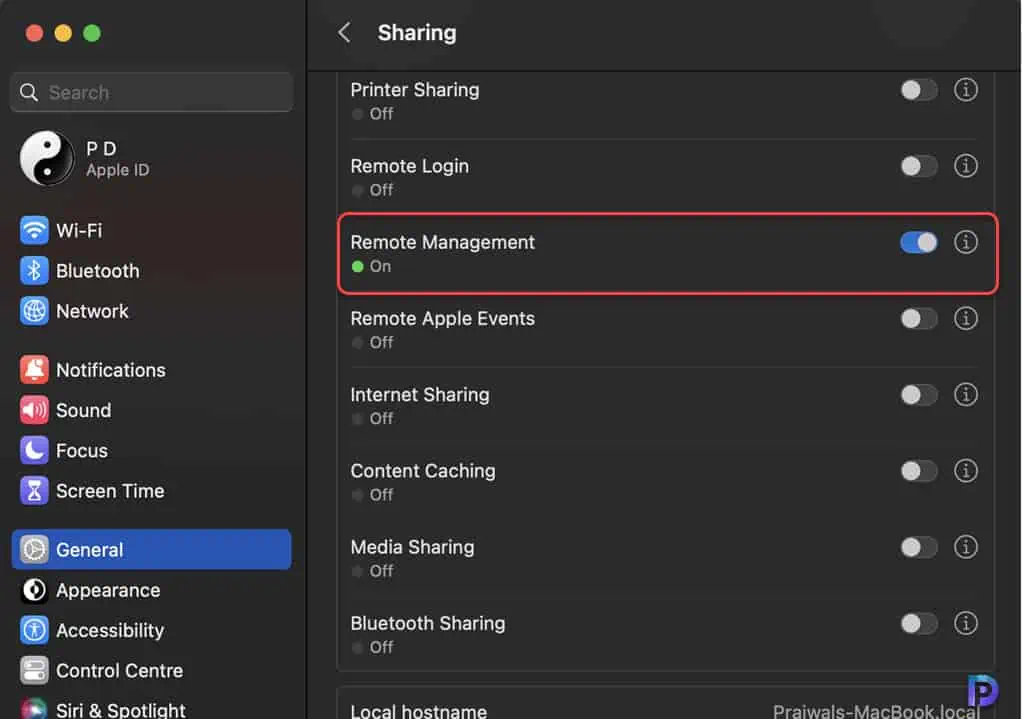2 Best Ways to Enable Remote Management on Mac
In this post, you’ll learn multiple ways to enable remote management on Mac. By turning on the mac remote management, you allow a remote computer to access your Mac.
Enabling remote management doesn’t give you access to the computer, but it does let you define who has access. After you enable remote management for remote desktop, you can define Remote Desktop administrators for the computer.
You can also modify other settings for each client computer, such as displaying the status of remote management in the menu bar or requiring a password to control the screen. You can also set preferences that limit remote access to particular users or actions.
Also Read: How to Enable Screen Sharing on MacOS using Intune
What is the difference between remote login and remote management on a Mac?
Remote Management gives other users full access to the computer using Apple Remote Desktop. You allow a remote computer to access your Mac. The Remote Login lets users of other computers access this computer using SSH and SFTP.
Also Read: Set MacOS Desktop Wallpaper using Intune: Step-by-Step Guide
Method 1: Enable Remote Management on Mac using System Preferences
From system preferences, enable the remote management on Mac using these steps:
- On the client computer, choose Apple menu > System Preferences, then click Sharing.
- If you see a lock icon, click it and enter the name and password of a user with administrator privileges on the computer.
- Enable the Remote Management checkbox.
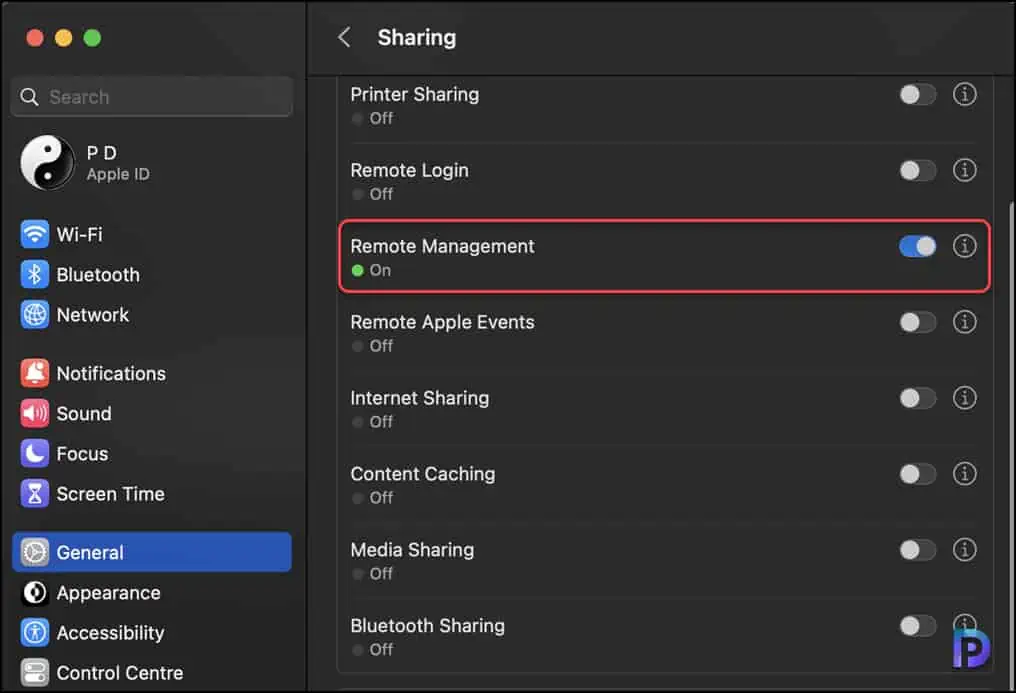
Setup Remote Login on Mac
After you activate the remote management, you can setup remote login on Mac by configuring access for users. Click on the info icon next to remote management. You can specify which users can log in to the Mac device. There are two options that you see here:
- All Users: Any of your computer’s users and anyone on your network can log in.
- Only these users: Click the Add button, then select who can log in remotely. Users & Groups includes all the users of your Mac. Network Users and Network Groups include people on your network.
After you have setup Remote Login on Mac, click on Done.
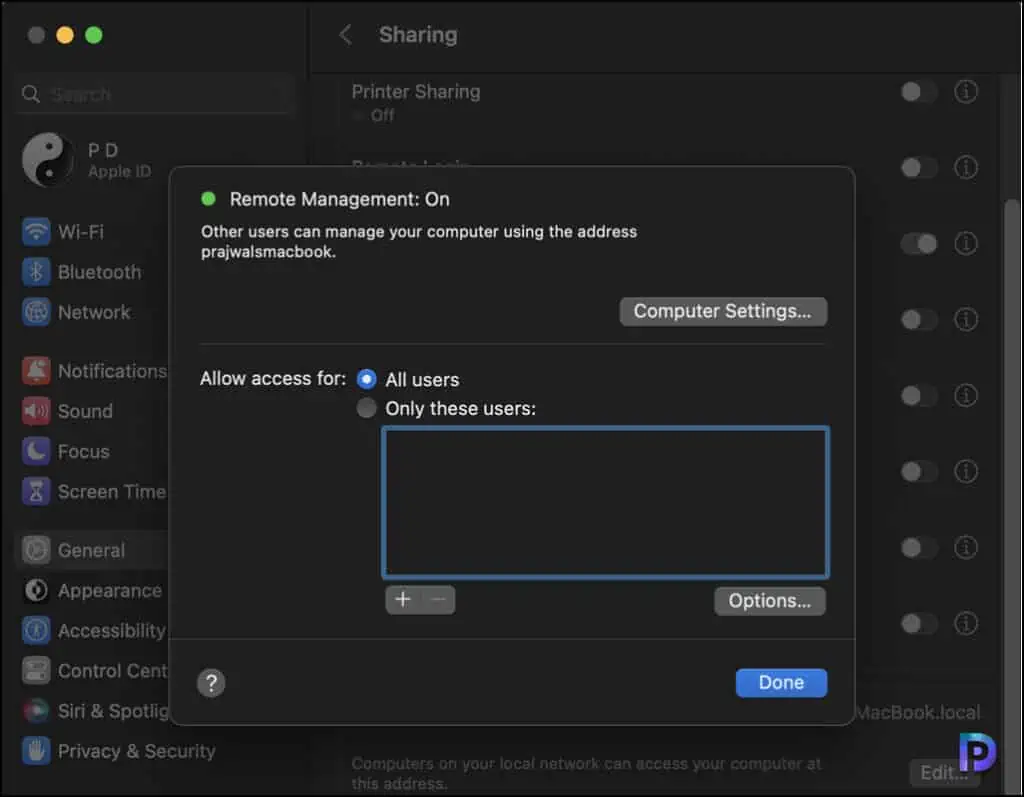
Method 2: Use a Shell Script to Enable Remote Management on Mac
Shell scripts on Mac allow you to configure settings on Mac without having to use Settings. If you have numerous Mac devices in your setup, you may use Intune to mass distribute configuration changes to these devices. Refer to the guide on how to use shell scripts on Mac using Intune.
The below script enables the remote management on your macOS devices. You need administrator privileges on the client computer to complete this task.
#!/bin/sh sudo /System/Library/CoreServices/RemoteManagement/ARDAgent.app/Contents/Resources/kickstart -activate
- Kickstart: Allows you to install, uninstall, activate, configure, and restart components of the ARD agent app without restarting the computer.
- ARDAgent.app: This is an icon-less, windowless app installed by default on a Mac that responds to Remote Desktop app’s remote administration requests.
Run the above shell script on Mac using the following steps:
- Log in to Mac with an account that has administrator privileges.
- Click on the Launchpad and then launch the Terminal.
- In the Mac Terminal, run the above shell script to activate or enable the remote management.
You must enter the password after you run the command. “Activated Remote Management” message in the terminal confirms that remote management has been successfully enabled on Mac.
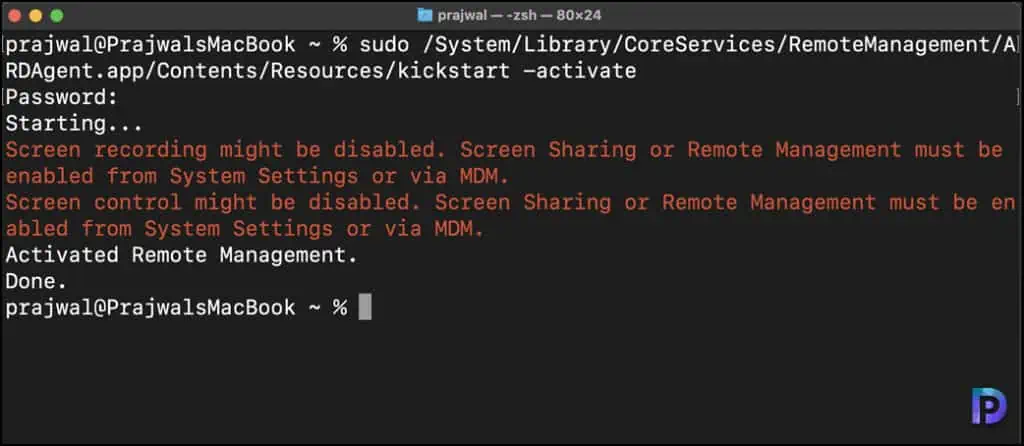
By default, Remote Management may be accessed by all users when enabled. To activate Remote Management for specified users, run the command:
sudo /System/Library/CoreServices/RemoteManagement/ARDAgent.app/Contents/Resources/kickstart -activate -configure -allowAccessFor -specifiedUsers
You can verify if the remote management is enabled by going to Settings > General > Sharing.