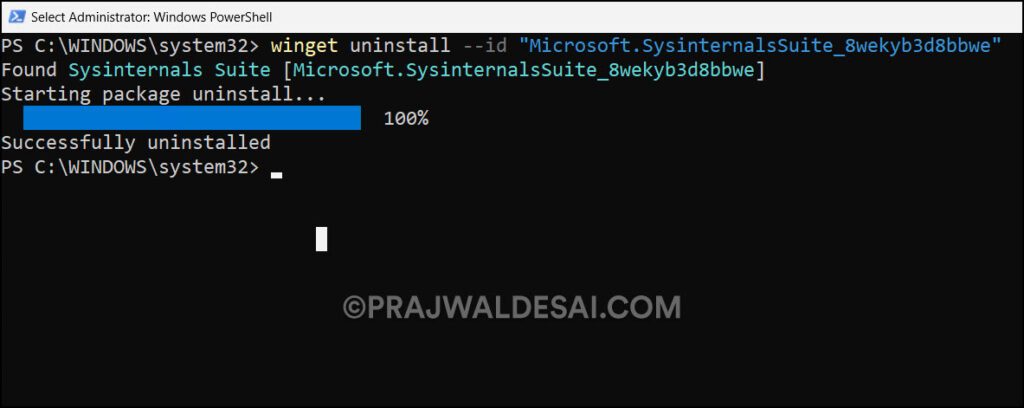2 Proven Methods to Install SysInternals Suite
In this article, you’ll learn two ways to install SysInternals suite on your Windows PC: PowerShell and Microsoft Store. The SysInternals tools assist IT administrators and developers in monitoring, managing, diagnosing, and troubleshooting Windows systems and applications.
SysInternals Suite is a bundle of the SysInternals utilities, including Process Explorer, Process Monitor, Sysmon, Autoruns, ProcDump, all of the PsTools, and many more. Many IT professionals use the SysInternals Troubleshooting Utilities on a daily basis, which have been around for a while.
The SysInternals utilities have been rolled up into a single suite of tools for usage. SysInternals Suite can be installed via PowerShell or directly from the Microsoft Store. Installing the SysInternals Suite from the Microsoft Store is the preferred option because the Store apps will get updated automatically to the latest version.
Also Read: Best Guide to Deploy Microsoft Store Apps using Intune
What is SysInternals Suite?
Using SysInternals Suite, you can manage, troubleshoot, and diagnose your Windows systems and applications. There are about 70 individual troubleshooting tools and help files included in the SysInternals utilities. The BSOD Screen Saver and other non-troubleshooting tools are not included.
Download SysInternals Suite
The SysInternals Suite tools are available for Windows OS, Nano Server, and ARM64. You can download the SysInternals tools from the Microsoft SysInternals Suite download page.
To download SysInternals Suite, click on the Download SysInternals Suite link, and the browser will download the SysinternalsSuite.zip file to your PC.
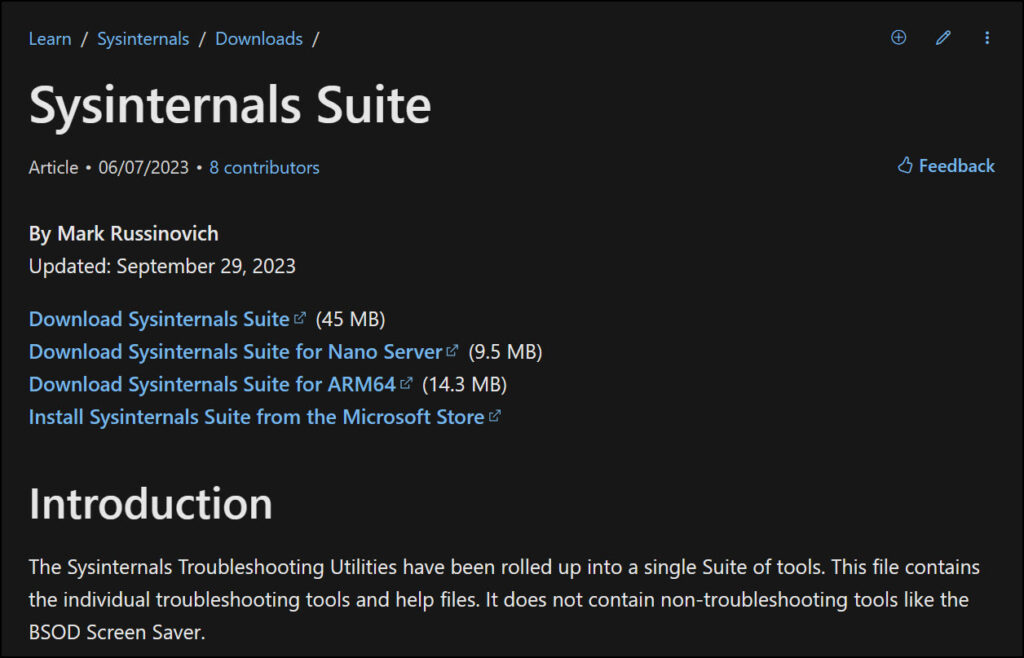
Apart from installing SysInternals Suite tools from the Microsoft Store, you can download the SysInternals Suite installer file (zip file) and use the tools. Because all the tools are packaged into a.zip file, you cannot download individual tools. You must extract the SysInternals Suite tools .zip file to a folder to use the tools.
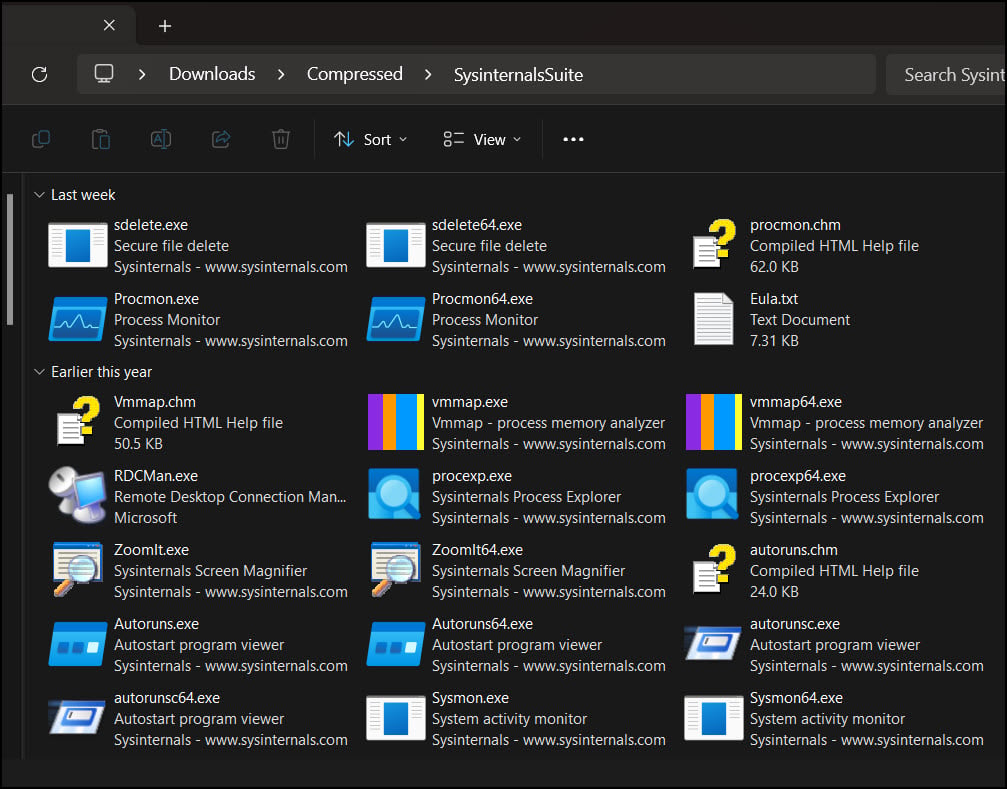
List of SysInternals Suite Tools
After you download and extract the SysInternals tools to a folder, the full suite includes the following tools:
| AccessEnum | AdExplorer | AdInsight | AdRestore |
| Autologon | Autoruns | BgInfo | BlueScreen |
| CacheSet | ClockRes | Contig | Coreinfo |
| Ctrl2Cap | DebugView | Desktops | Disk2vhd |
| DiskExt | DiskMon | DiskView | Disk Usage (DU) |
| EFSDump | FindLinks | Handle | Hex2dec |
| Junction | LDMDump | ListDLLs | LiveKd |
| LoadOrder | LogonSessions | MoveFile | NotMyFault |
| NTFSInfo | PendMoves | PipeList | PortMon |
| ProcDump | Process Explorer | Process Monitor | PsExec |
| PsFile | PsGetSid | PsInfo | PsKill |
| PsList | PsLoggedOn | PsLogList | PsPasswd |
| PsPing | PsService | PsShutdown | PsSuspend |
| PsTools | RAMMap | RDCMan | RegDelNull |
| RegHide | RegJump | Registry Usage (RU) | SDelete |
| ShareEnum | ShellRunas | Sigcheck | Streams |
| Strings | Sync | Sysmon | TCPView |
| VMMap | VolumeID | WhoIs | WinObj, ZoomIt |
Install SysInternals Suite from Microsoft Store
SysInternals Suite is available as an MSIX package from the Microsoft Store. The benefit of installing the SysInternals Suite from the Microsoft Store is that the app automatically updates whenever new updates become available.
Use the below steps to download and install SysInternals suite from the Microsoft Store.
- Launch the Microsoft Store app on your PC.
- In the search box, type ‘SysInternals Suite‘ and press Enter.
- Select the SysInternals Suite app and click on Get.
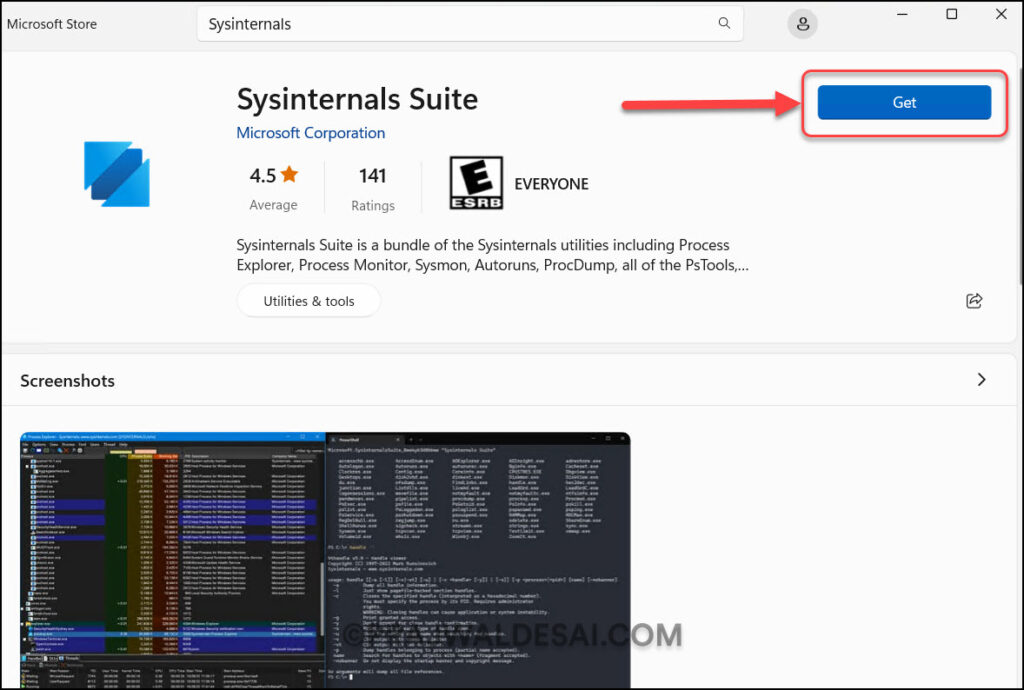
The SysInternals Suite is now downloaded to your PC and installed in a few seconds.
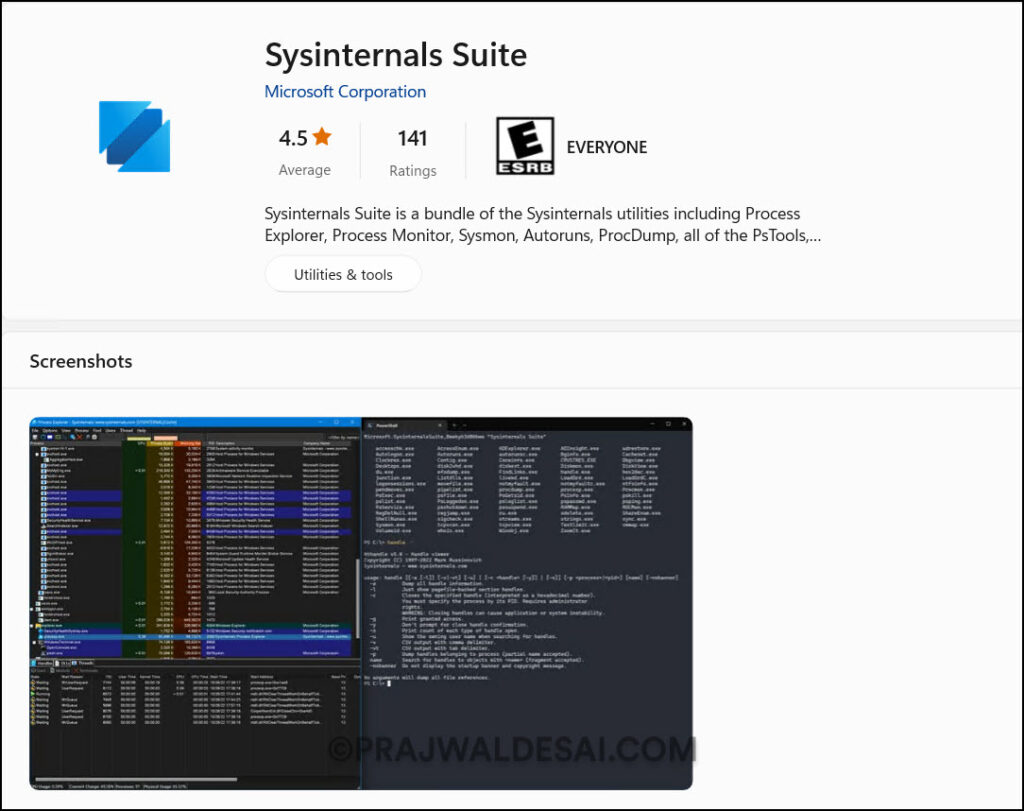
To check if the SysInternals tools are installed, launch PowerShell and run the command winget list, which will list all the apps installed on your Windows PC. In the screenshot below, we see the SysInternals Suite has been installed on the PC.
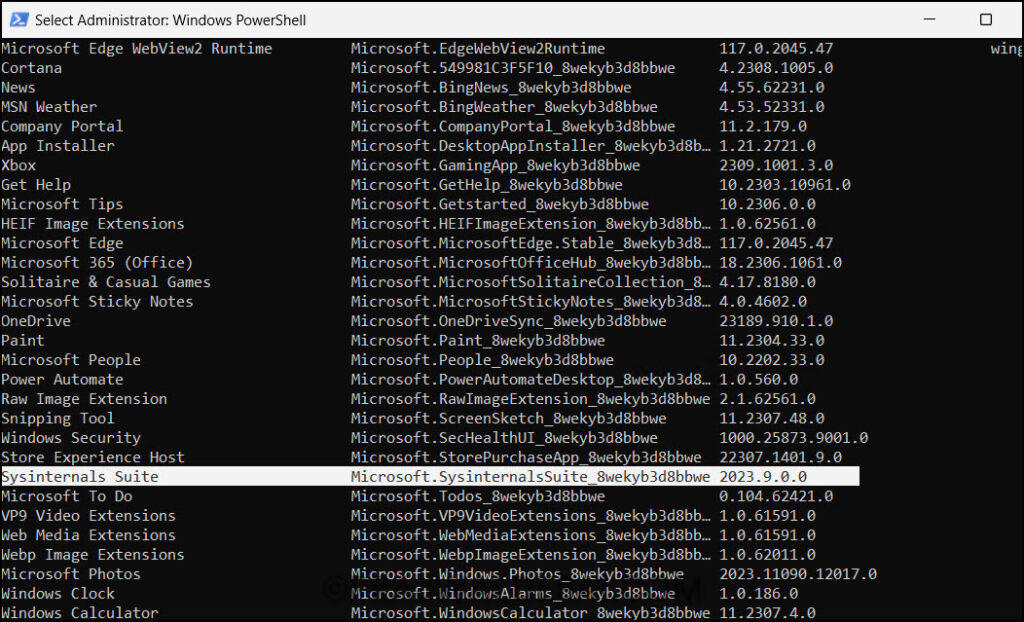
Install SysInternals using PowerShell
You can install SysInternals Suite tools using PowerShell on your Windows PC. You don’t require any PowerShell scripts because the tools can be installed with a one-line command.
Use these steps to install SysInternals Suite tools using PowerShell:
- Launch the PowerShell on the Windows PC.
- Run the below command to download and install SysInternals Suite.
winget install sysinternals --accept-package-agreements
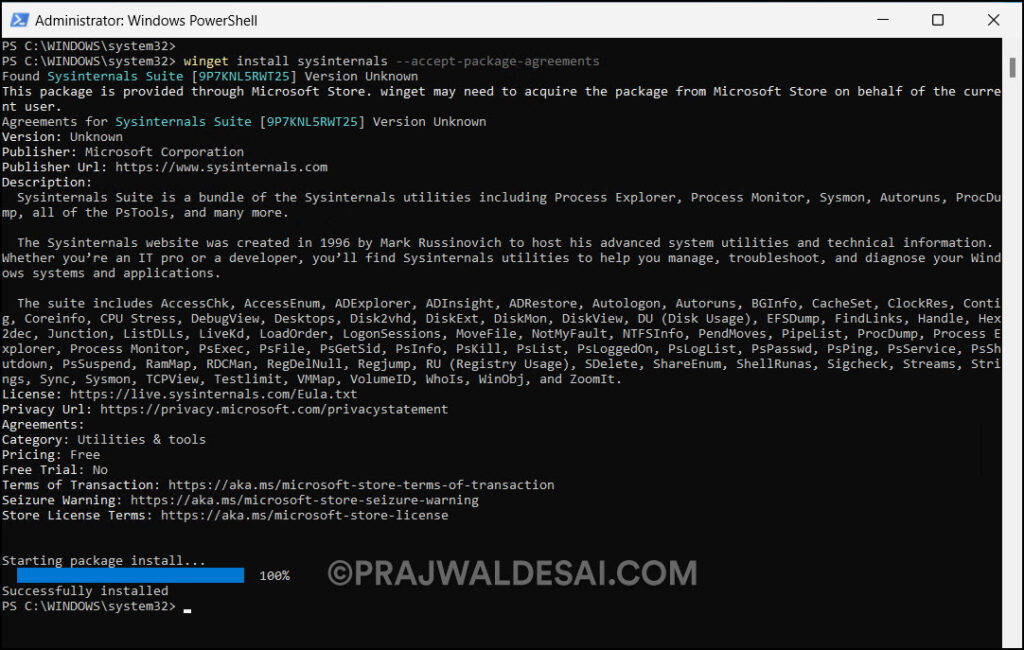
Location of SysInternals Suite Tools
After installing the SysInternals Suite, the tools are located in the following locations:
- The tools are stored in a directory in the user profile, which is in the path: %LOCALAPPDATA%\Microsoft\WindowsApps
- The full list for SysInternals Suite is in the following directory: %LOCALAPPDATA%\Microsoft\WindowsApps\Microsoft.SysinternalsSuite_8wekyb3d8bbwe
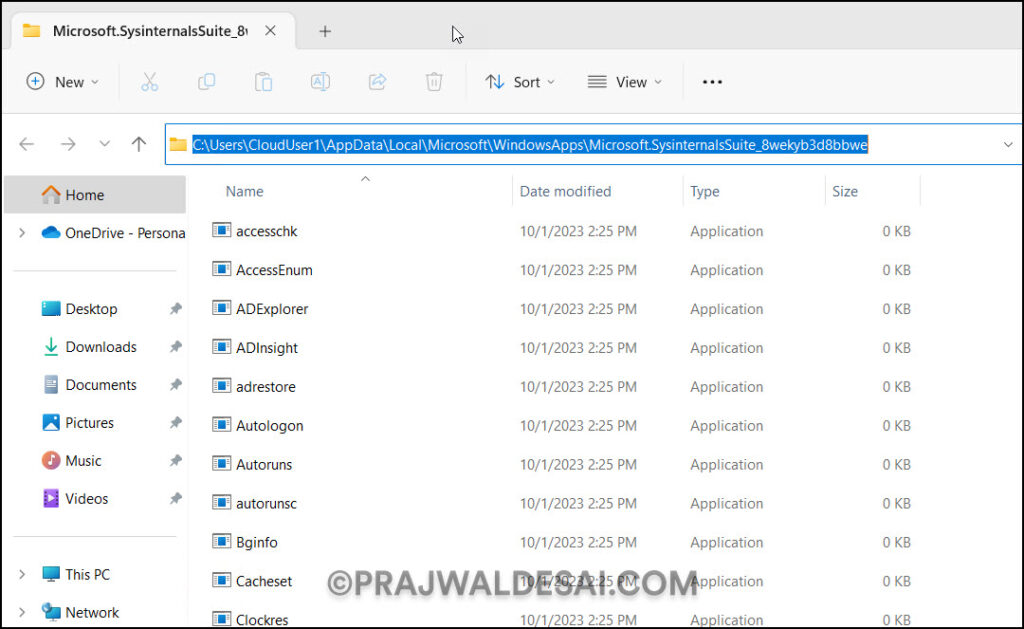
Uninstall SysInternals Suite using Winget
If you don’t intend to use SysInternals Suite tools anymore, you can remove the app from your Windows PC using Winget. The Winget utility allows you to install, uninstall, and upgrade apps on your Windows PC.
You cannot uninstall SysInternals suite from Microsoft Store because it doesn’t provide the Uninstall option. In the screenshot below, we see there is no uninstall option for SysInternals Suite. So, you have to use Winget method to remove the SysInternals tools.
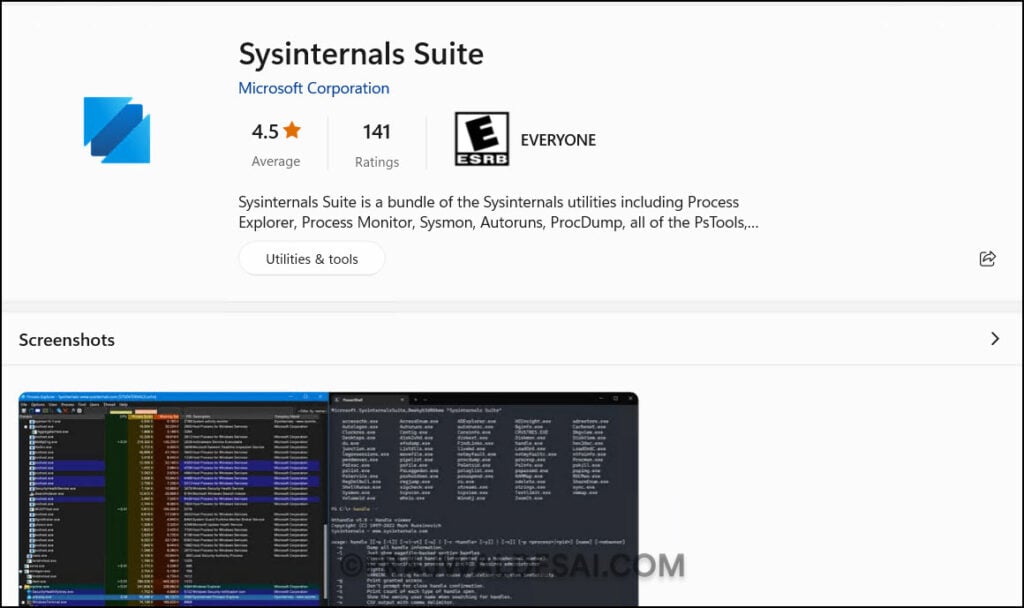
Before you remove the SysInternals suite, you must know the app ID, its name, and the installed version. To obtain this information, launch PowerShell and enter the command Winget list. Make a note of the app ID, which is very important for the removal of SysInternals tools.
To remove the SysInternals suite from your PC, open the PowerShell and run the below command.
winget uninstall --id "Microsoft.SysinternalsSuite_8wekyb3d8bbwe"
The SysInternals Suite app is now uninstalled from your PC. There is no reboot required after the uninstallation.
Found Sysinternals Suite [9P7KNL5RWT25] Starting package uninstall... Successfully uninstalled