Publish Microsoft Store for Business Applications in SCCM
This guide covers the steps to publish Microsoft Store for Business applications in SCCM (Configuration Manager).
If you want to buy applications in volume on the Windows Store and then distribute them in your company, it will be necessary to set up the Microsoft Store for Business
This documentation already assumes the integration of Configuration Manager and Microsoft Store for Business environment is configured. Let’s look at the steps to publish Microsoft Store for Business applications.
Purchasing Microsoft Store for Business Application
The first thing you need to do is login to your Microsoft Store for Business account.
- Browse to the Business Store
- Click on Shop for my group.
- Use the search box in the upper right, to find the application(s) you wish to publish.
- Click Get the app.
At this stage you may be asked for Online/Offline licensing:- what does this mean?
The Microsoft Store for Business supports two types of app.
- Online: This license type requires users and devices to connect to the store to get an app and its license. Windows 10 devices can be either Azure Active Directory (Azure AD)-joined or hybrid Azure AD-joined. Online applications self-update, removing any overhead on version control.
- Offline: This type lets you cache apps and licenses to deploy directly within your on-premises network. Devices don’t need to connect to the store or have a connection to the internet.
Upon purchasing the application(s), you will receive a notification confirming your “purchase”.
Note – This guide focuses on Free applications, you will need to configure payment details if you are publishing paid for applications. You will also need to purchase and assign licenses to paid apps before they can be assigned.
Synchronize the Microsoft Store with SCCM
After you have purchased the application from Microsoft Store you wish to deploy using SCCM, you must synchronize SCCM and the Microsoft Store. When you do this the purchases are recognized and visible within your Config Manager environment.
The sync between the Microsoft Store and your Configuration Manager setup should automatically occur in its own time, however, you can force this.
- Launch Configuration Manager console.
- Go to Administration > Cloud Services > Azure Services.
- Right click on your defined Store Connector, and select Sync from Microsoft Store for Business.
After a short while the sync should complete. Check the Last Successful Sync Time. However if you browse to Software Library > Application Management and select License Information for Store Apps – you should find the newly purchased application.
Publish Microsoft Store for Business Applications using SCCM
To publish Microsoft Store for Business applications using SCCM, you can use one of the below methods.
- Right click on the application, and select Create Application.
- Select the application, and click Create Application from the ribbon.
- The site creates a Configuration Manager application containing the Microsoft Store for Business app.
This will, depending on whether or not the application was purchased as Online or Offline, upon following the importation wizard that opens up, create either.
- (Online) – An application within ConfigMgr, a shortcut through to the Store, so that the device connects to Microsoft servers to download, and install the application.
- (Offline) – Downloads a copy of the application, at point in time, and creates within SCCM, a locally stored source version of the application.
Next, you should find the application exists within Software Library > Application Management > Applications. From here you are able to Edit (Properties) the application, or Deploy as you normally would.
You now learnt the steps to publish Microsoft Store for Business applications using SCCM.




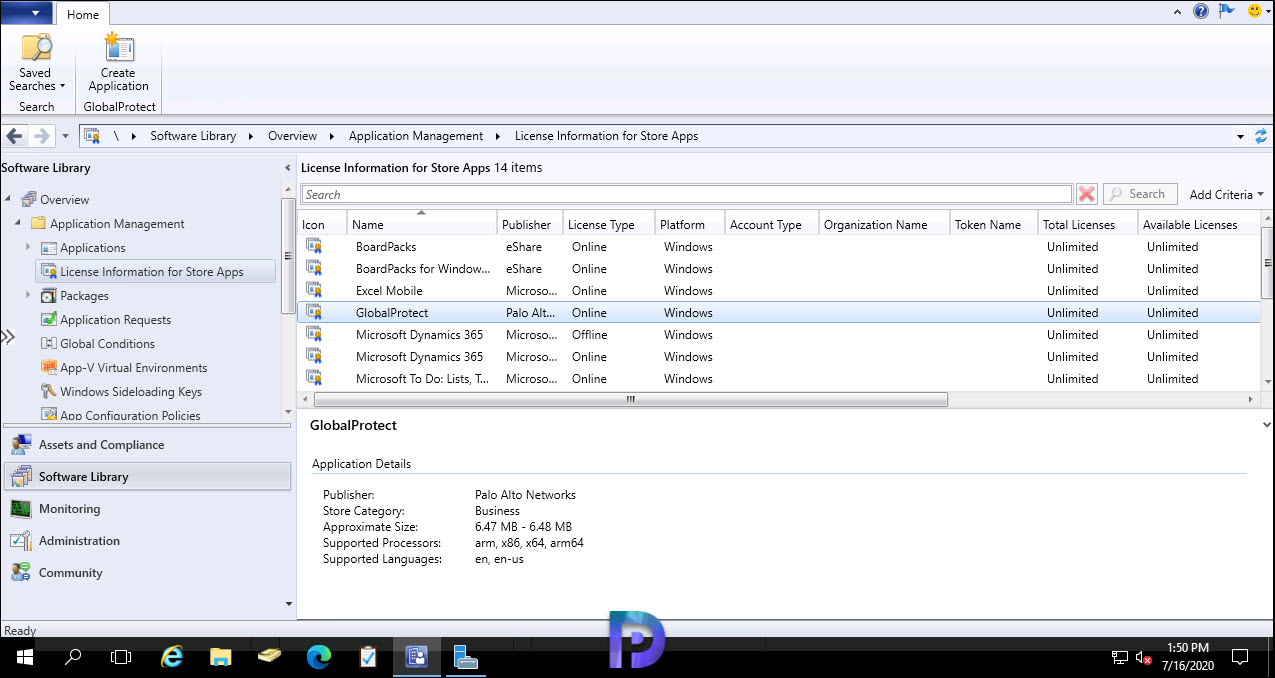


Advice on how to manage the depreciation of Store for Business in Configuration Manager
How to update automatically all the apps on Microsoft Store.
I’m trying to install apps offline but I can’t install for all users. In other profiles, only the app icon appears, but it does not open.
How to change the application type from Online to Offline?
Login to MSFB Click on Manage > Products & services >Search for the product > Once found click on it > Then click on Product Details > after that select Online or Offline as per the requirement.
I’ve done this, but cannot deploy either online or offline applications successfully. client gets the advertisement but sits-n-spins until it times itself out. there has to be more info somewhere on what policies need to be enabled/disabled to allow both offline and online store application deployments!
it appears on-line apps require the device to be azure-ad-joined but this is an all or nothing setting (if memory serves me correctly)
offline apps shouldn’t matter, but still cannot get them to install. they download fine to the client but fail to install
Hi Steve.
Do you block access to the MS store in your environment? On the basis ‘they’re downloading fine’, I’m going to guess not. But if not, what error does the device attempting the install receive? What are the logs saying?
Devices receiving ‘online’ apps can either be AAD only. or Hybrid.
Is it like we can connect only one management tool to Business store Intune or SCCM . Currently its Intune for us when we connect to SCCM can we break Intune and all those apps ? We are using 1910 SCCM version