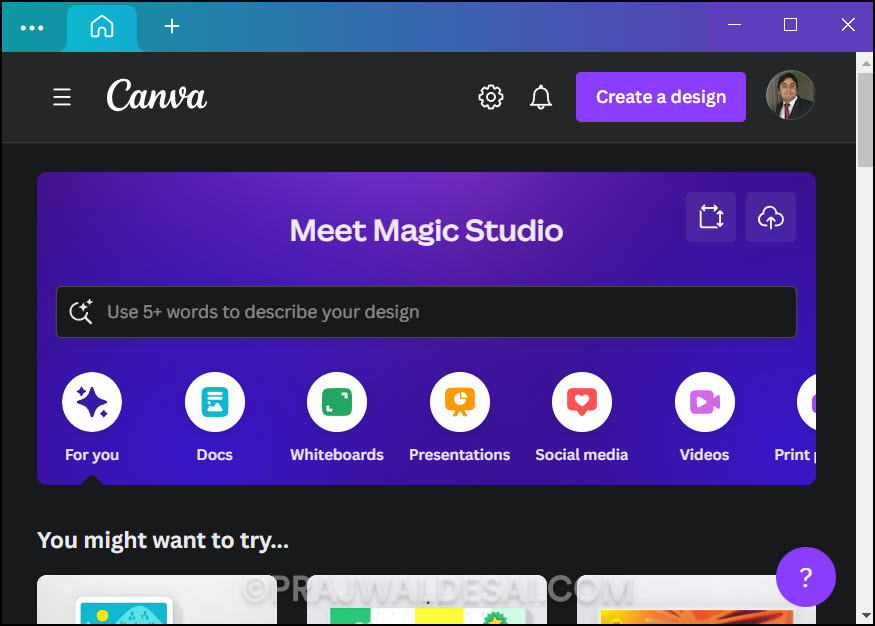2 Best Ways to Install Canva on Windows
There are two ways to install Canva on Windows, and we will cover both methods in this article. Canva is available as a Windows app in the Microsoft Store, or you can download the Canva Desktop Installer for your Windows 10/11 PC.
Canva, developed by Perkins Inc., is one of the most popular apps used by most people all over the world, and there is a reason for that. The Canva app allows you to create charts and infographics and offers workplace templates as well as talking presentations, social media posts and stories for Facebook, Instagram, and other social platforms. You can also edit photos and videos with the Canva app.
For a web designer, there is nothing that Canva can’t do. Canva believes that there are several Fortune 500 companies that have bolstered their productivity and collaboration across their teams. After its initial launch, Canva gained a lot of popularity, and it continues to offer numerous beautiful templates and designs for their customers.
Ways to access Canva on your Windows PC
There are three methods to access your Canva workspace on your Windows PC:
- Browser: Launch your favorite browser and head to the Canva website to access it.
- Canva App: Canva has released a Windows app, which is available from the Microsoft Store.
- Canva Desktop Installer: You can install the Canva application on your Windows 10 and Windows 11 PCs using a standalone installer.
With the Canva desktop app, you now have a distraction-free space to focus on your designs, keep all your work organized, and collaborate effortlessly with your team.
Useful Article: 2 Proven Methods to Install SysInternals Suite
Why should I use the Canva Windows app?
Now that you’re aware of different ways to access Canva, let’s look at some reasons why you should use the Canva Windows app.
- You don’t need a browser any more. The Canva Windows app is much easier to launch and access its features.
- The Canva app can be easily launched from the taskbar or desktop.
- Need to do something else? Just minimize the app and come back where you left off.
- Smart tabs in the Windows Canva app let you organize your designs or start a new one using the clever tab system.
- Receive notifications through the Windows Notification Center.
- The Canva app is silently updated through the Microsoft Store.
Also Read: 2 Proven Ways to Update Apps on Windows 11
Install Canva app from the Microsoft Store
The easiest way to install the Canva app on your Windows PC is through the Microsoft Store. Use the below steps to download and install the Canva app on a Windows PC from the Microsoft Store.
- Launch the Microsoft Store app on your PC.
- In the search box, type “Canva” and press Enter.
- Select the Canva app and click on Install.
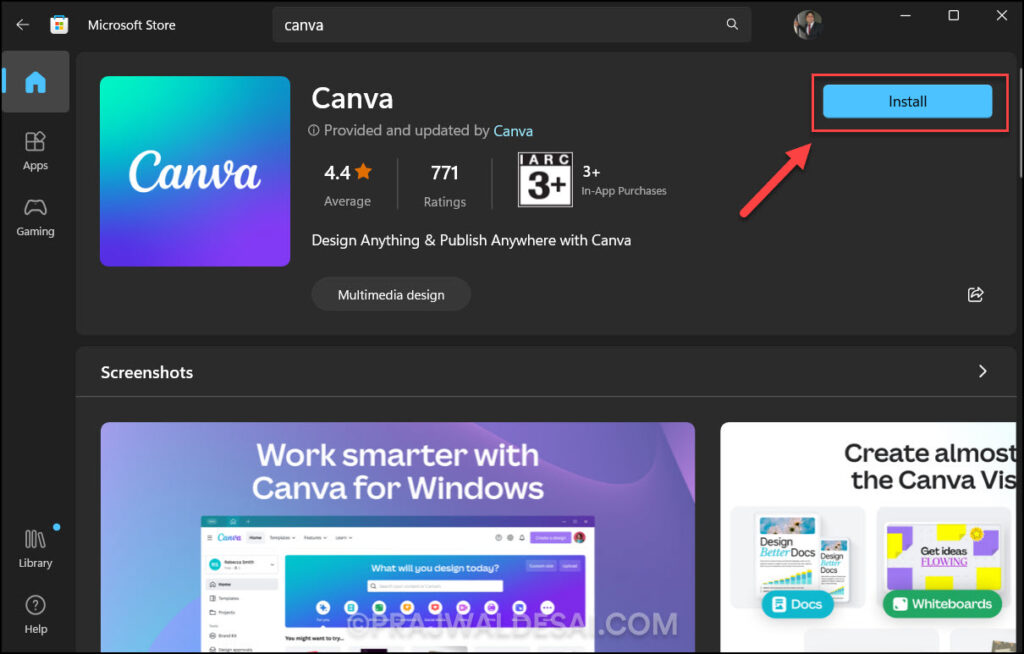
The Canva app is downloaded to your PC and installed in a few seconds.
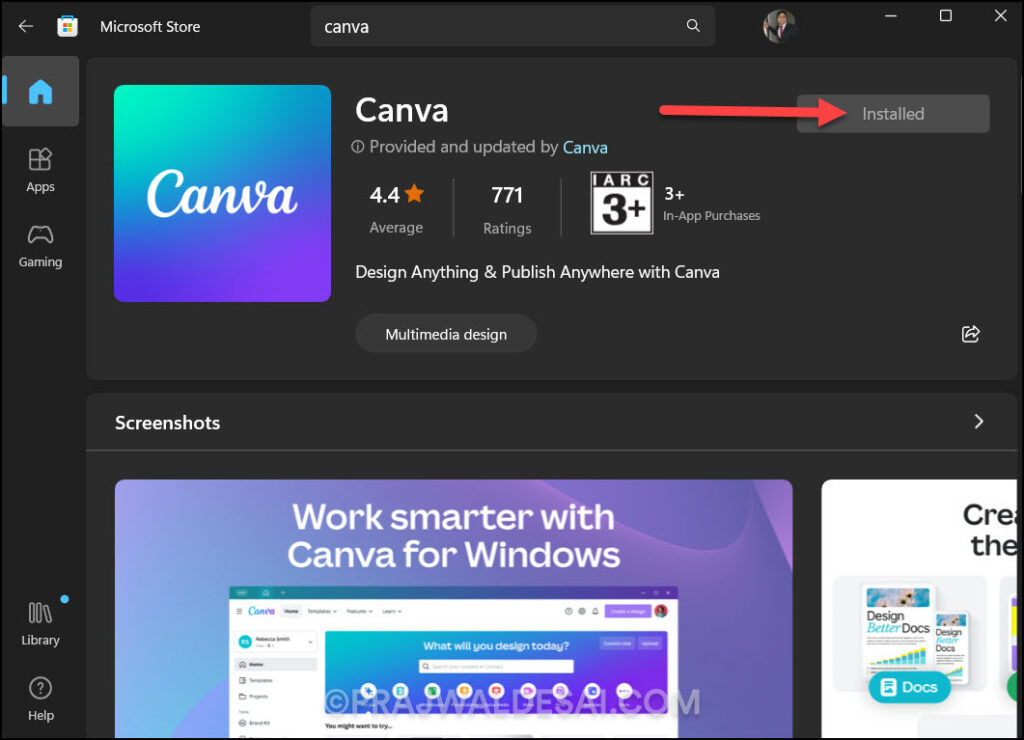
Install Canva on Windows using Setup Installer
Canva provides a desktop app for Windows PCs that can be downloaded and installed on your PC. It’s a setup installer that is compatible with Windows 10 and Windows 11 devices.
To download the Canva installer for Windows, browse to the Canva for Windows link. Click on the Download Canva button, and the browser downloads the Canva installer.
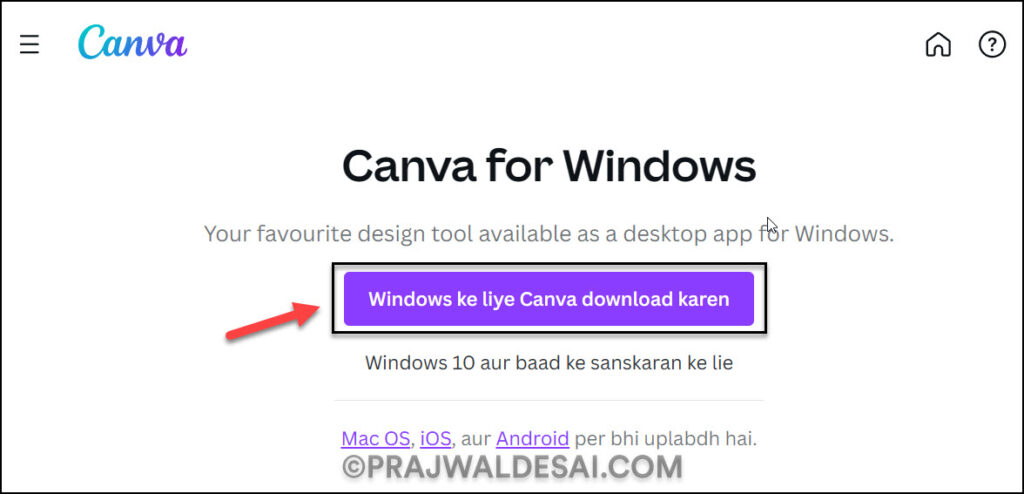
Run the Canva installer on your Windows PC and wait for the setup to complete. The installation of the app only takes a few seconds, and no user input is necessary.
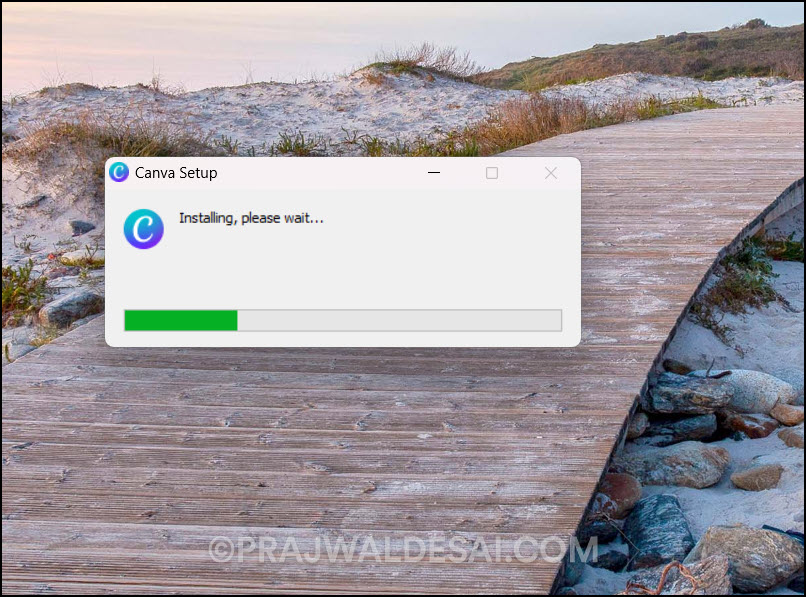
Click Start, select All Apps and launch the Canva desktop app. For the first time, you’ll need to sign in with your account to use Canva. You have successfully installed the Canva app on your PC. You can now use it to create designs, logos, presentations, add videos, etc.