How to Deploy GitHub Desktop using Intune and SCCM
In this article, we will show you how to deploy GitHub desktop using Intune and SCCM (ConfigMgr). GitHub Desktop is an open-source application that allows you to work with files hosted on GitHub or other Git hosting services.
Users who want to install the GitHub desktop deployment tool on their Windows PC can do so by downloading and installing the installer from the GitHub website. However, when you want to deploy the GitHub desktop on several computers in your enterprise, you’ll have to use tools such as Intune, Configuration Manager and third-party app deployment tools.
Before you perform the GitHub application deployment using Intune or SCCM, ensure you create a test group (pilot group). This group can contain a few users or devices on which you can test the GitHub client deployment. Once you find it working, you can expand the deployments to a larger set of users and devices.
Before deploying the apps with Intune, ensure your Windows devices are enrolled in Intune. If you are deploying GitHub app using ConfigMgr, make sure the client agent is installed on the Windows devices, and it’s updated to the latest version.
What is GitHub Desktop?
According to Microsoft, GitHub Desktop is a free, open-source application that helps you work with files hosted on GitHub or other Git hosting services. GitHub Desktop can be used alongside any tools you need to contribute to your project.
The graphical user interface of GitHub Desktop makes it easier to use many aspects of Git that can be complicated for novice users, like remembering commands and seeing the changes you are making. We recommend reading the following article to get started with GitHub Desktop.
Ways to distribute GitHub Desktop application in Enterprise
Enterprises can distribute the GitHub desktop via the following methods, which are described below:
- Use Intune to install GitHub desktop application on managed Windows devices
- Create a GitHub desktop application in SCCM and deploy it to Windows device collection
- Use third-party tools such as Patch My PC to create the GitHub Desktop application in SCCM and Intune and deploy them to Windows endpoints.
Configuration Manager
If you are using Configuration Manager to deploy GitHub, using an MSI installer is recommended. Although you can use an executable installer, you must include the correct install, uninstall, and detection commands.
If you are using the GitHub MSI installer in ConfigMgr, the product code will be used as a detection method. You may specify additional detection methods if you wish to.
Microsoft Intune
There are two ways to deploy the GitHub desktop to Windows devices using Intune:
- Add GitHub Desktop MSI installer to Intune as a line-of-business app and deploy it
- Create Win32 App for GitHub desktop and deploy it with Intune
Creating a GitHub Desktop LOB app in Intune is much easier and faster than adding a GitHub Win32 app. If you want to deploy GitHub as Win32 app, you will need to convert the GitHub desktop installer executable to a GitHub desktop Win32 app using the Win32 content prep tool and then distribute it with Intune.
At the time of writing, there is no GitHub desktop app available in the Microsoft Store. In case Microsoft makes the GitHub app available in the Microsoft Store, you can refer to the guide on deploying Microsoft Store apps using Intune.
Download GitHub Desktop MSI Installer for Windows
GitHub desktop installers are available for both Windows and Mac devices. For Windows devices, there are executable (.exe) and MSI (.msi) GitHub installers available, whereas for macOS devices, it is available as an app that can be copied to the device and used.
When it comes to deploying Windows applications with Intune or SCCM, the MSI installers are preferred over the executable installers. This is because the MSI installer has several advantages over the EXE installer, and the deployment process is much simpler with an MSI installer.
To download the GitHub desktop, go to the GitHub desktop download page. You can download the GitHub EXE installer and the GitHub MSI installer separately. We are going to download the Windows MSI installer for deployment.
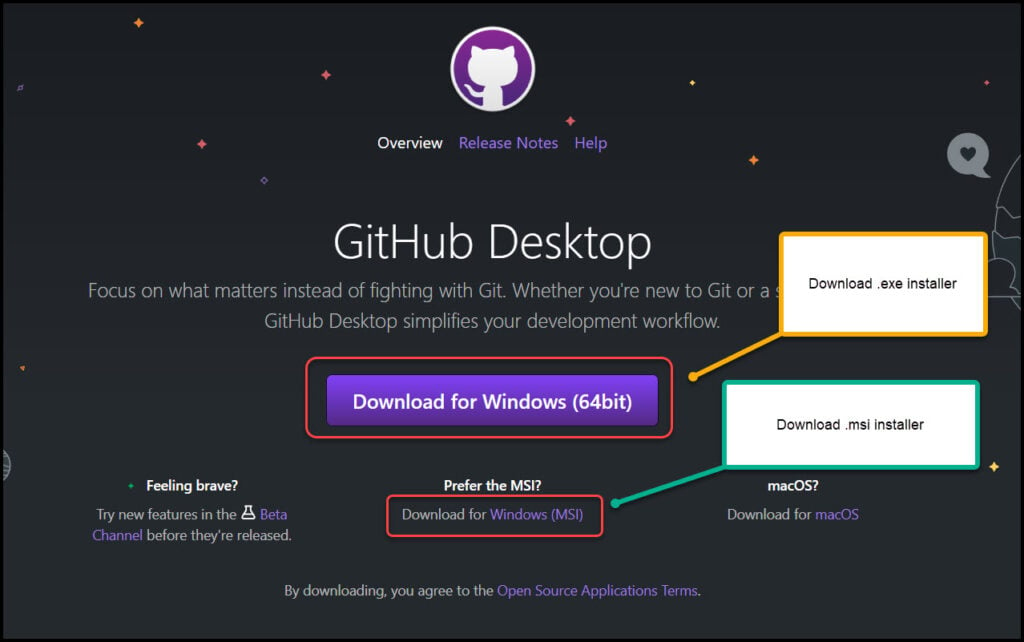
In this article, we will perform GitHub Desktop application deployment on managed Windows devices using its MSI installer. We will demonstrate GitHub deployment on Windows devices using both Intune and Configuration Manager tools.
Deploy GitHub Desktop using Intune
In this section, we will go over the steps to deploy the GitHub desktop app to Windows 10 and Windows 11 devices using Intune.
Perform the following steps to deploy GitHub desktop using Intune: Sign in to the Microsoft Intune admin center. Select Apps > All Apps and click +Add.
On the Select app type page, click the drop-down and select Line-of-business app. For Windows, the line-of-business apps supported includes: .msi, .appx, .appxbundle, .msix, and .msixbundle. Click Select to continue to the next step.
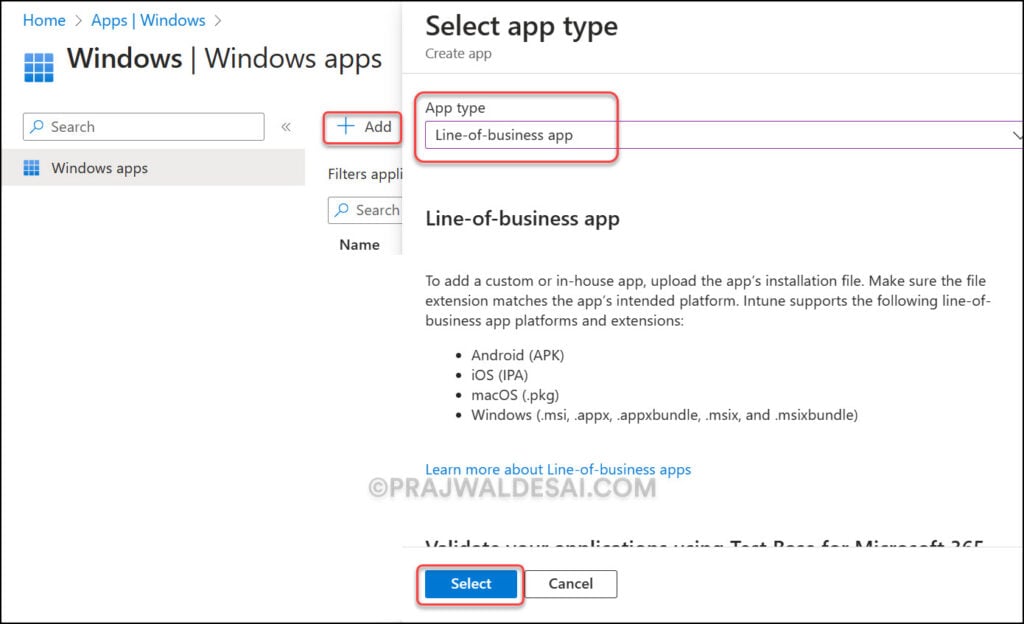
On the App Information tab, click Select app package. In the app package file window, click on the upload icon and select the GitHubDesktopSetup-x64.msi installer. Intune populates the following information from the GitHub installer:
Name: GitHub Desktop Deployment Tool
Platform: Windows
Size: 134.99 MiB
MAM Enabled: No
Execution Context: Per-Machine
Click OK to continue to the next step.
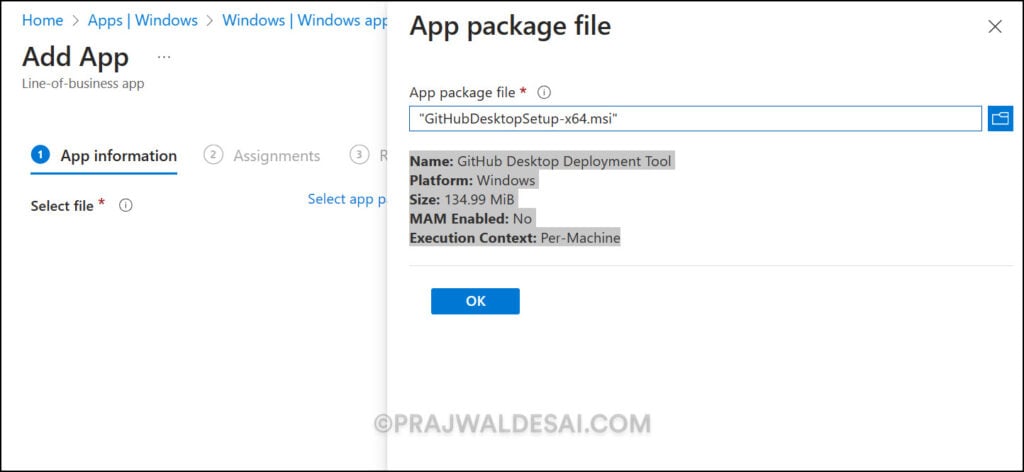
After you add or upload the GitHub desktop app in Intune, you can specify the application details, similar to what you do for applications in Configuration Manager. You may add a brief description of the app and specify the publisher information. Intune detects the app install context for specific installers; in this case, it’s devices. Select the line-of-business app’s appropriate category if you wish.
Optionally, you can choose to display the GitHub desktop application as a featured app in the company portal. Refer to the guide to learn how to display featured apps in Intune company portal.
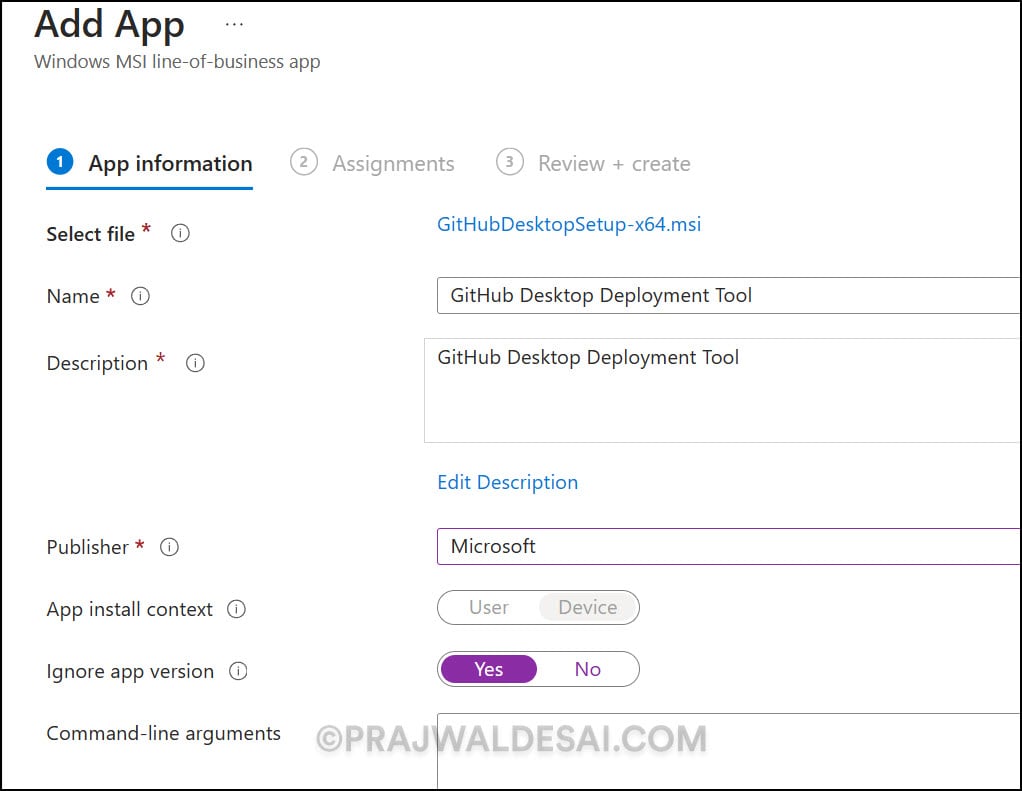
Scroll down a bit, and you can specify a logo for the GitHub desktop application. Intune allows you to specify a logo for every application that you create. Click Change Image and select the logo. Click Next.
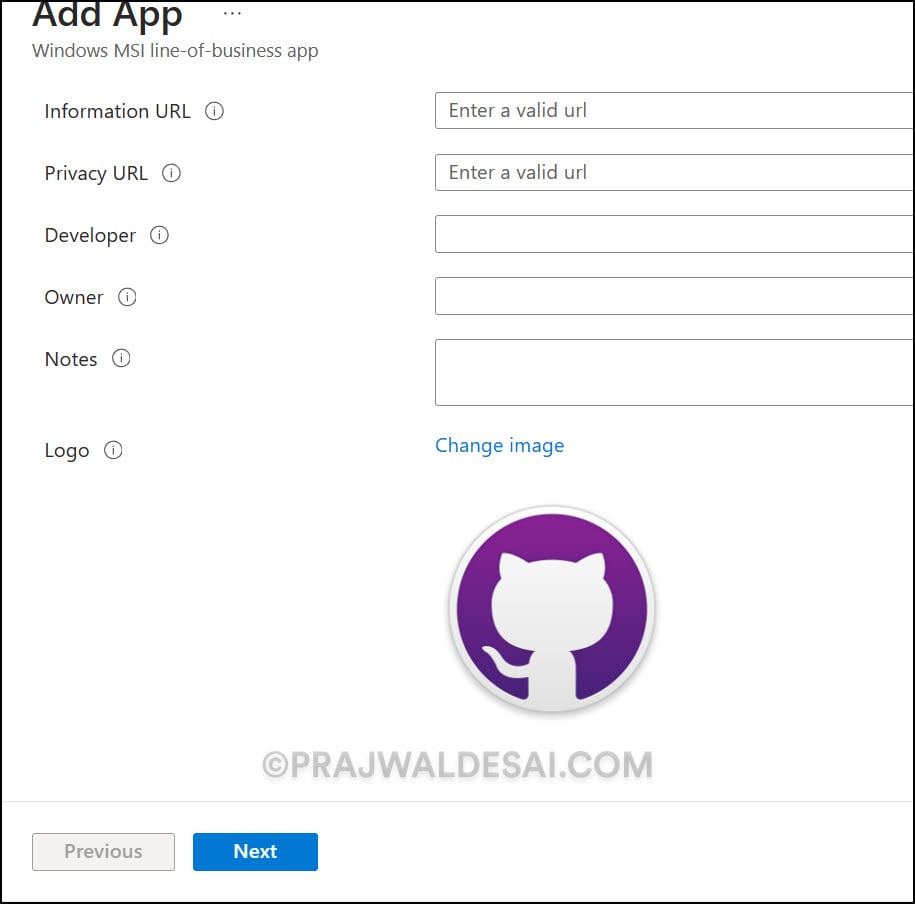
After you have specified the application details for the GitHub app, you can now assign the application to either users or devices. On the Assignments tab, select either Required or Available for enrolled devices based on your requirements.
Click Next to display the Review + create page.
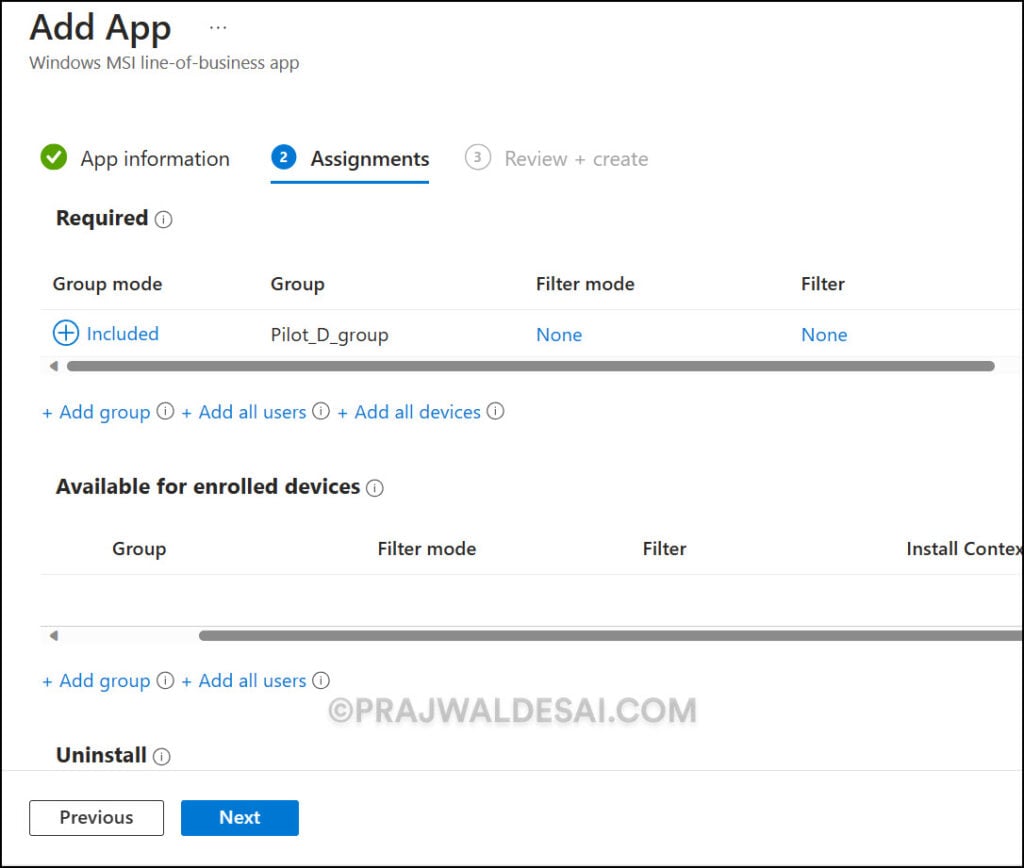
Review the values and settings you entered for the GitHub desktop deployment in the Intune console. When you are done, click Create to finish creating the app in Intune. The Overview blade now displays the GitHub line-of-business app that you just created.
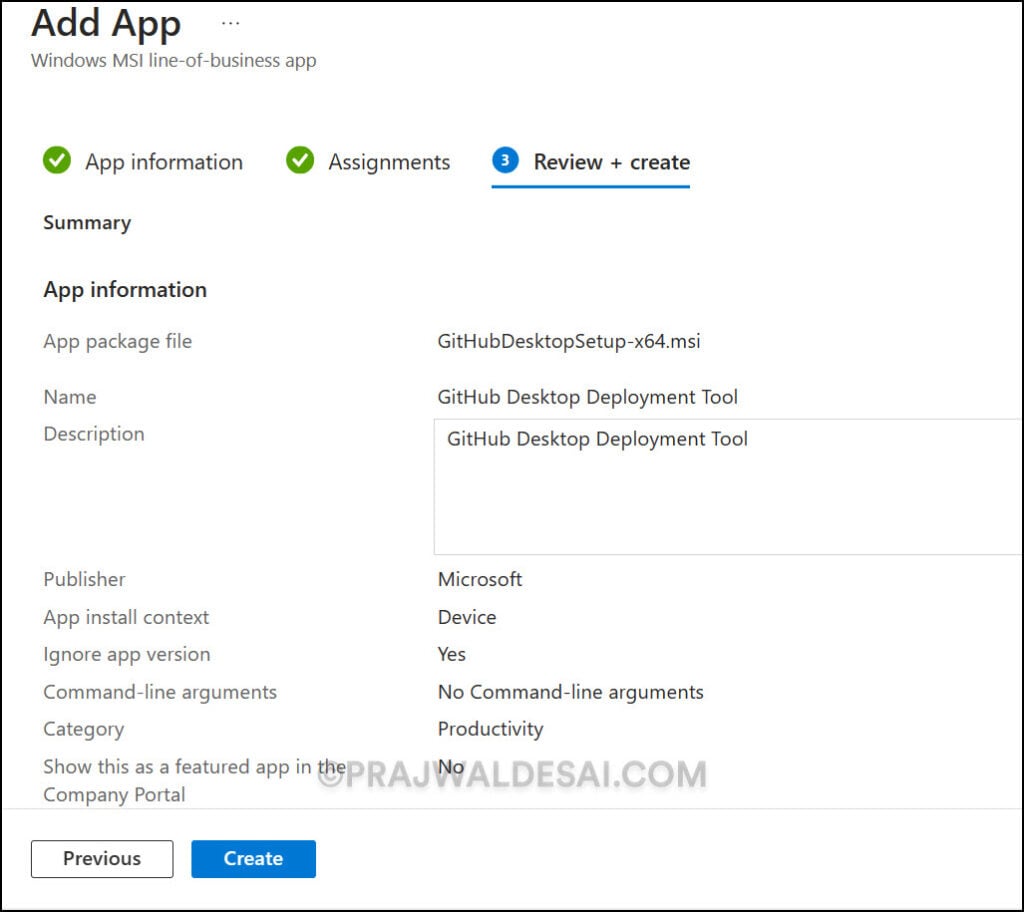
Monitor GitHub Desktop App Deployment in Intune
In this section, we will show you how to monitor GitHub desktop deployment in Intune. After you deploy the GitHub desktop app using Intune, you must wait for the deployment to apply to the targeted groups, and once the devices check in with the Intune service, they will receive the application. You can also force sync Intune policies on your computers in case the Windows devices fail to receive the deployment. See also how to resolve Intune Company Portal issues if you don’t see it working.
In the screenshot below, the GitHub Desktop Deployment tool app is being uploaded to Intune.
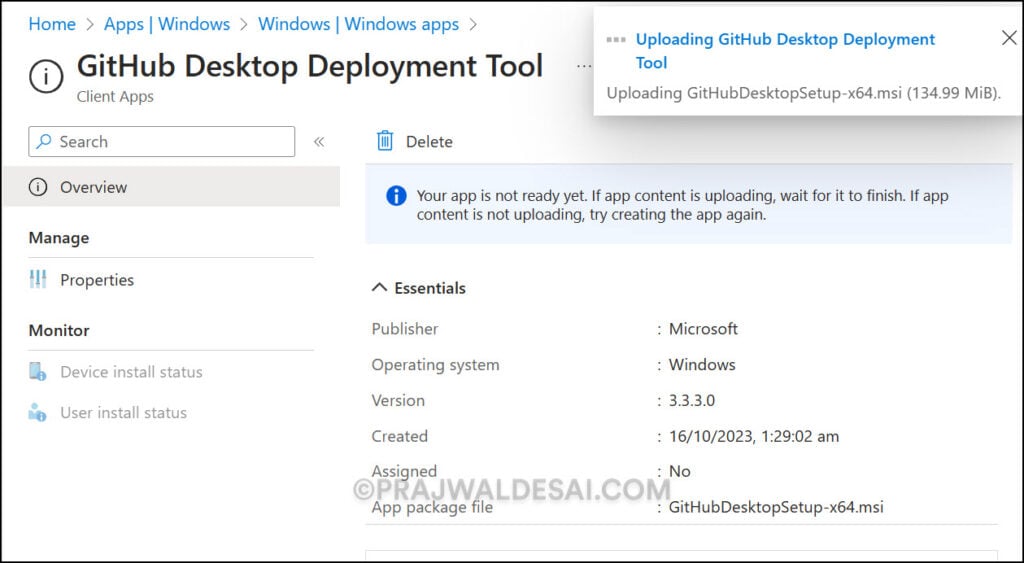
When you deploy any apps with Intune, it is important to ensure the deployments are successful. From the list of apps, select the GitHub desktop deployment tool app, and on the Overview blade, you can monitor how many users or devices have successfully installed the GitHub desktop app.
After a few minutes, we see the GitHub desktop app deployment is successful on our devices.
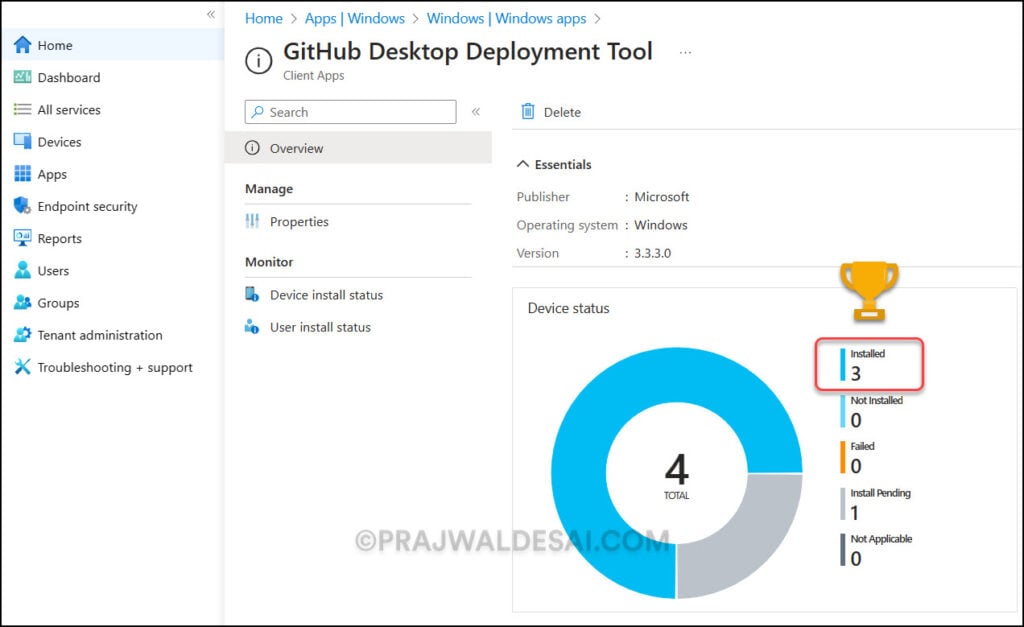
GitHub Desktop Application deployment using SCCM
In this section, we will go over the steps to create and deploy the GitHub desktop application using SCCM. We will deploy the application to a device collection consisting of Windows 10 and Windows 11 devices.
You may use the following guides to create the device collections for Windows OS:
Create GitHub Desktop Application in SCCM
Perform the following steps to create a new application for GitHub desktop in SCCM:
- Launch the Configuration Manager console.
- Go to Software Library > Overview > Application Management.
- Right-click Applications and select Create Application.
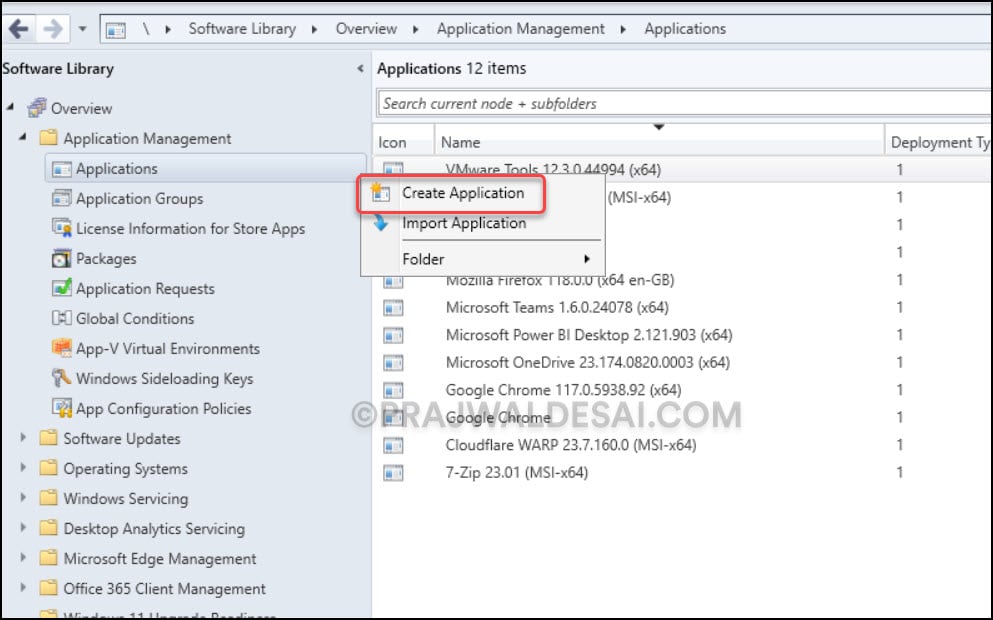
Specify the location of the GitHub desktop setup .msi installer and click Next.
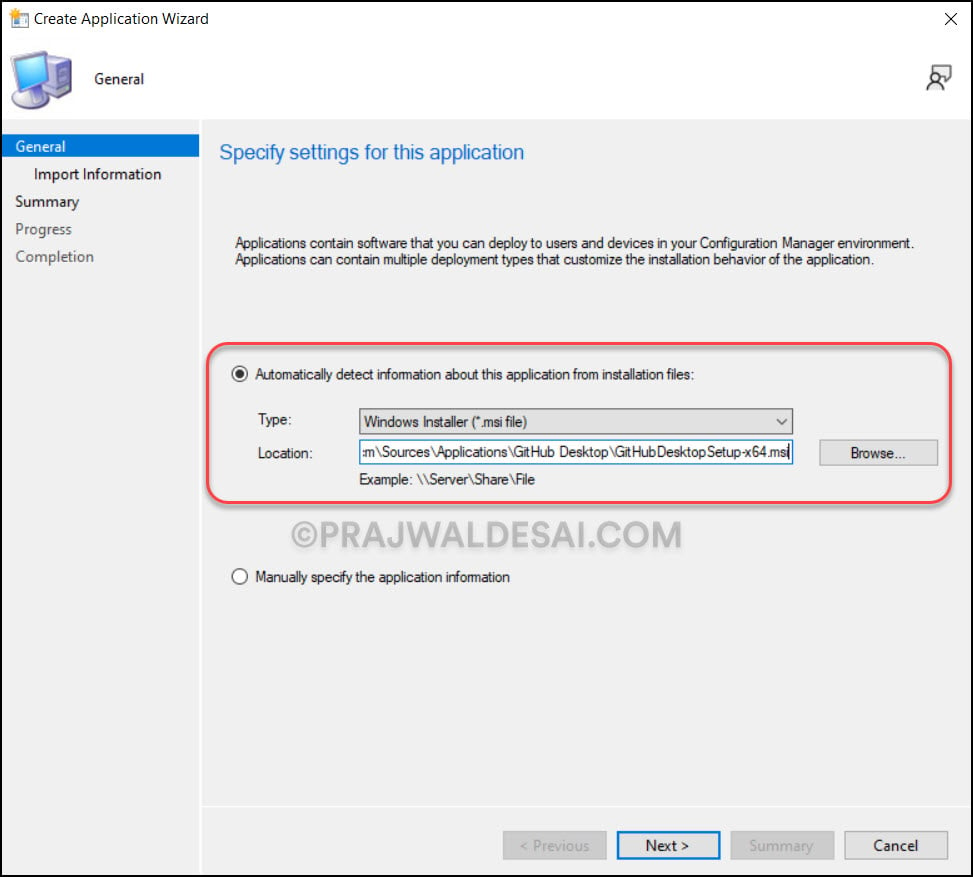
The Configuration Manager reads deployment details from the installer, which include product code and other information. Click Next.
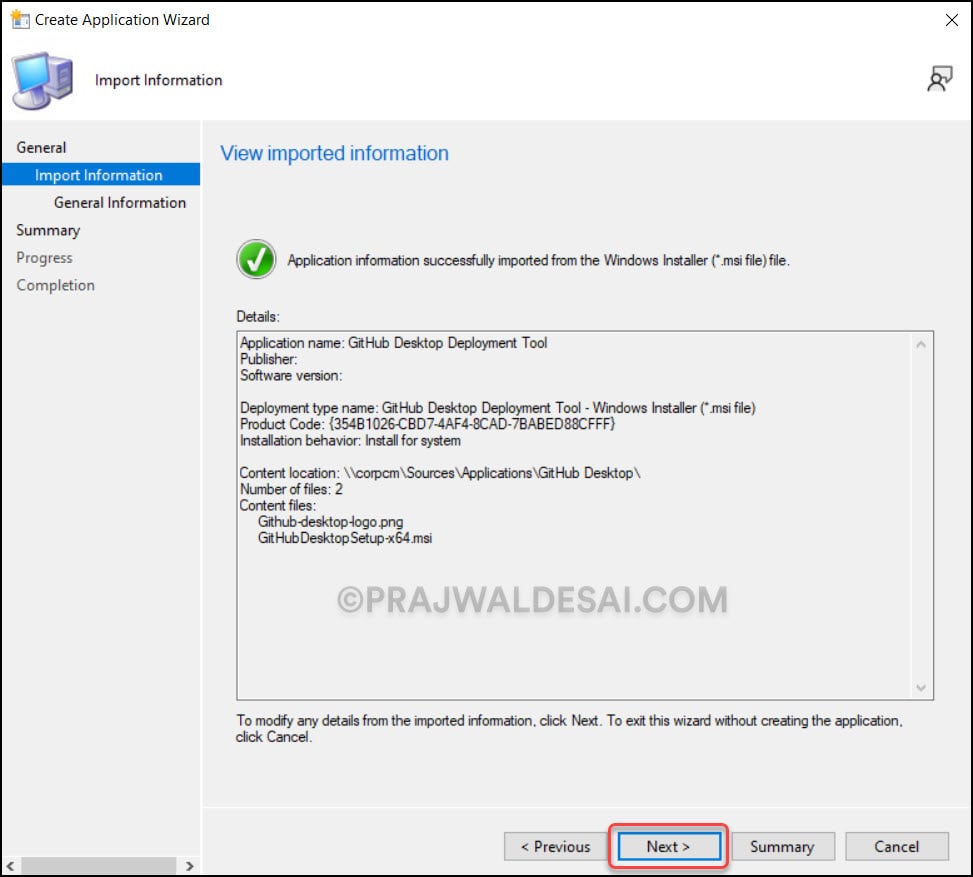
On the General Information tab, specify the application information that includes name, publisher, software version. The installation program is populated by the GitHub MSI installer. Choose the application Install Behavior to Install for System. Click Next.
msiexec /i "GitHubDesktopSetup-x64.msi" /q
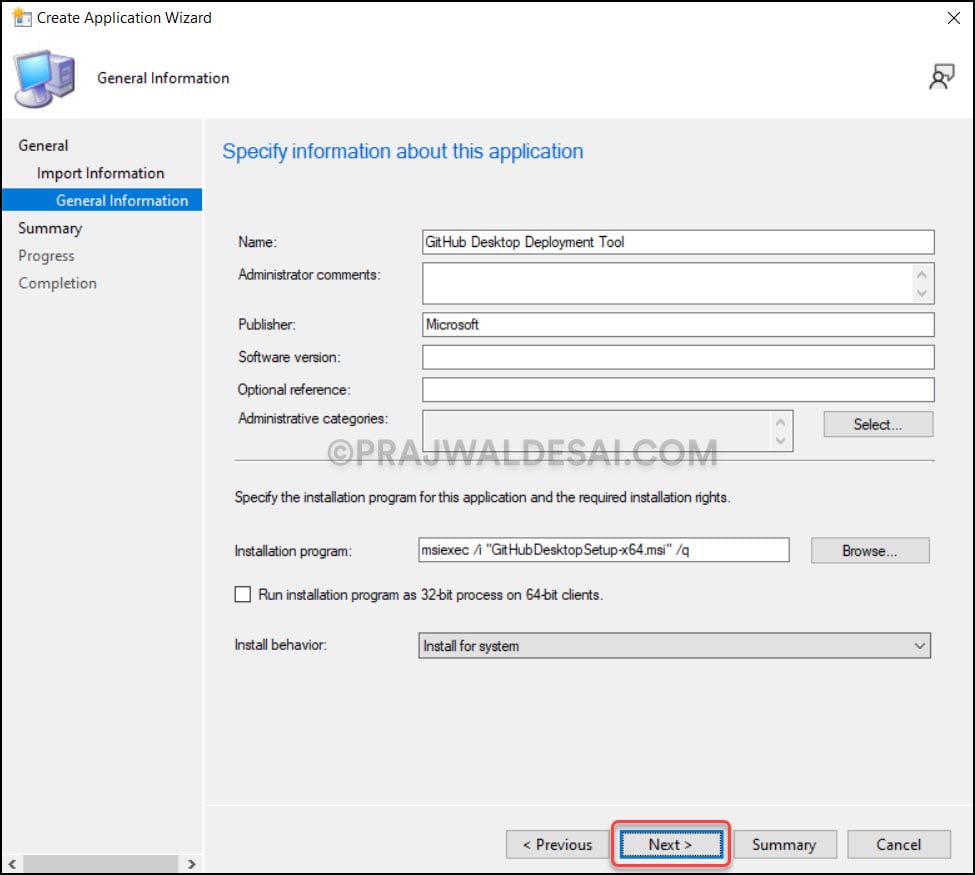
On the Summary page, review the application settings and click Next. On the Completion tab, click Close. We have successfully created a GitHub desktop application in SCCM.
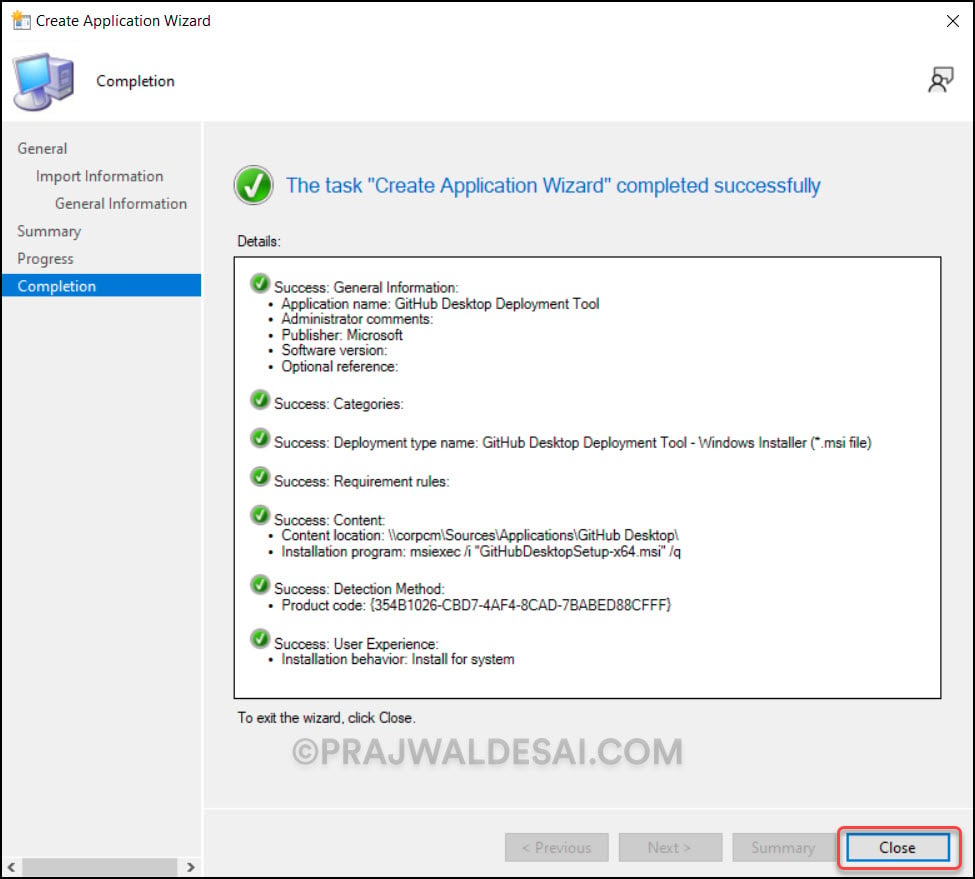
After you have created the GitHub application in SCCM, you can specify a software center icon for the application. This is not mandatory, but we recommend this step. Go to the GitHub desktop deployment tool application properties and switch to the Software Center tab. Click Browse and select an icon that will be displayed in the Software Center along with the application for users. Take a look at the options to customize software center in SCCM.
Click Apply and OK to save the changes.
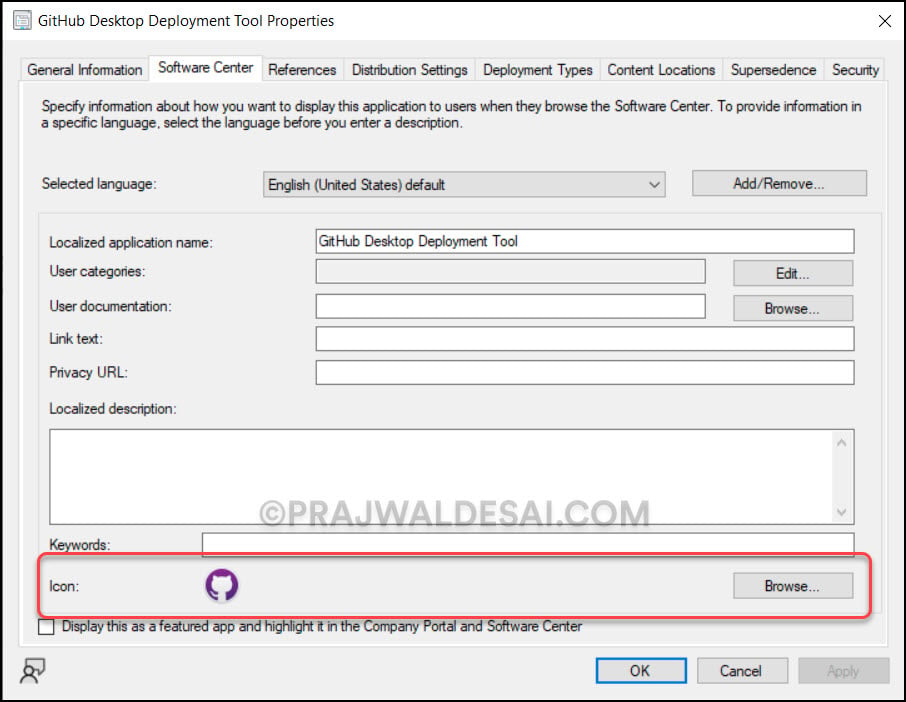
Deploy GitHub Desktop using SCCM
To deploy the GitHub Desktop application in the SCCM console, go to Software Library > Application Management > Application. Right-click the GitHub Desktop app and select Deploy.
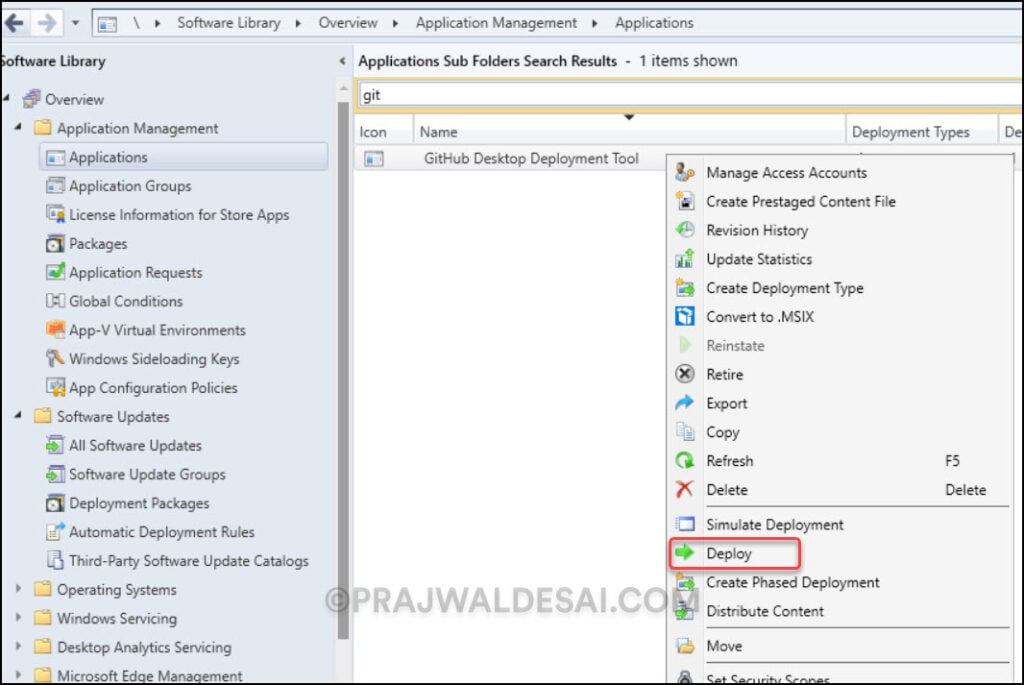
To deploy the GitHub desktop to a Windows device collection, click Browse and select a collection. Click Next.
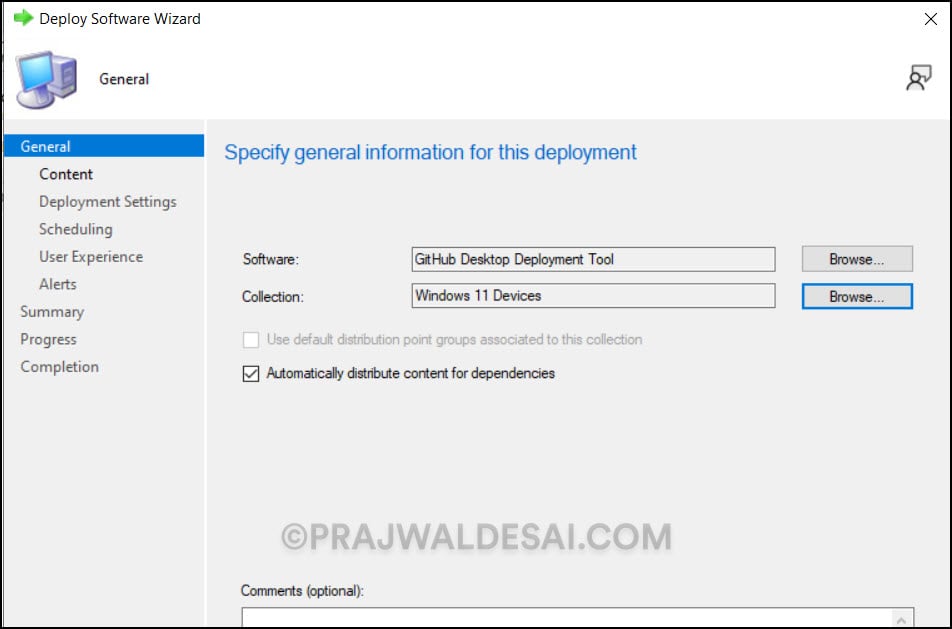
On the Content tab, specify the distribution points to which you want to distribute the GitHub desktop application content for deployment. Click Next.
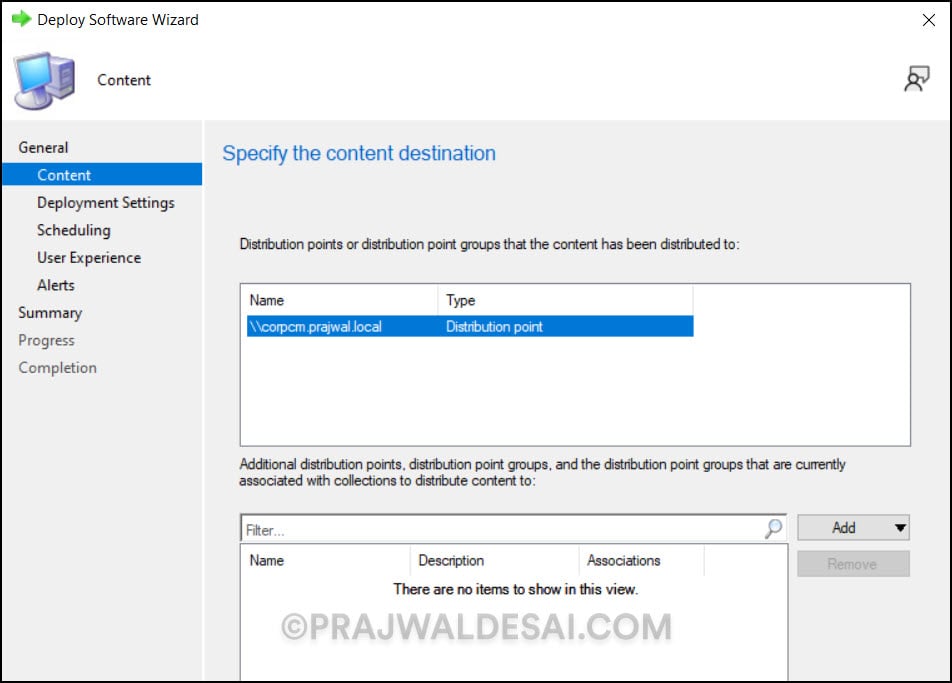
On the Deployment Settings window, specify the settings that control the GitHub app deployment. Select the Action as Install and Purpose as Available. Learn the difference between Available and Required deployment in SCCM. Click Next.
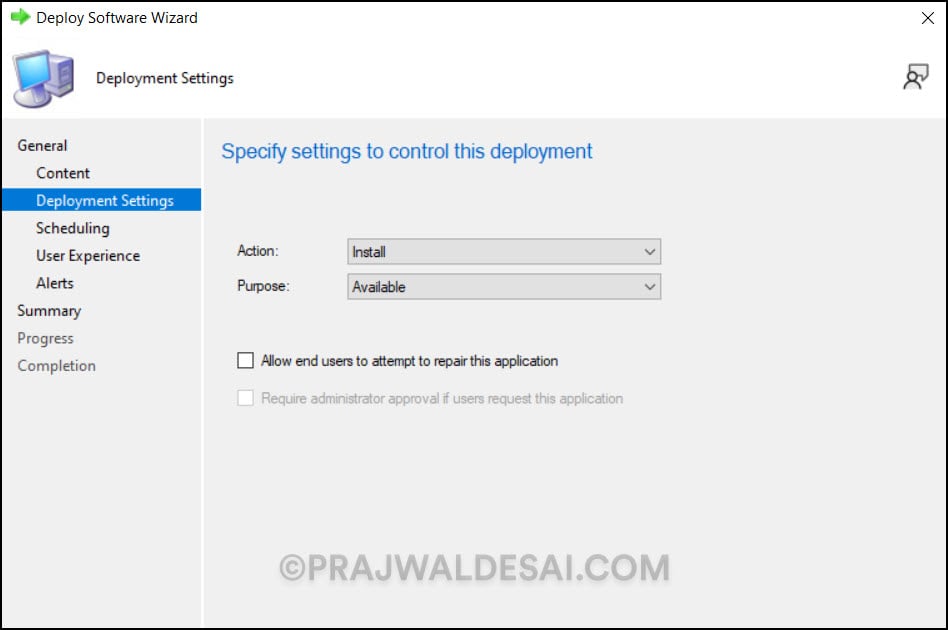
Specify the User Experience settings required for installing the GitHub desktop on Windows clients. Click Next.
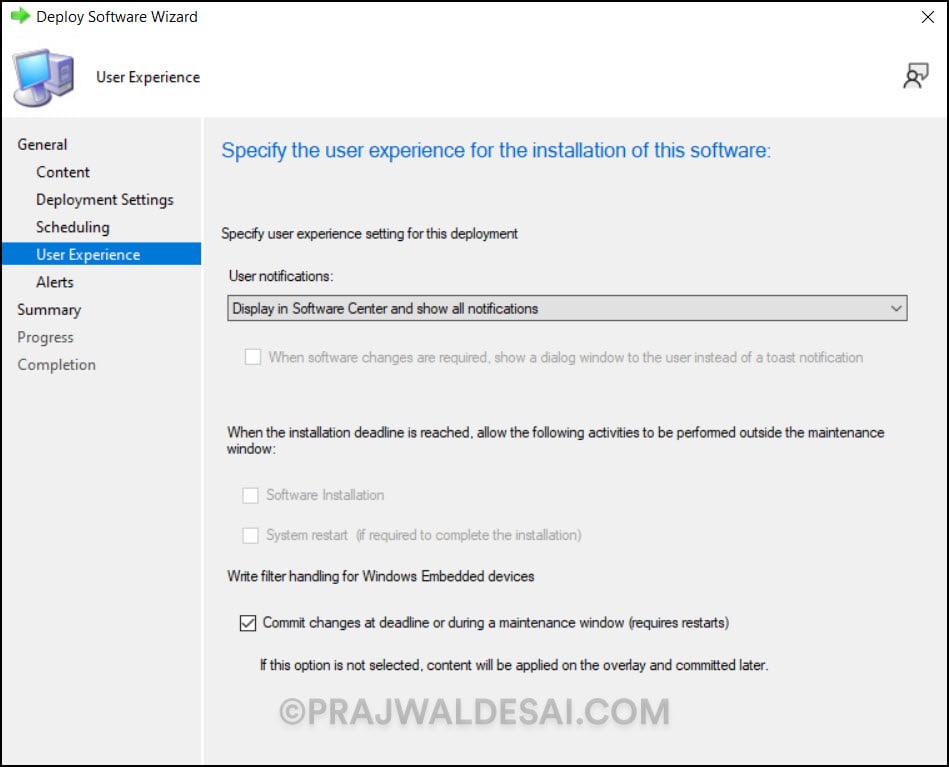
Complete the remaining steps of the deploy software wizard and close it. The GitHub desktop application is now distributed to the DP, and the client machines should now have the application listed in the Software Center.
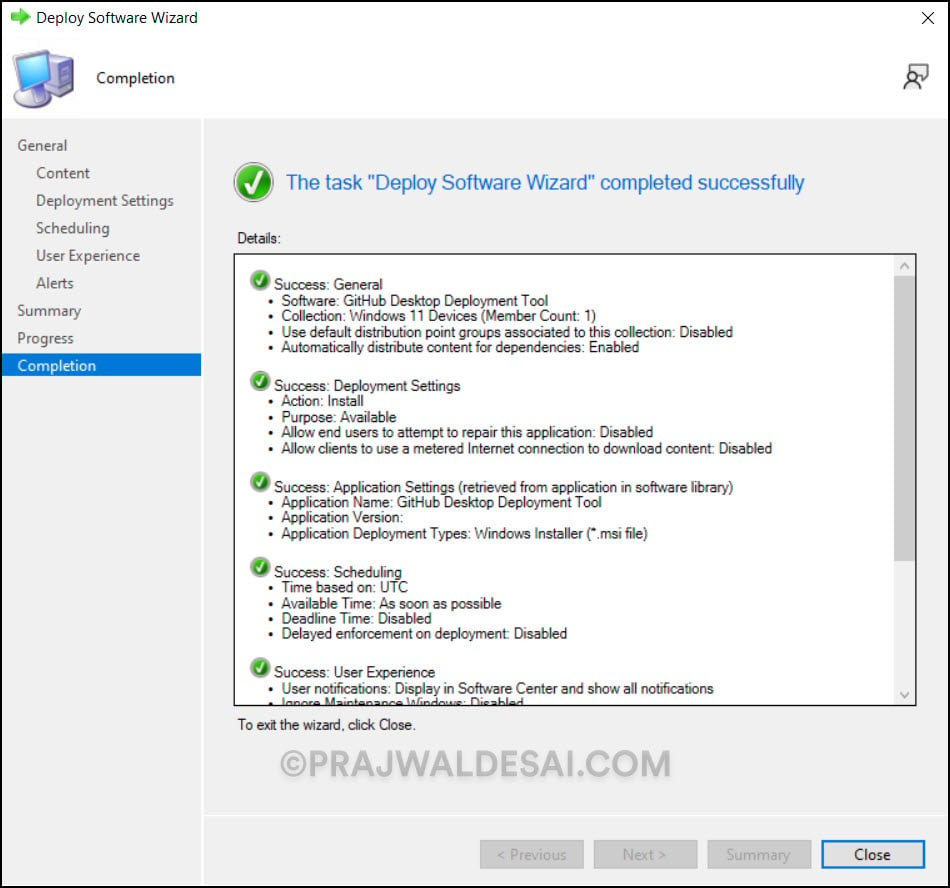
Test GitHub Desktop deployment on Client Computers
In this section, we will check if the GitHub desktop application installs fine on the client computers. Log in to a client computer and launch the Software center. Click on the Applications tab and select the GitHub desktop application.
On the GitHub application details page, click on Install. The GitHub desktop application is now downloaded from the local distribution point server for installation. You can review the GitHub application installation progress using AppEnforce.log. To know the location of this file and other files, refer to the SCCM Log files.
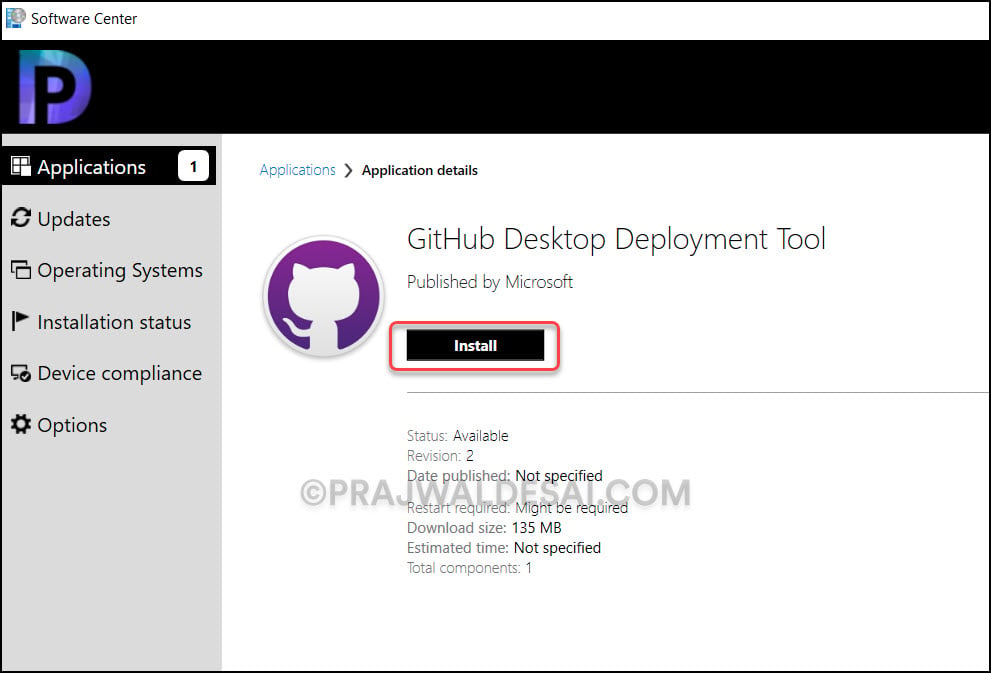
Matched exit code 0 to a Success entry in the exit codes table confirms that the GitHub desktop application has been installed successfully. The uninstall command that we specified during application packaging should work fine.
From the below image, we see the GitHub desktop deployment tool has been installed successfully on our Windows computer. This completes the steps to deploy GitHub desktop using SCCM. If you need any clarification, ask me in the comments section.
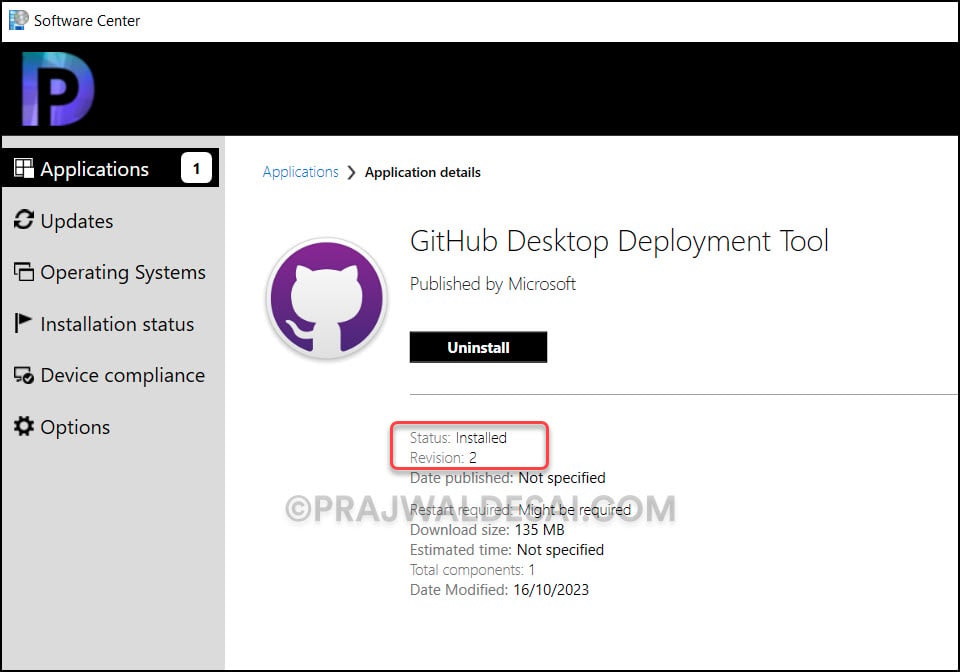

Good post Prajwal. Do you know if MS will release GitHub app in Microsoft Store?
Not sure but they may in the future.