Fix: SCCM Task Sequence Error Code 0x00000032
This article explains how to resolve SCCM Task Sequence error code 0x00000032 and details about the error code 0x00000032.
Recently, a colleague of mine created a new task sequence to deploy the latest Windows 10 21H2 OS. The task sequence was deployed to image new laptops and install the latest applications.
As the task sequence progressed, during the Install Applications step, the task sequence failed with error code 0x00000032. As some applications required a restart, a Restart Computer step was added in the task sequence just after the application got installed.
The task sequence was tested on another laptop, and it resulted in the same error. I was curious to know at what step did the task sequence failed with error 0x00000032. Surprisingly, the TS failed during installation of applications which is a bit common based on my experience.
Whenever the task sequence fails while installing applications, the issue is either related to the application or due to an error code associated with the device itself. Reviewing the smsts.log file was critical to find out more about error code 0x00000032.
Very Helpful: Location of SMSTS.log file during SCCM OSD
We all know that task sequences are the best way to automate steps in Configuration Manager. However, the task sequences are problematic when they fail with a weird error code, and you don’t have any idea why it failed.
One such example is the SCCM task sequence error code 0x00000032. The good part is you at least know the error code which is 0x00000032, but you don’t know what it means or what the error translates to.
In one of the guides, I had covered about the ConfigMgr error lookup tools. These error lookup tools play an important role to translate SCCM error codes to messages. Unfortunately, none of these tools were able to provide details about the error code 0x00000032.
Read: How to Copy SMSTS log file during Task Sequence Failure
Fix SCCM Task Sequence Error Code 0x00000032
First let’s look at the task sequence error code 0x00000032 and the error description. When your task sequence fails with error 0x00000032, the description is as follows.
Task Sequence Error: Task Sequence has failed with the error code 0x00000032 in the task sequence step ‘install application’. For more information, contact your system administrator or helpdesk operator.
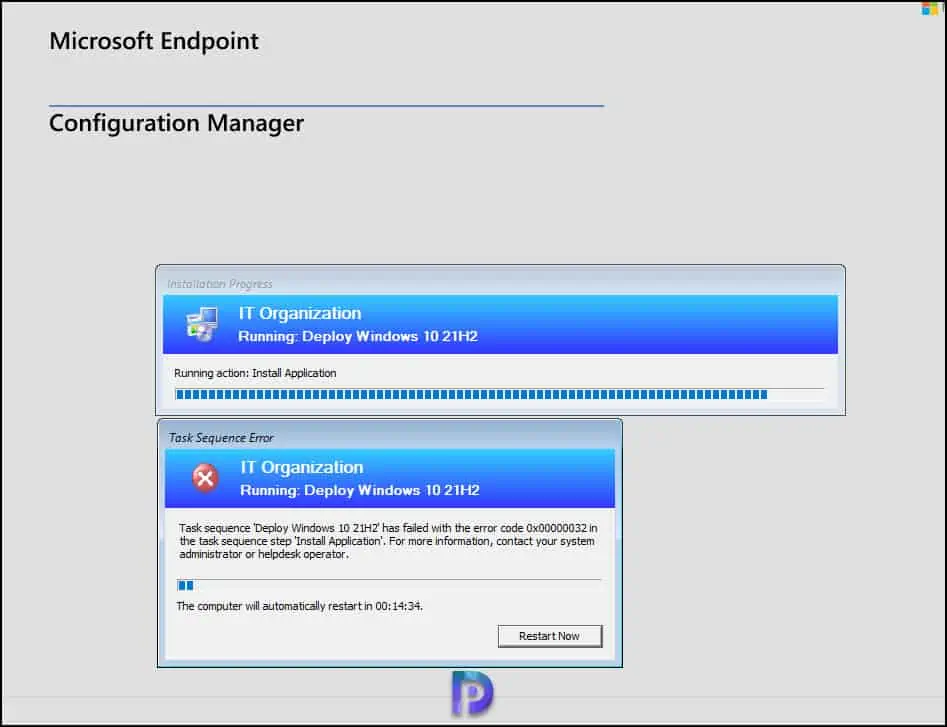
The SCCM error code 0x00000032 appears when you add a Restart Computer step in the task sequence and set it to boot from the assigned boot image.
Normally, when you add a restart computer step in task sequence during application installation, you specify what to run after restart. There are two options to choose from “Specify what to run after restart“:
- The boot image assigned to this task sequence
- The currently installed default operating system
If you select the first option, the task sequence will restart and boot with the assigned boot image and that’s the reason why you encounter error 0x00000032.
If you set Specify what to run after restart to “the currently installed default operating system“, the SCCM error code 0x00000032 is resolved. That’s because the TS resumes installing the next step after the restart instead of booting with a boot image.
Read: How to Translate SCCM error codes using ConfigMgr Error Lookup Tools
Whenever you add a Restart Computer step while installing Applications in task sequence, ensure you select the correct option for the setting “Specify what to run after restart“.
Reviewing the smsts.log file didn’t help much as it did not contain enough information about why the error 0x00000032 appeared.
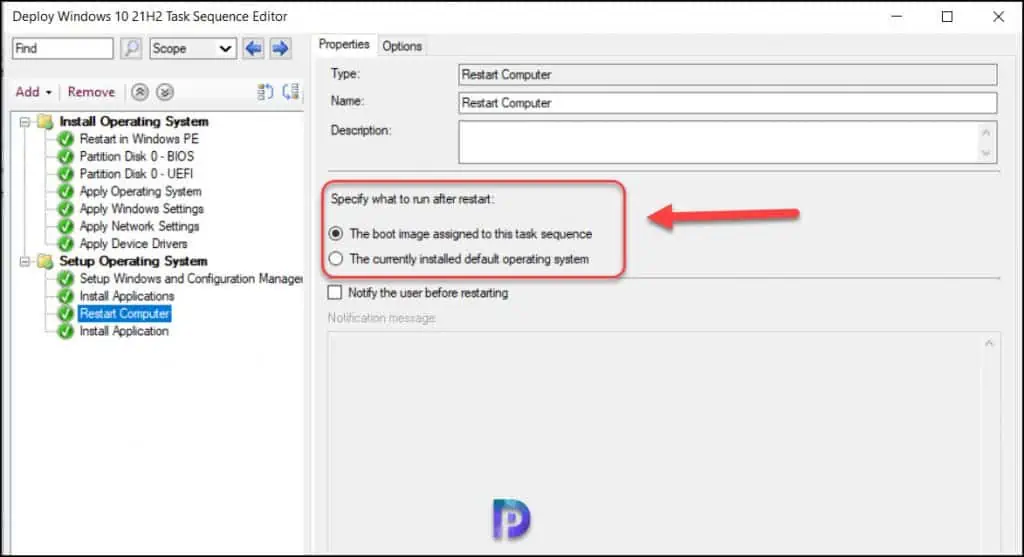

Hi Prajwal!
Thank you for this article!
Had this exact error – and it turned out that I had forgotten to specify what to boot after restart (I needed to boot to default current operating system – instead of the boot image assigned to the task sequence).
Thanks again – and keep up the good work 🙂
Thank you for this article, i was stuck since yesterday, tried everything and eventually landed on your article which helped to resolve this issue