How to Assign Windows 365 License to Cloud PC User
In this article, you’ll learn different methods to assign a Windows 365 License to a Cloud PC user. Before a user can use a Cloud PC, you must assign a Windows 365 license to that user.
Windows 365 is a cloud-based service that automatically creates a new type of Windows virtual machine (Cloud PCs) for your end users.
Each Cloud PC is assigned to an individual user and is their dedicated Windows device. Windows 365 provides the productivity, security, and collaboration benefits of Microsoft 365.
Only when a user has been assigned with a Windows 365 license, the access to Cloud PC is granted. There are several methods to assign the Windows 365 licenses to users, and we will explore them in this article.
Recommended Reading: Windows 365 Documentation by Microsoft
Requirements to Assign Windows 365 License to Cloud PC User
Read the following requirements before you assign Windows 365 License to Cloud PC User.
- To assign a Windows 365 license, you must be a Global admin, License admin, or User admin.
- You must have purchased Windows 365 Licenses (Business/Enterprise) before assigning it to users.
- You can also assign Microsoft 365 licenses to user accounts with PowerShell.
- As an admin, you can’t assign or unassign licenses for a self-service purchase subscription bought by a user in your organization.
- Assign licenses to multiple users using PowerShell.
Read: How to add new domain to Microsoft 365
Methods to Assign Windows 365 licenses to users
There are different methods to assign licenses to Cloud PC users. According to Microsoft, you can assign the Windows 365 licenses using either of these methods:
- Use Microsoft 365 admin center to assign Windows 365 licenses for individual users.
- You can use Azure AD admin center for group license assignments.
- Assign direct licenses to a list of individual Cloud PC users.
Method 1 – Assign licenses to users using Microsoft 365 Admin Center
The easiest way to assign Windows 365 licenses to users is by using the Microsoft 365 admin center. You can assign licenses to users on either the Active users page, or on the Licenses page of Microsoft 365 admin center.
The method you use depends on whether you want to assign Windows 365 product licenses to specific users or assign users licenses to a specific product. We will look at both these methods, and you can go with the method that you feel easy.
Note: If you want to assign licenses for a large number of users, use Assign licenses to users by group membership in Azure Active Directory method.
Use the Active users page in Microsoft 365 admin center to assign licenses to users:
- Launch the Microsoft 365 admin center.
- In the admin center, go to the Users > Active users page.
- Search for the user that you want to assign Windows 365 licenses to.
- Next to user, click three vertical dots and select Manage Product Licenses.
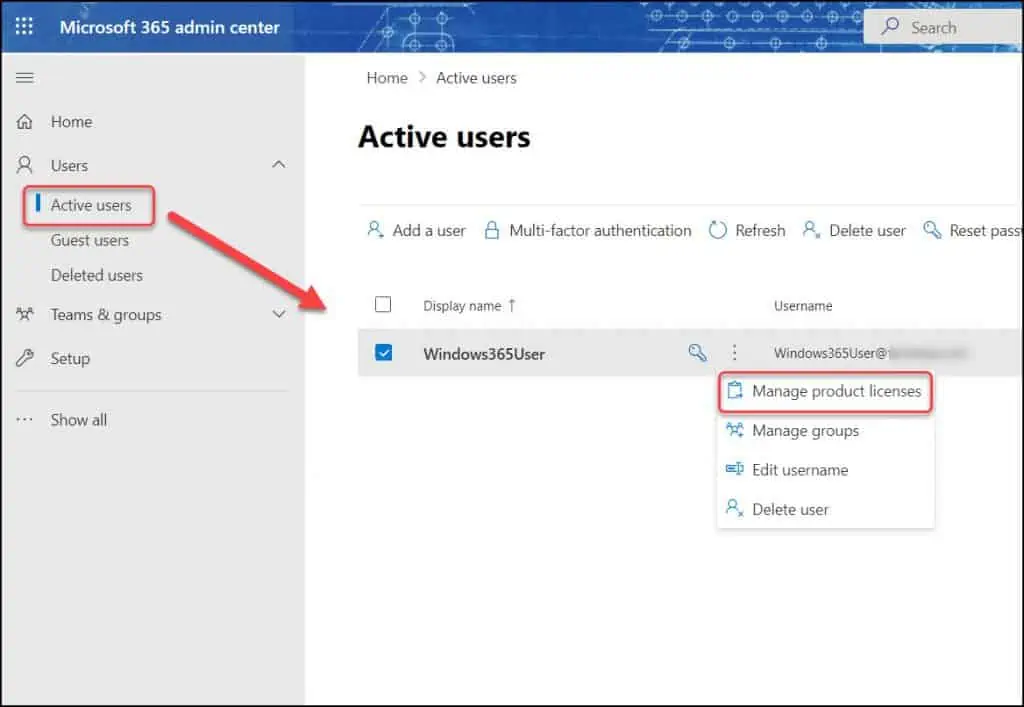
Under Licenses and apps, select the box for the license(s) that you want the selected users to have. In the below example, the Windows365user is assigned with Windows 365 Enterprise license. At the bottom of the pane, select Save changes.
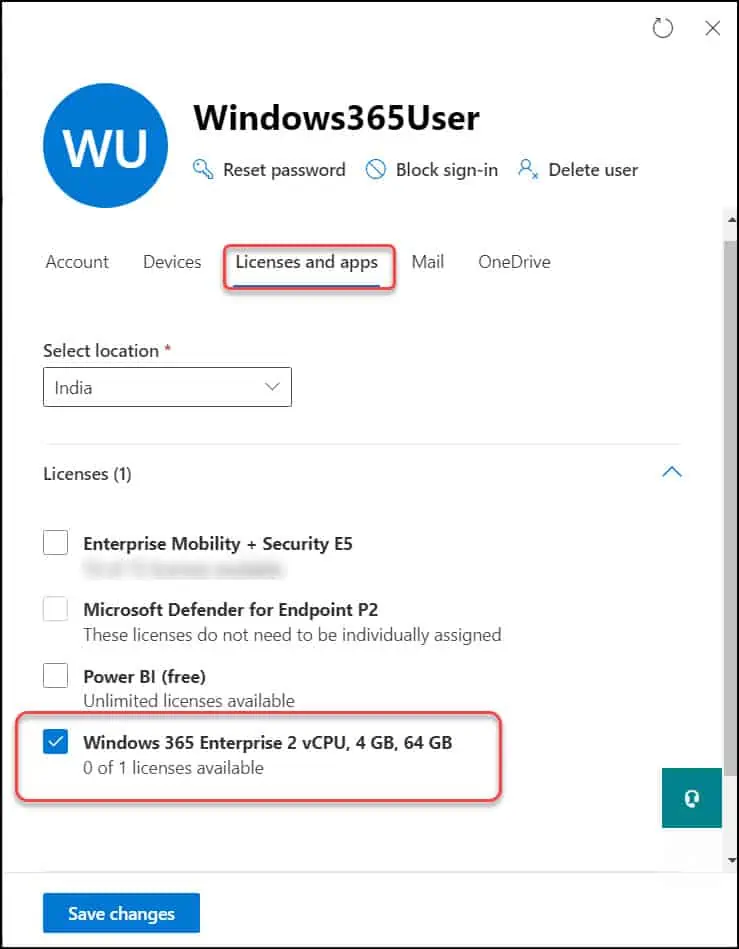
Let’s try another method to assign the Windows 365 licenses to Cloud PC users from Microsoft Admin center.
Using the Licenses page in Microsoft 365 admin center to assign licenses to users:
- Launch the Microsoft 365 admin center.
- In the left pane, go to Billing > Licenses page.
- On the Licenses page, click Assign Licenses.
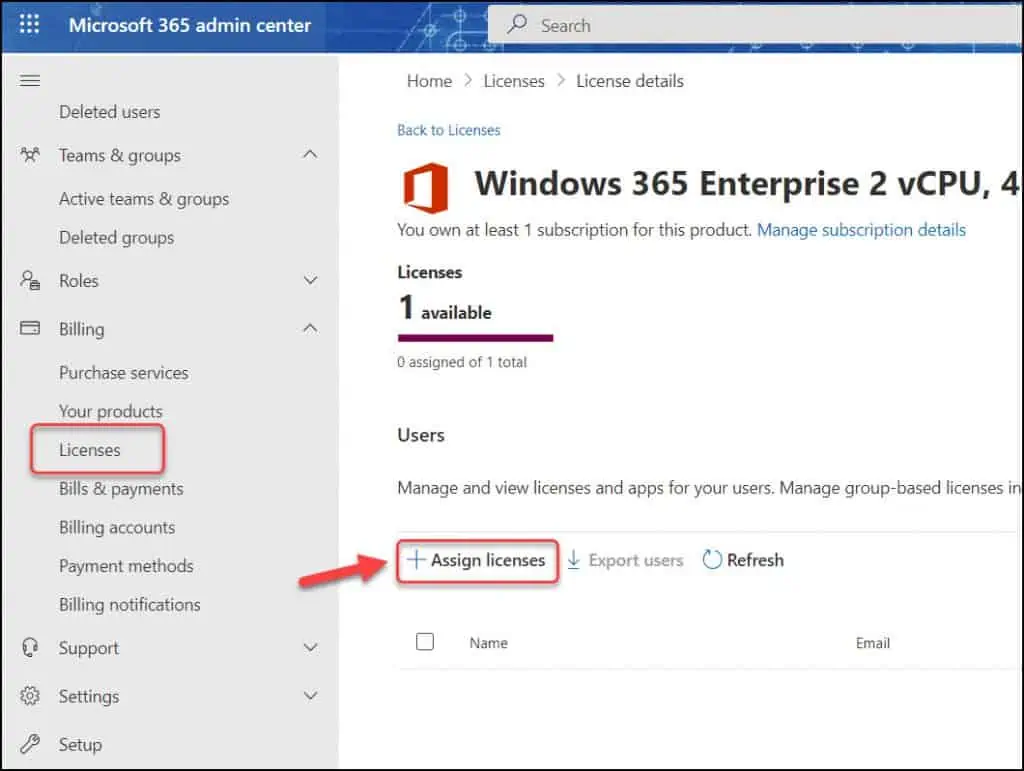
On Assign licenses to users window, search for users in your organization using their name or email address to assign Windows 365 license. Select the User and click Assign button.
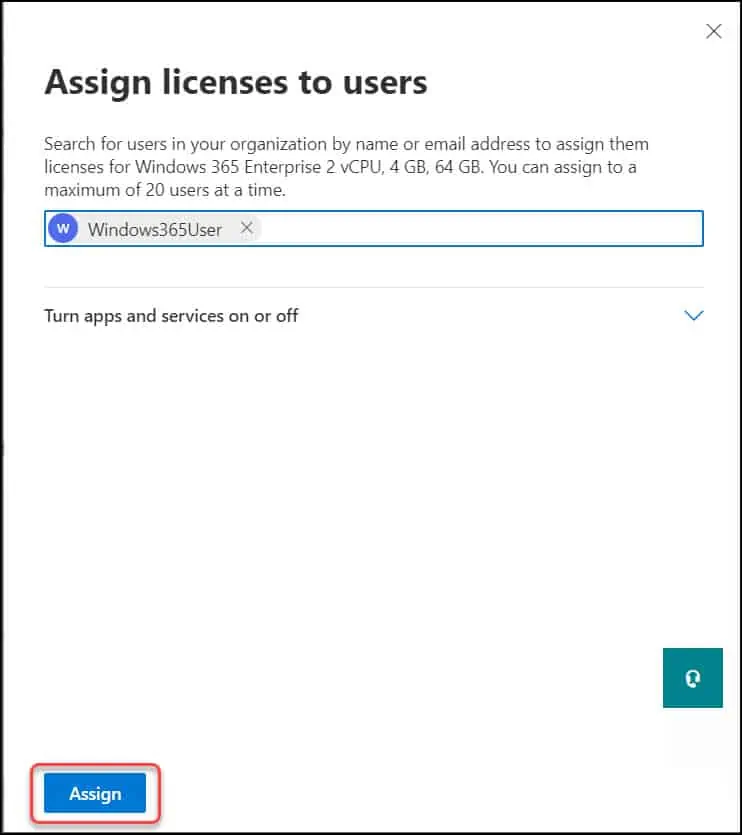
The following message confirms the successful Windows 365 license assignment to a user to access Cloud PC.
“You assigned a license to Windows 365 user. Windows 365 user now has a license for Windows 365 Enterprise“.
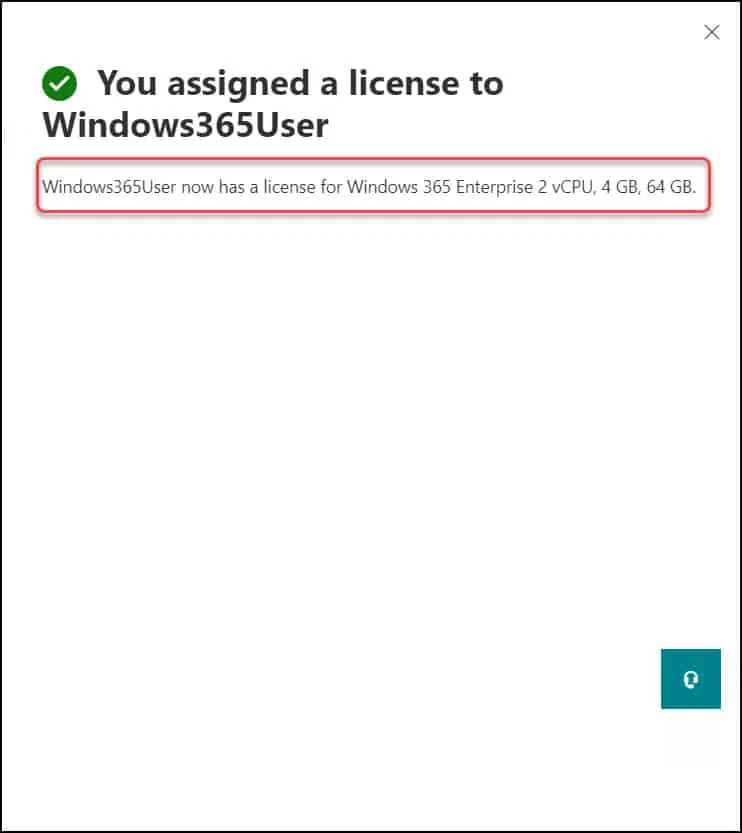
Method 2 – Use Azure AD Admin Center to assign Windows 365 licenses
Let’s look the steps to assign licenses to Cloud PC users using the Azure AD Admin Center:
- Sign in to the Azure AD admin center with a license administrator account. To manage licenses, the account must be a license administrator, user administrator, or global administrator.
- Select Licenses > All Products to open a page where you can see and manage all licenses for products in your organization.
- Under All products, select Windows 365 Enterprise license. To start the assignment, select Assign at the top of the page.
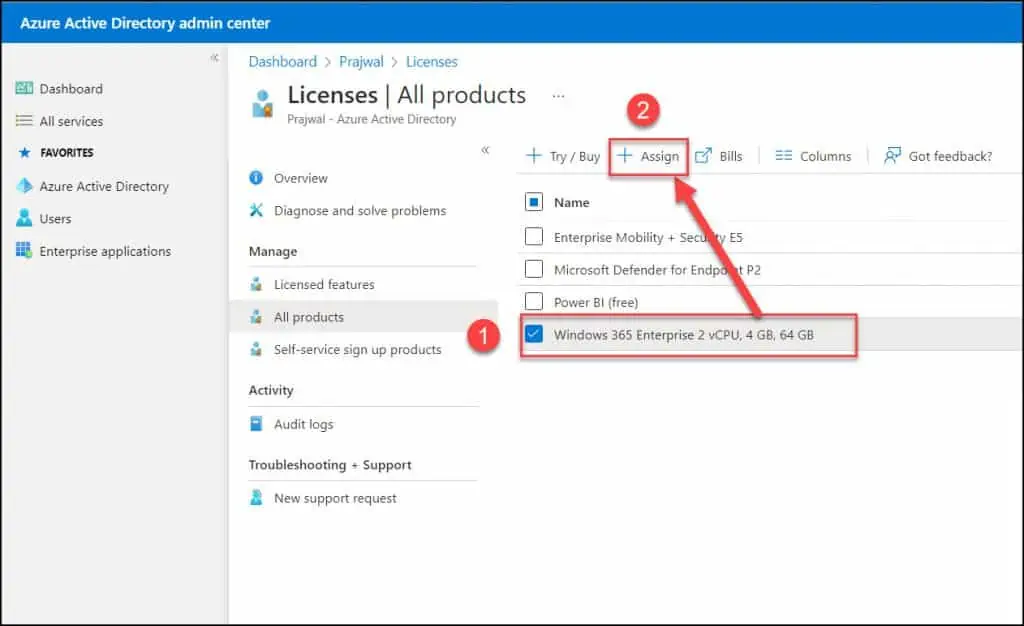
On the Assign License page, click Add users and groups.
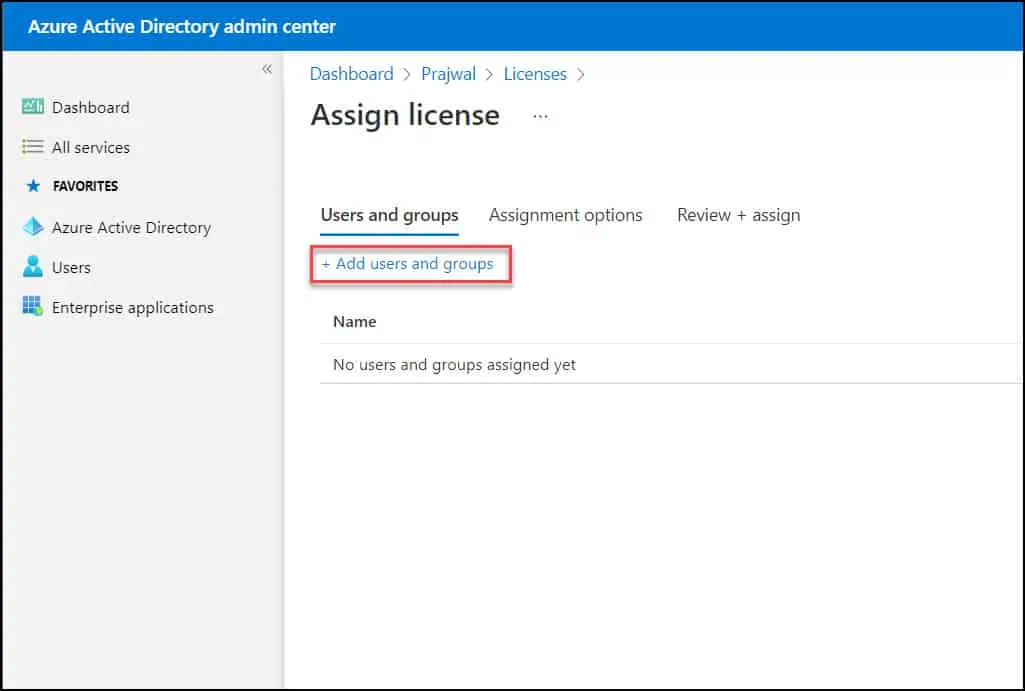
Here you can assign the Windows 365 license to a single user, multiple users or a group. Select the user and click Select.
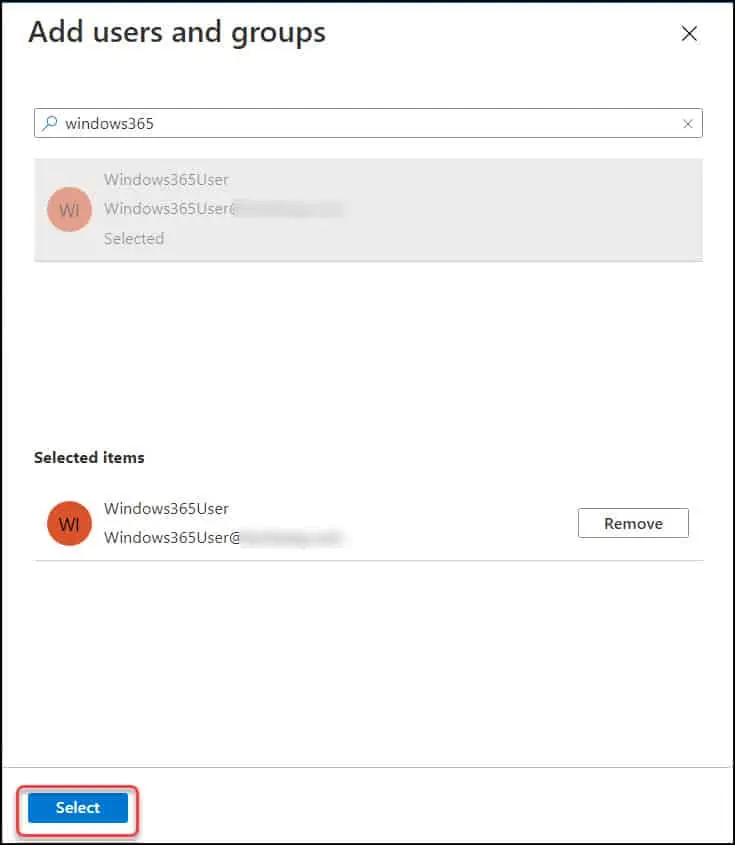
The user and groups page should now show you the list of user(s) or groups selected for license assignment. Click Next to continue with Assignment options.
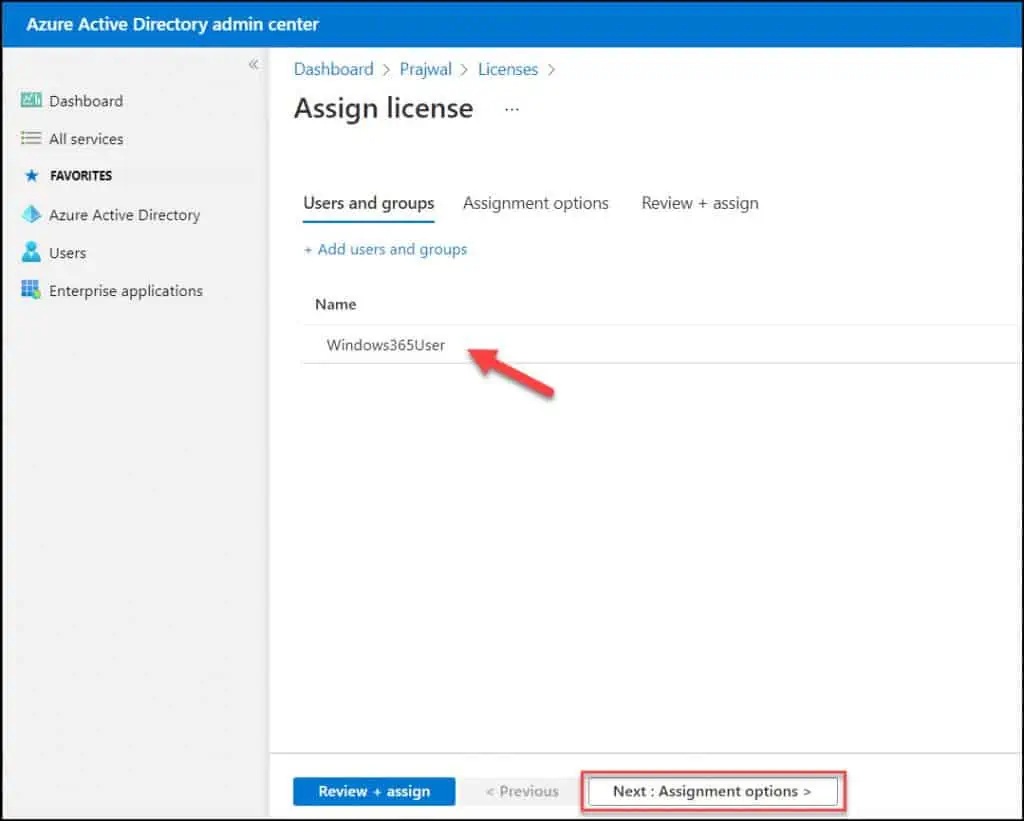
On the Assignment options page, select the Windows 365 Enterprise/Business license. You should also see the Windows 365 Cloud PC configuration with CPU, memory and storage details. Click Next to go to Review and Assign section.
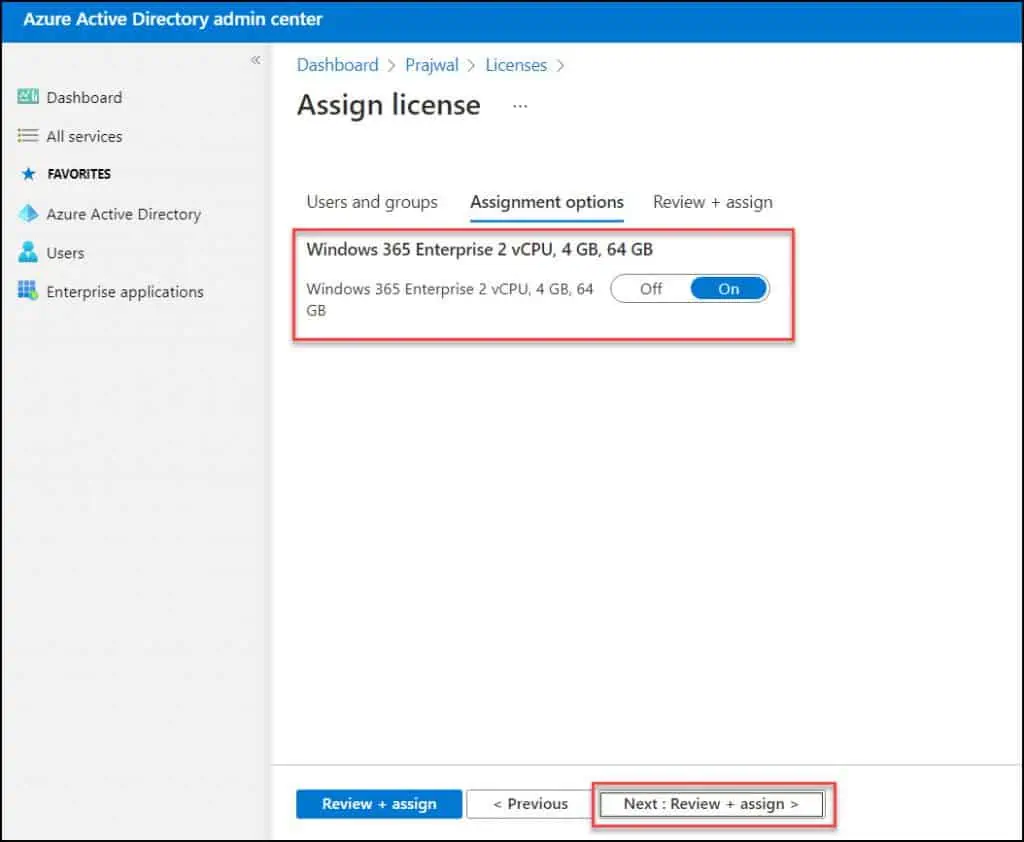
The Review and Assign page shows the summary of license assignment settings for cloud PC users configured so far. To complete assigning the Windows 365 license to a user, click Assign.
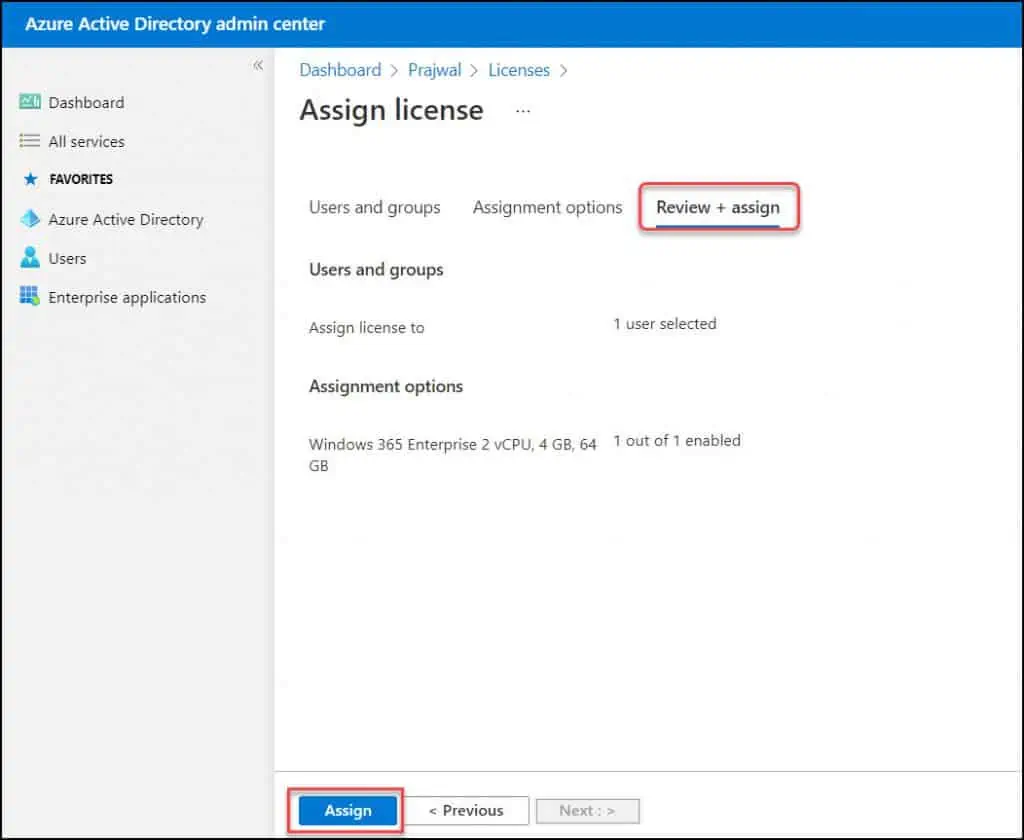
A notification should appear in the top-right corner of the screen. The notification “Licenses assigned” in Azure AD Admin center confirms the successful assignment of licenses.
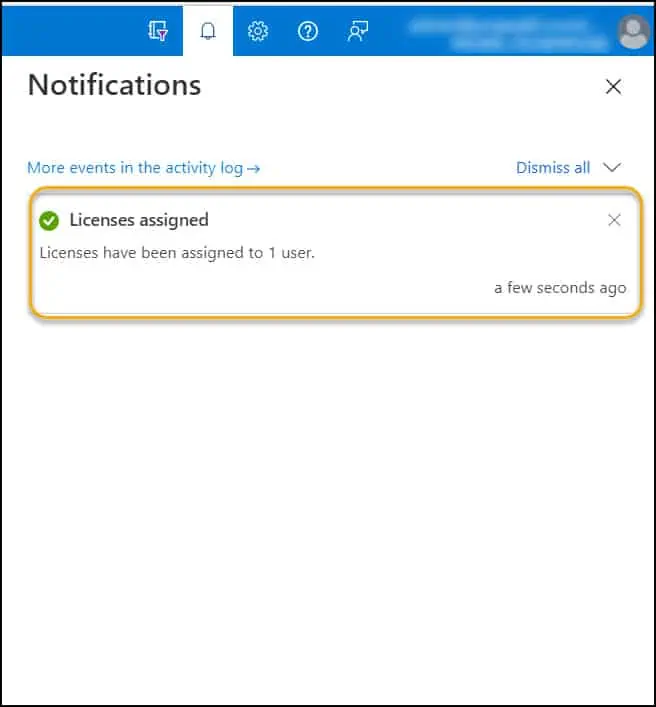

Question : can you assign Business cloud pc and enterprise cloud pc to same user ?