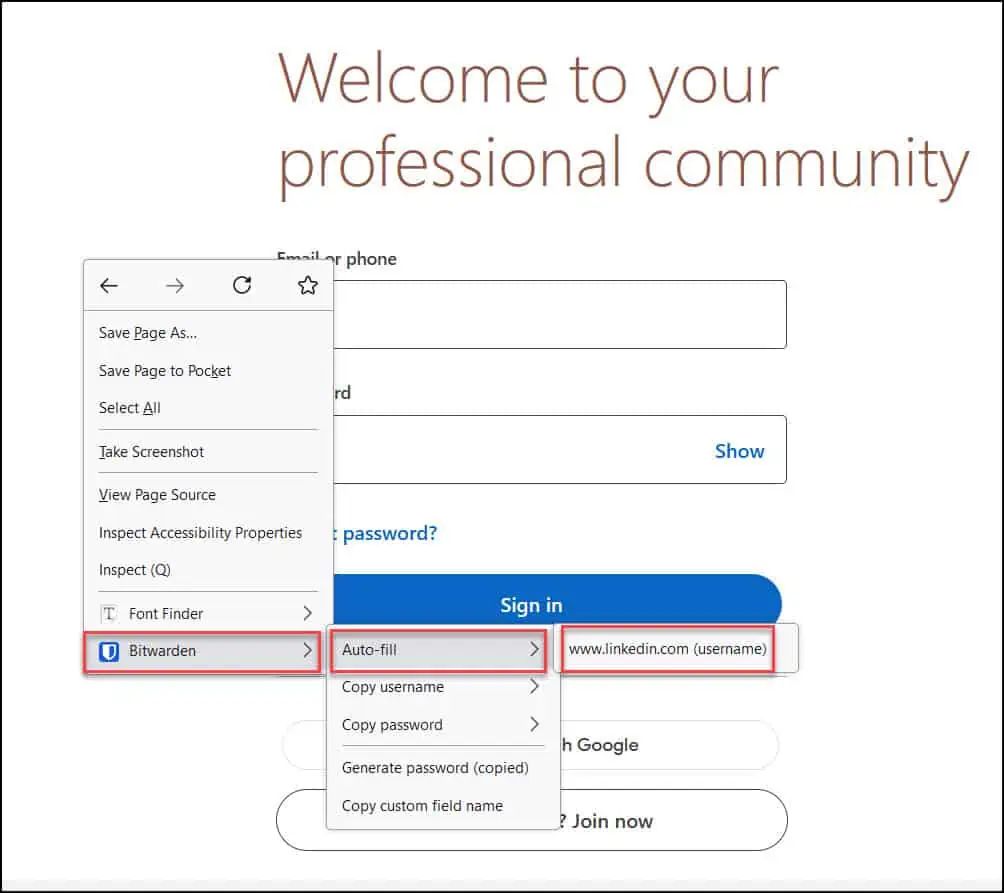Autofill Logins in Browser using Bitwarden Extension
In this post, we will discuss the autofill logins in browser using Bitwarden extension. You can auto-fill logins stored in the Bitwarden password manager from a browser extension.
Bitwarden password manager offers multiple options to autofill logins for the sites that you browse. The site that you browse must have a saved login in Bitwarden in order to auto-fill the credentials. The Bitwarden auto-fill logins work on Windows, Android, iOS devices.
Bitwarden browser extensions have a unique Tab view, which automatically detects the URI (for example, prajwaldesai.com) of the page in the open browser tab and finds any vault items with corresponding URIs. If you don’t have credentials saved in the vault, you cannot use the autofill feature. Also see how to enable biometric login for Bitwarden password manager.
Enable Auto-fill on Page Load in Bitwarden
If you want to automatically input the credentials for the sites that you browse, you must enable the auto-fill on page load from the Bitwarden extension settings. Auto-fill on page load is an optional feature offered by Bitwarden browser extensions. Auto-fill on page load will auto-fill login information when a web page corresponding to a login’s URI value loads.
You can enable the auto-fill on page load option in the Bitwarden extension with the following steps. In the browser, click on the Bitwarden extension and select Settings. Under Manage, select Auto-fill.
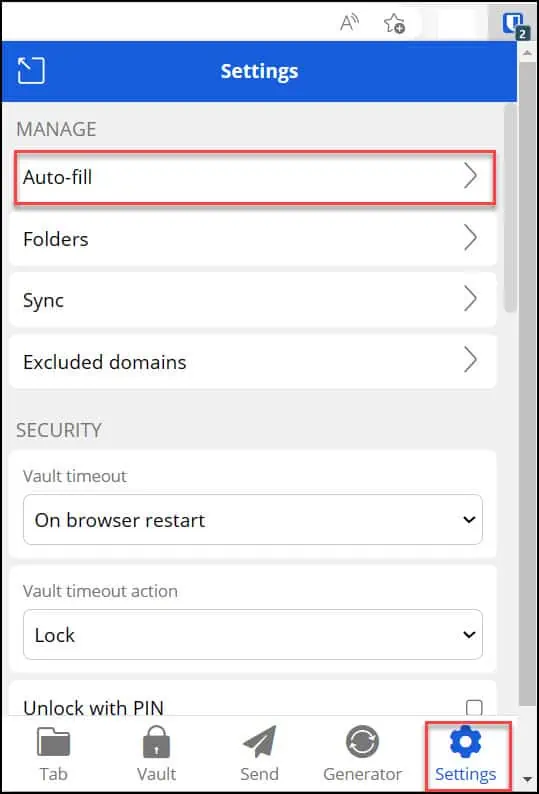
On the Bitwarden Auto-fill settings window, enable the option “Auto-fill on page load“. After making this change, the Bitwarden will automatically detect the URI and auto-fill the logins for the sites that you browse.
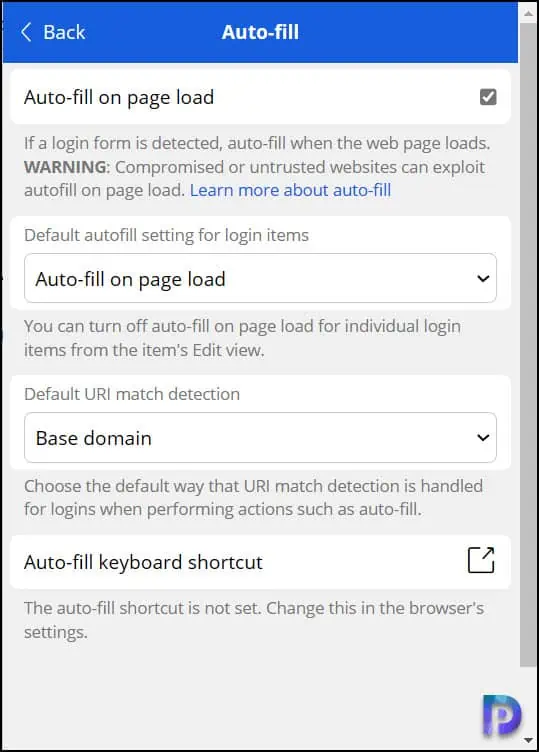
Bitwarden AutoFill Keyboard Shortcuts
The Bitwarden browser extension provides a set of keyboard shortcuts (also known as hotkeys) for autofilling your credentials. If your vault is locked when you try this, it will open a new tab asking you to unlock it. Once unlocked, the browser extension will automatically proceed to autofill credentials.
The table below lists all the keyboard shortcuts that you can use to auto-fill login information using the Bitwarden extension. If there are multiple logins with the detected URI, the last-used login will be used for the autofill operation. You can cycle through multiple logins by repeatedly using the keyboard shortcut.
| Device | Bitwarden Auto-Fill Shortcuts |
|---|---|
| Windows | Ctrl + Shift + L |
| macOS | Cmd + Shift + L |
| Linux | Ctrl + Shift + L |
Manually Autofill Logins using Bitwarden Extension
When a vault item has a corresponding URL, the Bitwarden icon will display a badge counter reporting the number of items found for that web page. You can auto-fill items manually that don’t have saved URIs by opening them in the Vaults view, and selecting the Auto-fill button.
In the below screenshot, we see a badge counter displayed just above the Bitwarden extension, indicating that the site you’re browsing has a saved credential. You can choose auto-fill the username and password by selecting the Auto-fill icon.
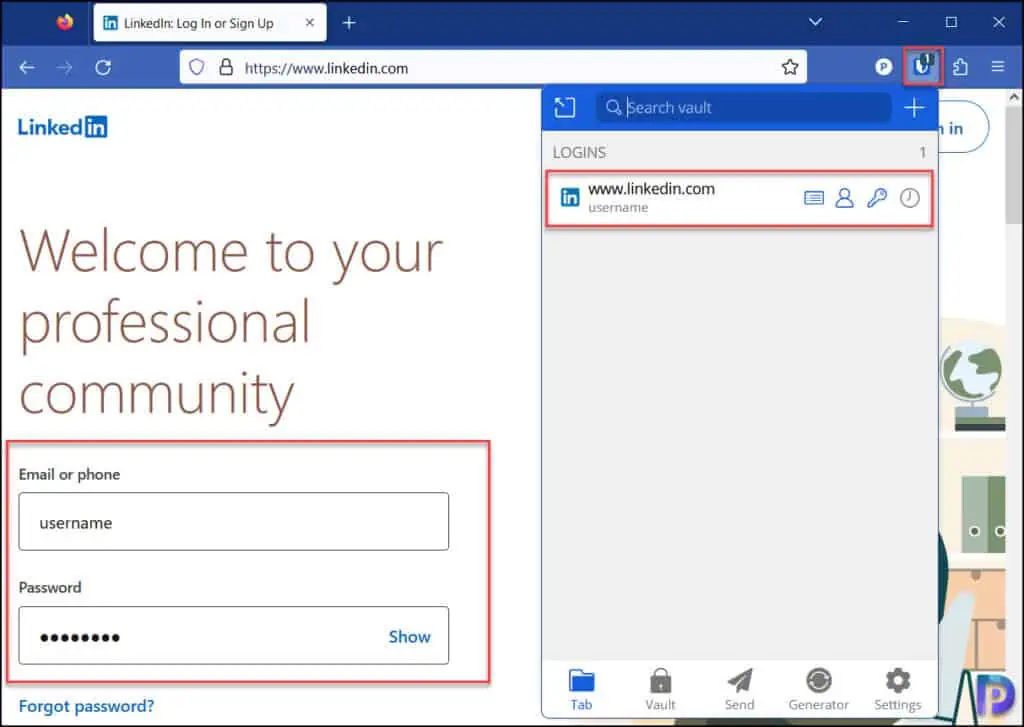
Using the Browser Context-Menu to Auto-Fill logins
When you install the Bitwarden extension for your browser, the auto-fill settings are added to the browser context menu. Without opening your browser extension, you can right-click on the username or password input field and use the Bitwarden > Auto-fill option. If your vault is locked when you attempt this, a new tab will open prompting you to unlock the vault. Once unlocked, the browser extension will automatically proceed with auto-filling your credentials.
In case there are any issues with Bitwarden context-menu not showing up in your browser, uninstall the Bitwarden extension and install the new extension from the store.