Migrating from LastPass to Bitwarden. Bye LastPass
I have finally migrated from LastPass to Bitwarden, and I am happy about the switch. In this article, I’ll explain why I switched from LastPass to Bitwarden and how you can quickly transfer all of your data from LastPass to Bitwarden.
I am not going to review any of these password managers in detail, although I can do that since I have used both of them. There are notable differences between LastPass and Bitwarden, which I will cover in this article.
Nobody likes to change password managers often because it is not a simple process. Furthermore, many people find it difficult to switch to a new software after using it for a long time. When I had to switch from LastPass to Bitwarden, I found myself in a similar situation, and it was during this transition that I learned a few things that I will now share with you in this post.
Disclaimer: Before you migrate to Bitwarden
Before you read further, I would like to clarify a few things. I am not being compensated in any way for writing this article, and it is not a sponsored article. I am writing this article to share my experience about the password manager that I have used so far and what made me switch from LastPass to Bitwarden. So don’t take it as a suggestion to ditch your favorite password manager and switch to a new one. If you are a LastPass user and enjoy the tool, please continue to use it. For people who are looking to switch from LastPass to something better, this post is for you.
My Experience with LastPass Password Manager
I have been using LastPass for more than 4 years and I adore the program. Password managers are useful if you have a lot of accounts and find it difficult to remember all of your complex passwords.
Although your browsers can remember passwords as well, I prefer to use Password Managers over browsers because I believe they are more secure. I also used the LastPass browser extension, which was very useful to me.
Consequently, after using LastPass’s free version for a few days, I was impressed. Given that you had to pay for this software annually, the premium plan was too pricey. Since LastPass Free had all the features I needed, I continued to use it.
While at work, I used LastPass because the organization that I worked for also preferred it, and we had an enterprise subscription. I used LastPass on both my desktop computer and my Android phone. It worked well, but the autofill feature on mobile didn’t always work for me. I had to manually open the LastPass app and copy the credentials from the vault from time to time.
Why did I Migrate from LastPass to Bitwarden?
With so many good features that LastPass offered, I had to migrate to Bitwarden because of the change in the pricing plans. LastPass made a mistake by forcing users to upgrade to Premium plans without considering how to retain existing users.
I am aware that creating software takes a lot of time, money, and effort. A team is needed to maintain software by fixing bugs and releasing updates, and you must pay to have work done. What disappointed me was the way they introduced changes to their free plan.
LastPass modified their free plan by only allowing users to use the password manager on one kind of device (either a desktop or a mobile one). I’m not sure why they did it, but a lot of people didn’t like the change.
This is what LastPass said in their official announcement. “We love being a part of the security routines of more than 20 million users across the world. As our community of users continues to grow, we need to adapt our offerings to keep up with the constantly evolving digital world. With that, we have some changes to our LastPass Free offering.”
Restricting users to use LastPass on just one device is a bad practice. In today’s world, every working professional owns a mobile and a laptop/computer, and I believe restricting to at least two devices would have been a better option. But LastPass did not consider it.
Furthermore, they did this without fully understanding the consequences. Since then, many people, including myself, have switched from LastPass to Bitwarden. I’m not making this assumption; if you visit Reddit or other well-known forums, you’ll see how angry people are about this new change. On the day the announcement was made, the majority of people switched from LastPass to Bitwarden.
Changes to LastPass Free Plan
The following changes to LastPass’s free offering were made in addition to the announcement mentioned above.
- Email support was made available to only Premium and Family users.
- Free users will be limited to searching for help in the support center and the community forum.
I decided to leave LastPass after the changes they made to their Free plan, as mentioned above. I couldn’t have continued using the Free version because I have multiple devices.
Now the big challenge was: what could be the best alternative to LastPass? I started looking into some of the top LastPass alternatives, and I discovered several password managers. But before I could compare the features offered by password managers to my requirements, I had to make a list of them. I must admit that this was not an easy task, but I had to devote some time over the weekend to it.
Features a Password Manager Should Have
A good password manager should have the following features, among others:
- Two-factor authentication support.
- Autofill feature that should work fine on Desktop and Mobile.
- Working Browser extension for popular browsers.
- A free plan offering basic features for users.
- End-to-end AES-256 bit encryption, salted hashing, and PBKDF2 SHA-256.
- Authentication using PIN or Biometric.
- Password Generator that suggests strong passwords.
- Monitor weak password and show exposed passwords.
- Allow login on multiple devices.
Most of the above features may be found in any password manager, but I found Bitdefender to be the best. I also read numerous reviews of users who ditched LastPass, and most of them recommended Bitwarden as their choice. So, finally, I decided to migrate from LastPass to Bitwarden.
If you find yourself in a similar situation to mine, I recommend making a list of the features you need in a password manager and determining which one best serves your needs. Don’t just switch to another password manager without knowing what it offers. Most password managers offer similar features, but ultimately, you have to pick one and use it.
Differences between LastPass and Bitwarden
The table below lists all the notable differences between the features offered by LastPass vs Bitwarden.
| Feature | LastPass | Bitwarden |
|---|---|---|
| Open Source | NO | YES |
| Self-host Deployment Option | NO | YES |
| SSO with Your Existing Identity Provider | NO | YES |
| HIPAA Compliant | NO | YES |
Steps to Migrate from LastPass to Bitwarden
If you have decided that you won’t be using LastPass any more and would make a switch to Bitwarden, I will share the steps to for that.
Step 1: Export Passwords from LastPass
The first step in migrating from LastPass to Bitwarden involves exporting the passwords, notes, card details and other data from LastPass. Luckily, LastPass does provide an option to export the data to a .csv file.
You can export all your passwords and data from LastPass by clicking Advanced Options > Manage Your Vault > Export. When you click export, you see a notification – Success! Look for an email from LastPass to finish the export process.
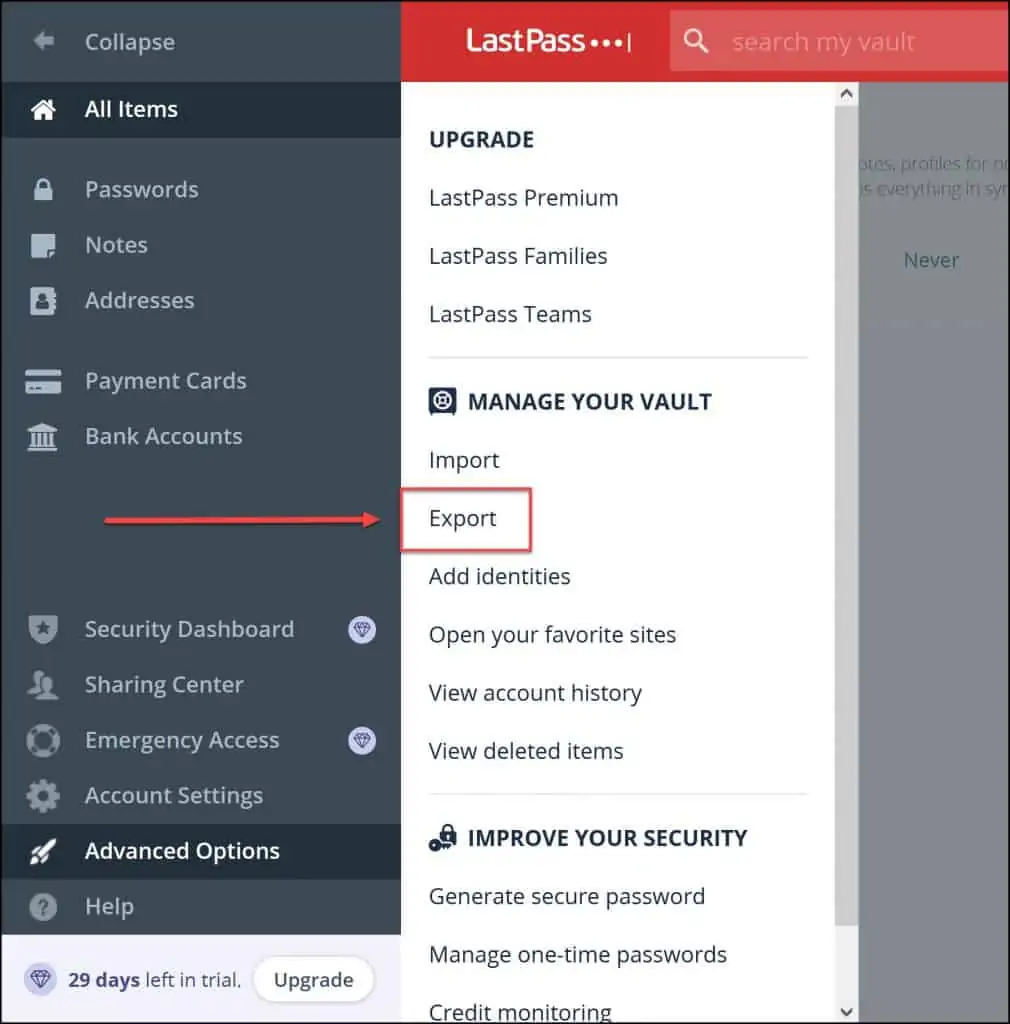
The “export passwords” option in LastPass is a two-step process. An email is sent to the registered account after you first start the export from the tool. Log in with your email address, then select “Continue Export.“
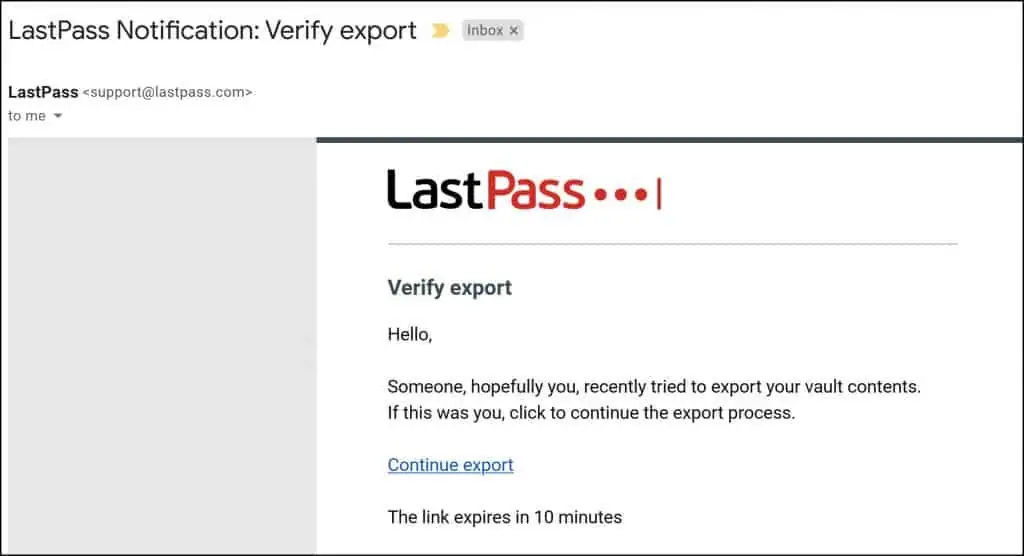
In order to export your vault data, you must now sign in to LastPass once more. This opens a new browser tab. Copy all sensitive information and save it to a.csv file. Additionally, you can simply copy the data and import it into Bitwarden.
Step 2: Sign up for a Bitwarden Account
After I exported all my data from LastPass, I signed up for a new account with Bitwarden. Creating a new account with Bitwarden is simple and easy. You cannot use a social sign-in to sign up for a new account. Use an email account and a strong password while signing up. The master password is the one that you need to access the Bitwarden vault.
Ensure you choose a strong and complex password for Bitwarden Vault. Choose a strong password because it can be used to get into the vault where your saved account information is kept. You can enable biometric login for Bitwarden after you sign up, at a later time.
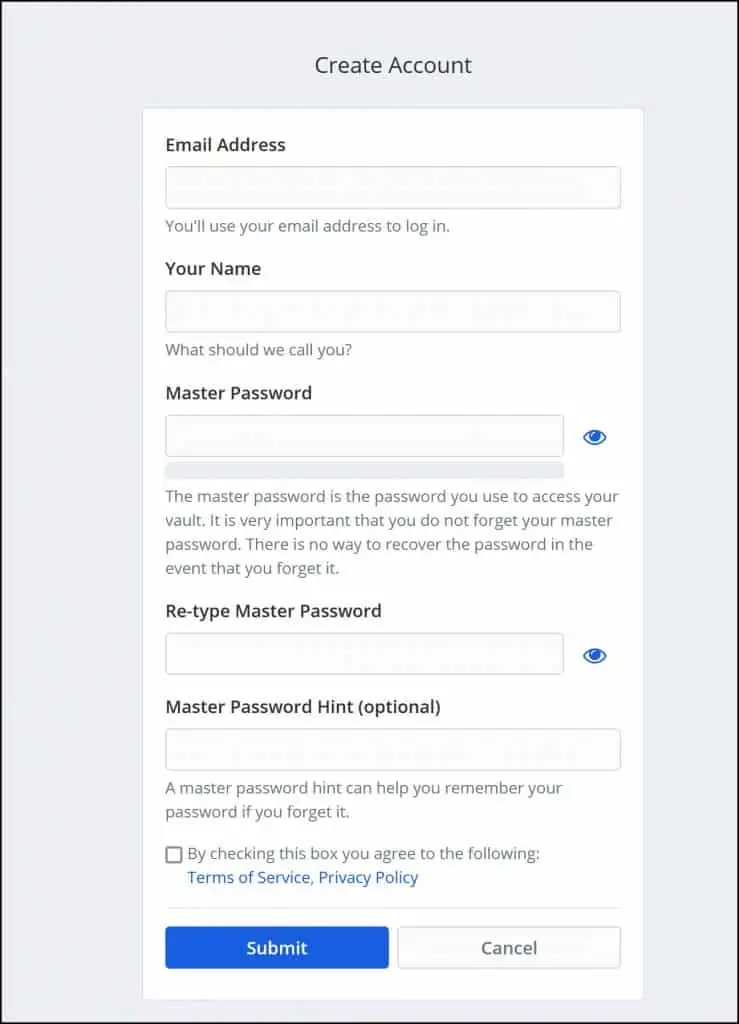
Step 3: Importing Data From LastPass to Bitwarden
After my Bitwarden account was successfully verified, my next step was to import the data from LastPass to Bitwarden. To import the data, log in to Bitwarden web vault and go Tools > Import data.
You can import data from LastPass into Bitwarden with two methods:
- Select the format of the import file and select the exported file to import it.
- Directly paste the exported data from LastPass and import it in Bitwarden.
You can go with any of the above given methods for importing the data to Bitwarden. However, I selected the second method, I simply pasted the exported data from LastPass and imported all my data into Bitwarden. The process is quick, and you shouldn’t encounter any errors. In case the second method doesn’t work, you can go with first method which is uploading the file and import the data to Bitwarden.
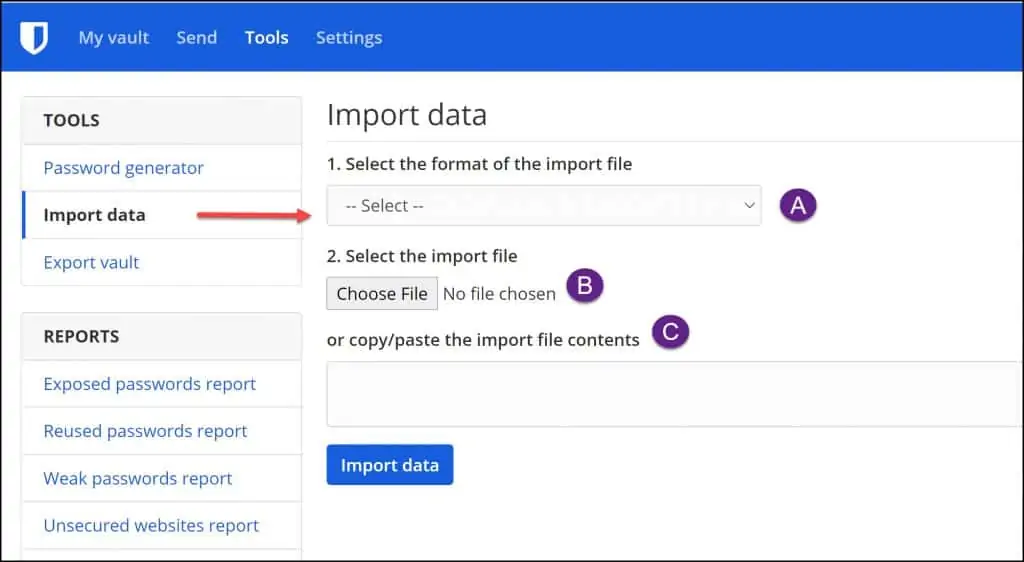
Important: After you import the data from LastPass to Bitwarden, delete the exported .csv file because it contains all the details in plain text. Don’t save this file anywhere on your PC because if someone gets hold of it, it can reveal all your data including passwords.
Step 4: Install Bitwarden Password Extension
After importing the data from LastPass to Bitwarden, I first uninstalled the LastPass extension from my browser and installed the Bitwarden password extension. The Bitwarden extension is available for all the known browsers including Microsoft Edge, Chrome, Firefox, Opera etc.
Bitwarden also provides installers for Windows 10 and Windows 11 devices. Upon installing the Bitwarden extension, you need to sign in with your account and master password. The first thing that I noticed was all my passwords, card details, notes were migrated successfully.
My next task was to enable the Autofill feature in the Bitwarden extension. To enable the Autofill, go to Settings > Options > Autofill and check enable Auto-fill on page load. Whenever you browse a site and if you have saved the credentials for that site, the Bitwarden shows up a badge with number. The badge indicates that there is a saved credential for that website.
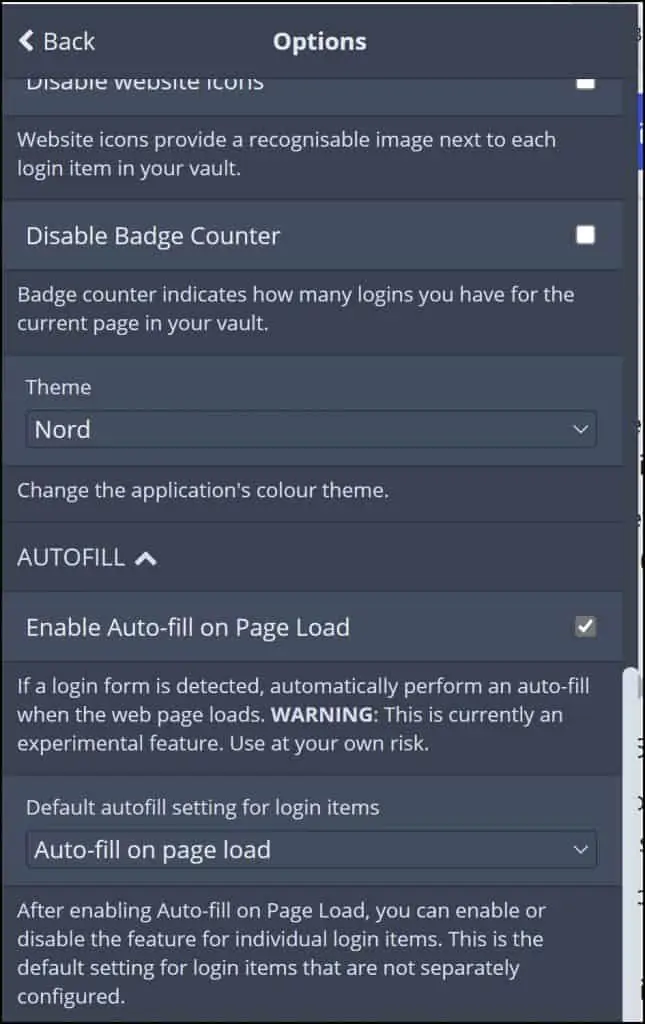
The autofill behavior changes when Bitwarden is installed on your mobile device. As soon as you launch an application and tap on the username or password field, the Bitwarden shows up. So, it works fine both on desktops and mobile devices.
There are many other things that you can configure using the Bitwarden extension. For example, you can change the theme, enable two-step login, edit the credentials from the extension etc. You can match domains, servers, exact URIs, regex or even add multiple URIs to a single credential.
After a month of migrating from LastPass to Bitwarden, I was so comfortable with Bitwarden and I never encountered any issues. Since then, I have been using Bitwarden and never looked for any other password managers.
Step 5: Deleting LastPass Account
After I migrated from LastPass to Bitwarden, my LastPass account was still existing and all my data was with LastPass. So, I decided to delete my LastPass account and never return to LastPass again.
Before you delete the LastPass account, I would recommend testing your new password manager thoroughly. If it doesn’t work, you can always switch back to LastPass. You will know the right time to switch once you are familiar with your new password manager and only then delete the account.
For example, it took me over a month to get used to Bitwarden. I was satisfied, and I did not encounter any issues with Bitwarden. Hence, I decided to delete my LastPass account. Anyway here is how you can delete your LastPass account.
Caution: Deleting the account is permanent and irreversible. Deleting your LastPass account deletes all of your data, including sites, Secure Notes, and Form Fills. Everything you had in LastPass will be gone.
Go to LastPass account deletion page and under Delete your account, click Delete. Click Yes when promoted. To delete the LastPass account, you must know your master password which I assume you will.
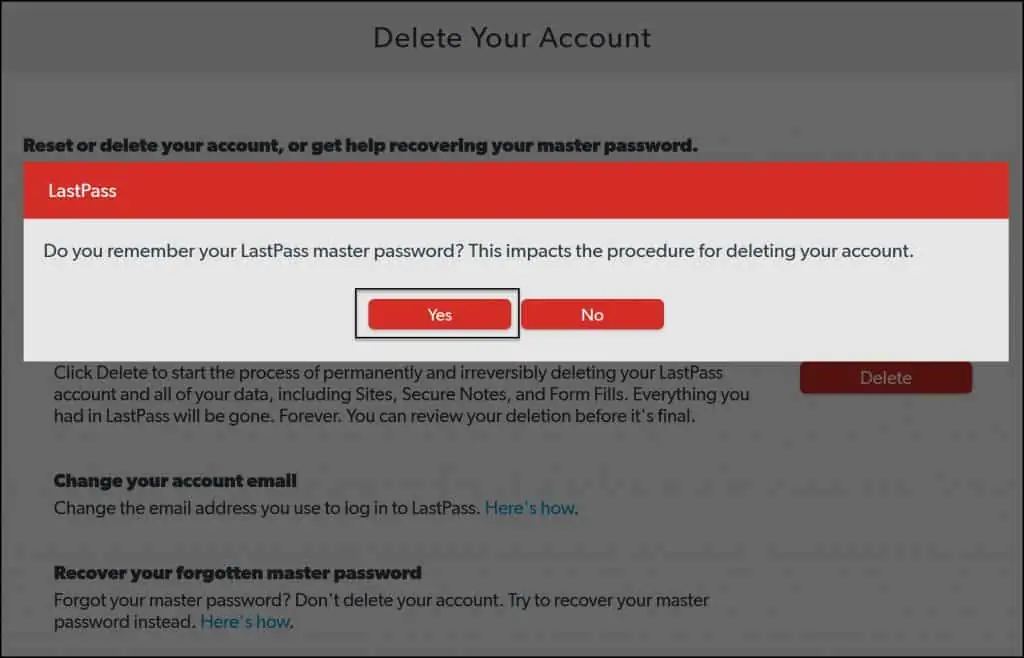
On the final screen of LastPass account deletion, you can export data. Since we have already exported the data out of LastPass to Bitwarden, enter the master password. You may select a reason for account deletion which is optional. Click Delete. You will get two prompts asking, do you want to delete your LastPass account? Click Yes for both.
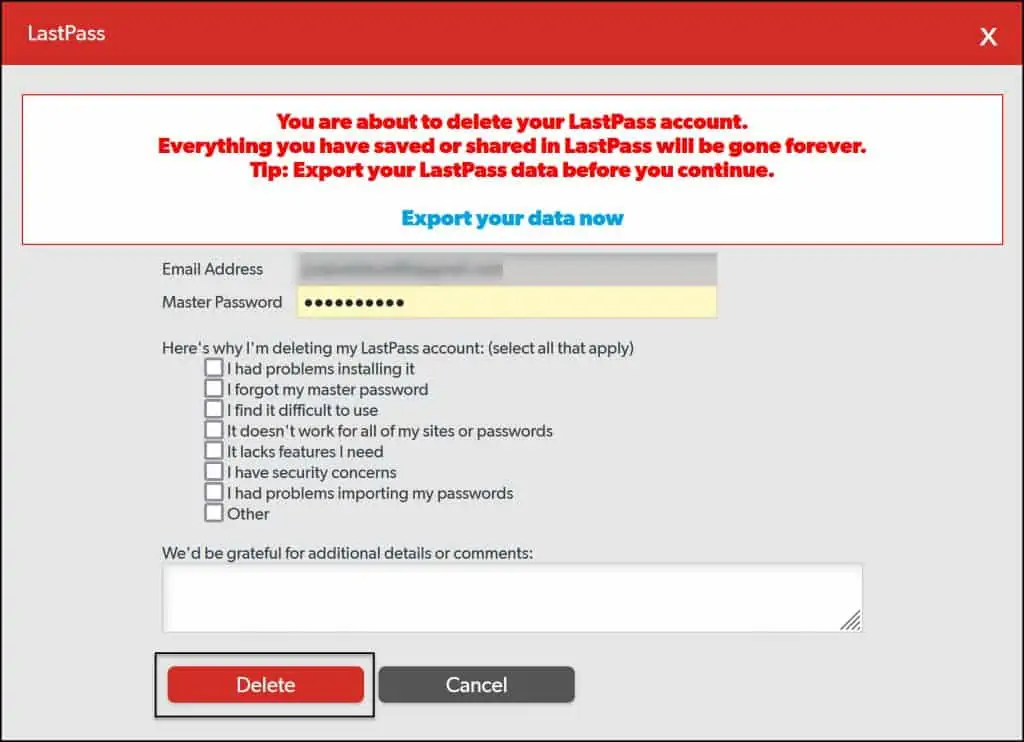
After you delete your LastPass account, you will see a confirmation message. Your LastPass account has been permanently deleted and all of your data has been purged from our systems. That’s it, and you don’t need to worry about LastPass any more.
Buying Bitwarden Premium Account
After using Bitwarden’s free plan for more than a month, I decided to buy a paid account. To my surprise, when I saw the pricing, I was overjoyed. The premium account cost just $1 per month, or $10 if you purchased it for a full year, as opposed to LastPass, which charged $3 per month or $36 for a full year. Simple math: with Bitwarden, I saved $26 per year. With a Bitwarden premium account, you get almost all the features of LastPass premium, regardless of price. Bitwarden Premium is also not too expensive, and you can add more credits to your account and use them to renew your account in the future.
Buying Premium account is your personal choice but believe me it is worth buying it. With Premium account, you get the access to following features.
- Bitwarden Authenticator (TOTP)
- Emergency Access
- Encrypted File Attachments (1 GB)
- One-to-One Text and File Sharing
- Two-step Login with YubiKey, U2F, Duo
- Vault Health Reports
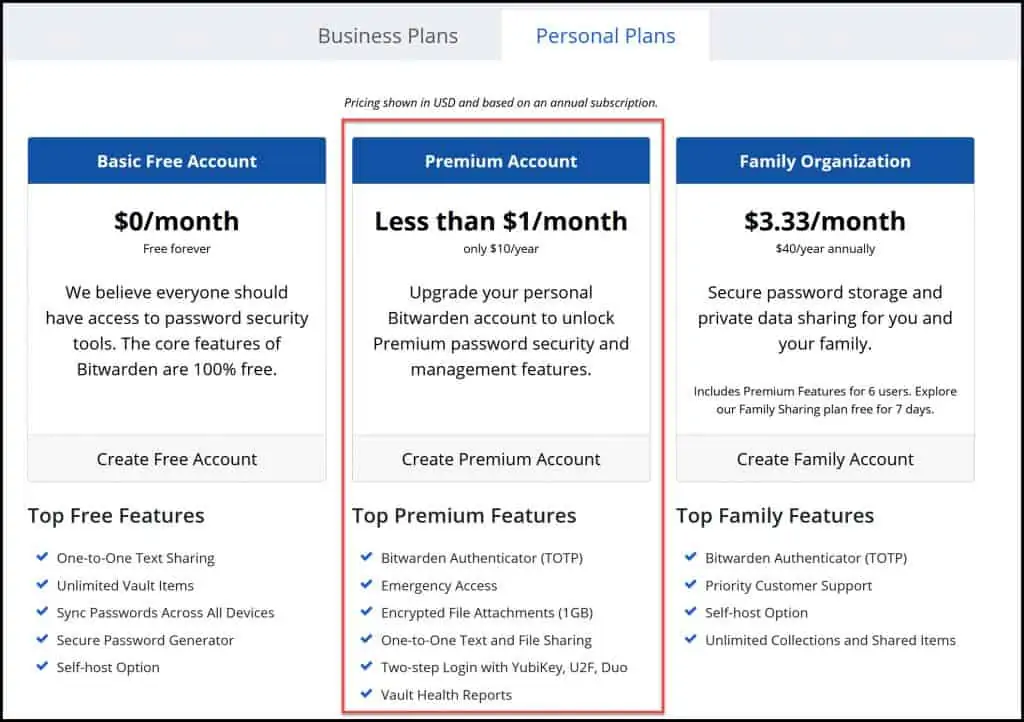
If you are not going to require any of those premium features, you can still be with a basic free account and use the Bitwarden tool.
Overview of Bitwarden Password Generator
If you are exploring the Bitwarden features, another useful tool that I can recommend is Password Generator. Bitwarden has a built-in password generator that can generate complex passwords for you. Using a simple password is not secure, and hackers can easily gain access to your accounts. So, always use complex passwords and to generate complex passwords, use the Generator.
Complex passwords can be generated using the Bitwarden browser extension and Web vault. While generating the passwords, you can also specify the minimum special character, minimum number, and password length.
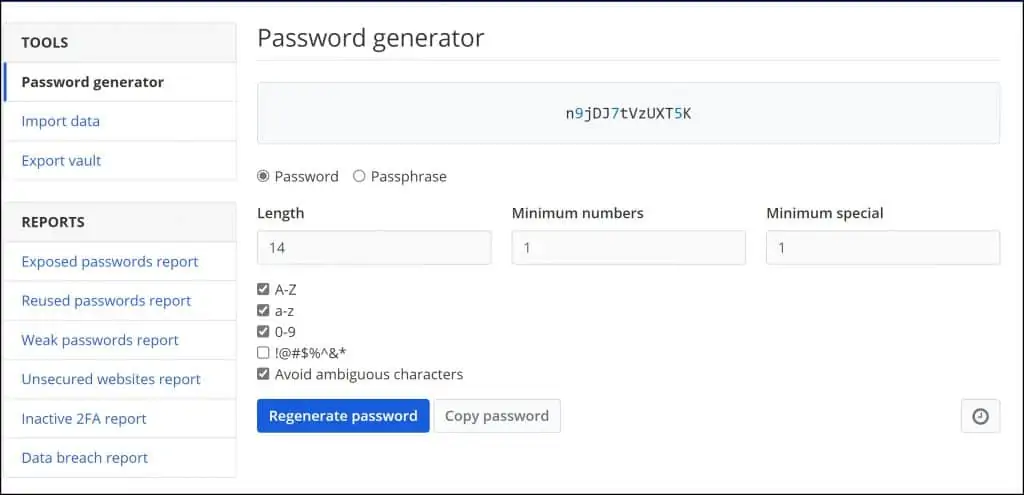
Conclusion
I hope I have made it easier for you to switch from LastPass to Bitwarden. I could have covered other features that Bitwarden offers, but this post is all about LastPass to Bitwarden migration. So, I will restrict my post to that. I hope I have given enough information about why I migrated from LastPass to Bitwarden. If you need any clarification, please ask in the comments section.
