How to Install SCOM Console (Operations Console)
In this post, I will cover the steps to install SCOM console. You can also refer to it as Operations Console. After you install Operations Manager, you can install SCOM console on servers and client computers.
If you want to manage operations manager from your laptop or any other device, you can install operations manager console. For example, you might want to view monitoring data from your desktop computer.
Basically, there are two methods to install Operations Console:
- Use SCOM setup media to install the console
- Install the operations console via command prompt
The latest release SCOM release is 2022 and if you haven’t upgraded your SCOM version to 2022, you can start planning for that.
When you deploy SCOM, Microsoft gives you two options for deployment:
- Single server deployment
- Distributed server deployment
With distributed server deployment, you install SCOM features on separate servers. Therefore, if you want to install operations console on another server, you can do so.
Prerequisites for installing Operations Console
Before you install SCOM console, you must ensure that the computer that will host the Operations console meets the minimum system requirements. For now, I am covering the prerequisites for SCOM 2019 console.
- Supported Server OS – Windows Server 2016 (Standard, Datacenter, Server Core). Windows Server 2019 (Standard, Datacenter, Server Core).
- .NET Framework 4 or .NET Framework 4.5.
- Windows PowerShell version 3.0.
- Microsoft Report Viewer 2015 runtime
- Microsoft CLR Types for SQL Server 2014
First of all begin with installing Microsoft CLR Types for SQL Server 2014 and Microsoft Report Viewer 2015 run-time. If you need any help with installation, check the SCOM 2019 prerequisites topic.
Install SCOM Console / Operations Console
To install SCOM Console / Operations Console:
- Log on to the computer on which you want to install SCOM console.
- Ensure that account that has local administrative credentials.
- From the Operations Manager installation media, run Setup.exe, and then click Install.
Among the four features, select Operations Console. Click Next.
You can select installation location for SCOM console. By default, the Operations console is installed in C:\Program Files\Microsoft System Center\Operations Manager. To change the console installation location, click browse and specify a new location or just leave the install location to default and click Next.
Before the console is installed, there is a prerequisite check that happens. If there are missing prerequisites, you must install them. If you see All Prerequisites have passed, it means you can install the OM console.
Accept the license terms and hit Next.
Review the options on the Configuration, Installation Summary page, and then click Install. Setup continues.
When Setup is finished, the Setup is complete page appears. Click Close, and the Operations console opens.
Finally, let’s take a look at OMConsole.log file. This log file records the console installation process. You can use CMTrace log file viewer to view the SCOM log files. The below line confirms that SCOM Console has been installed successfully.
Windows Installer installed the product. Product Name - System Center Operations Manager Console. Product Version: 10.19.10050.0.
Close the log file viewer.
Launch the Operations console, on Connect to Server page, type the name of the first management server that you installed in the management group in the Server name box, and then click Connect.
Check out the SCOM build numbers to know about previous Operations Manager releases.
Install Operations Console using Command Prompt
- Log on to the server by using an account that has local administrative credentials.
- Open the Command Prompt window by using the Run as Administrator option.
- Change the path to where the Operations Manager setup.exe file is located, and run the following command.
setup.exe /silent /install /components:OMConsole /EnableErrorReporting:[Never|Queued|Always]/SendCEIPReports:[0|1] /UseMicrosoftUpdate: [0|1] /AcceptEndUserLicenseAgreement:[0|1]




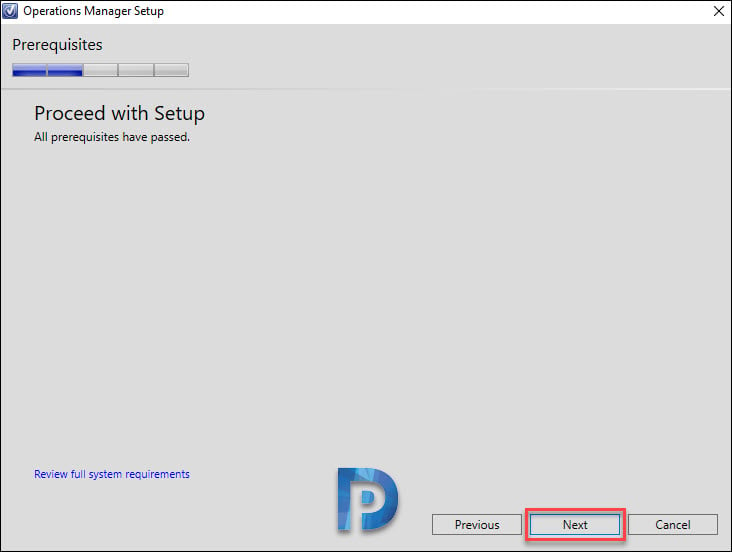


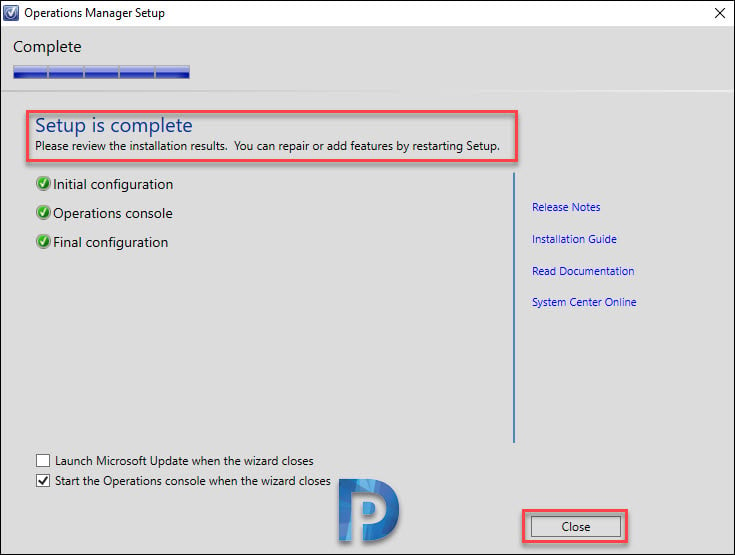

Hi, may I ask, does SCOM 2012 console supported in windows 2019 server core?
Is there no way to push the console via SCCM deployment?