Create a Windows 10 USB Bootable Flash Drive
In this post I will cover different methods to create a Windows 10 USB bootable from a Windows 10 ISO file. There are many tools available to create a USB bootable device but not all of them are free. So in this post I will cover some free tools that will help you install Windows 10 using a USB flash drive.
With Windows 7 reaching it’s end of support, a lot of Windows 7 users are now looking to upgrade to Windows 10. Some people prefer to install Windows 10 from scratch. While others might look to retain their data by simply upgrading to Windows 10.
Gone are the days when you bought a PC that had a DVD writer installed. Most of the software installations were done via either a CD or DVD. Today most of the CPU cases don’t even have a DVD drive slot. External DVD writers have gained popularity since they are easy to connect and use.
Installing Windows 10 on a PC has become very simple. To start with you need a Windows 10 ISO file, a pen drive that can hold the Windows 10 installation files (at-least 8GB size). And finally a tool that can create a Windows 10 bootable media.
Table of Contents
Using Rufus to Create Windows 10 USB Bootable
Rufus is free tool to create bootable USB drives. It’s a very light utility that helps format and create bootable USB flash drives. It is also available as portable installer. To download the latest version of Rufus tool, click here.
To create Windows 10 USB bootable using Rufus
- Open the Rufus.exe tool.
- Plug-in the USB device to the computer.
- If it is a virtual machine, ensure you select the VM and click Connect.
- Select the Device which is a pen drive in our case.
- Under Boot Selection, select the Windows 10 ISO file.
- Choose the partition scheme.
- Under Format options, choose the file system and cluster size.
- Finally click Start. Wait for the tool to complete the operation.
You can now unplug the USB device. Use this USB device to install Windows 10 on a computer.
Windows USB/DVD Download Tool
An alternate and free tool to create Windows 10 USB bootable is Windows USB/DVD tool. When this tool was first released it was called Windows 7 USB/DVD Download Tool.
The Windows USB/DVD Download tool allows you to create a copy of your Windows 10 ISO file on a USB flash drive or a DVD.
Before you install this tool, install the .NET Framework 2.0 first. That’s because this tool requires .NET Framework 2.0 to work.
Run the setup and on the welcome screen click Next.
Click Install.
Select the Source file by clicking Browse. Select the Windows 10 ISO file and click Next.
Choose the media type which is either USB device or DVD. If you are selecting USB device, plug-in the USB device to your system.
Click Begin Copying.
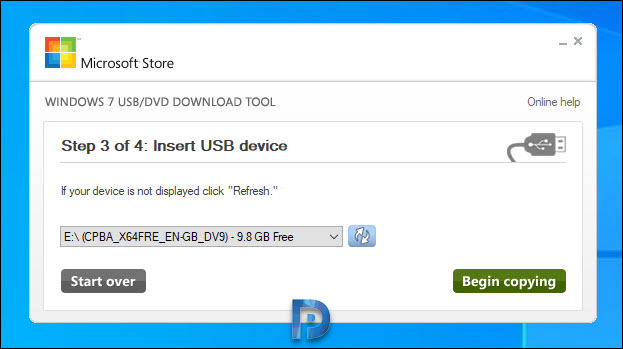 The tool copies the contents of ISO file to the USB device that you specified. Wait for the message “Boot USB device created successfully“. Unplug the USB device and you can now use this USB device to image a PC.
The tool copies the contents of ISO file to the USB device that you specified. Wait for the message “Boot USB device created successfully“. Unplug the USB device and you can now use this USB device to image a PC.
Create Windows 10 Installation Media – Media Creation Tool
You can use Media Creation tool from Microsoft to create Windows 10 installation media. Most of all you will first need to have a license to install Windows 10. You can then download and run the media creation tool.
To download the Windows 10 media creation tool, click here. The media creation tool will help you achieve two things.
- You can use this tool to upgrade your PC to Windows 10.
- You can create a Windows 10 installation media and use it to install Windows 10 on another PC.
This tool needs a working internet connection to download the installation files. Ensure the USB stick is of at-least 8GB capacity or more.
Run the setup file and on the welcome page, click Accept.
Select Create Installation media (USB flash drive, DVD or ISO file) for another PC. Click Next.
By default the option “Use the recommended options for this PC” is checked. Uncheck the box to choose custom language, edition and architecture. Click Next.
If you are going to create a Windows 10 ISO file choose the second option. Else select USB Flash Drive and click Next.
Select a USB flash drive here. Click Next.
The tool now creates a Windows 10 USB bootable media. Click Finish.

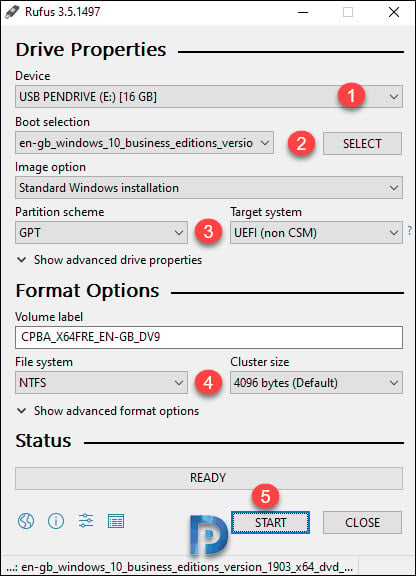
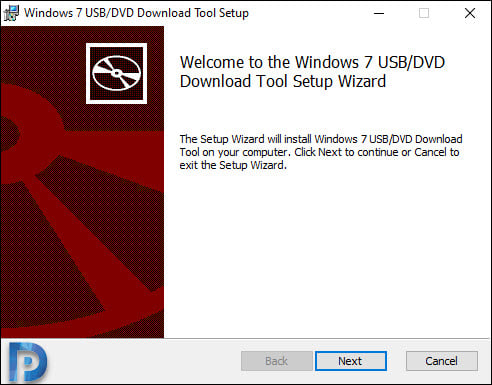

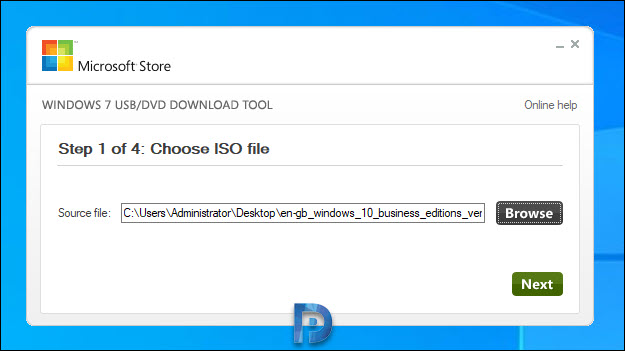
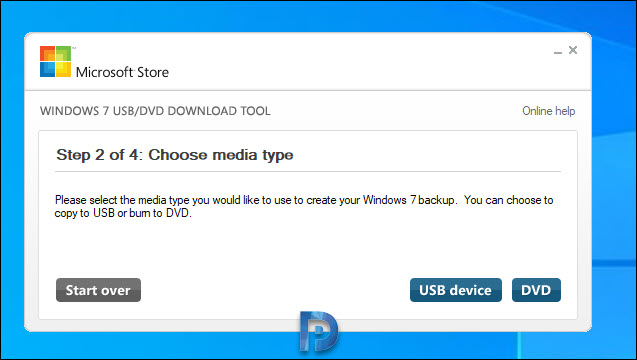
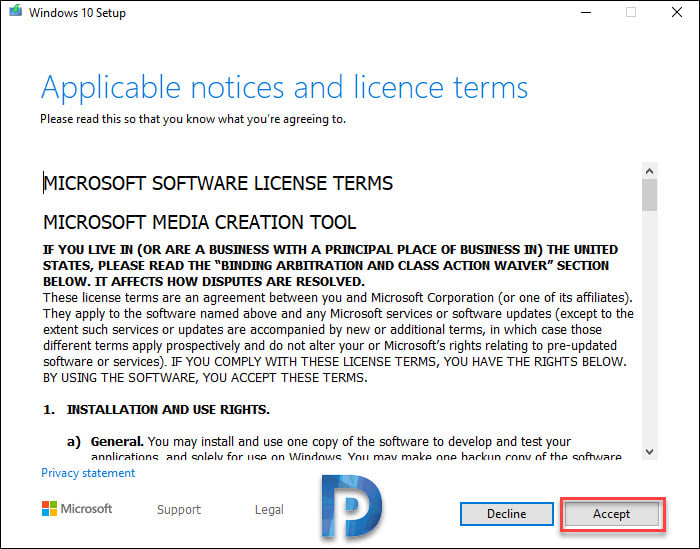

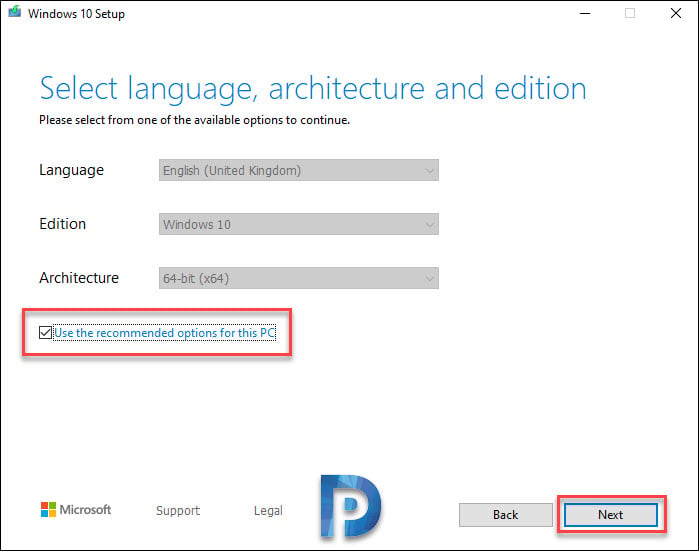
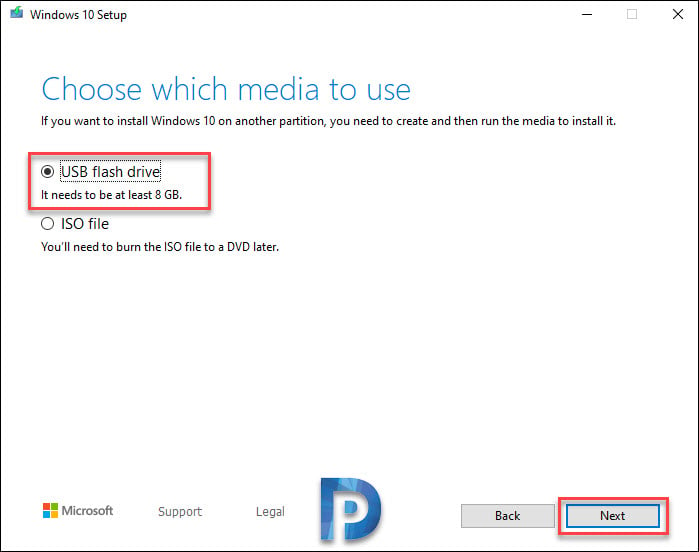
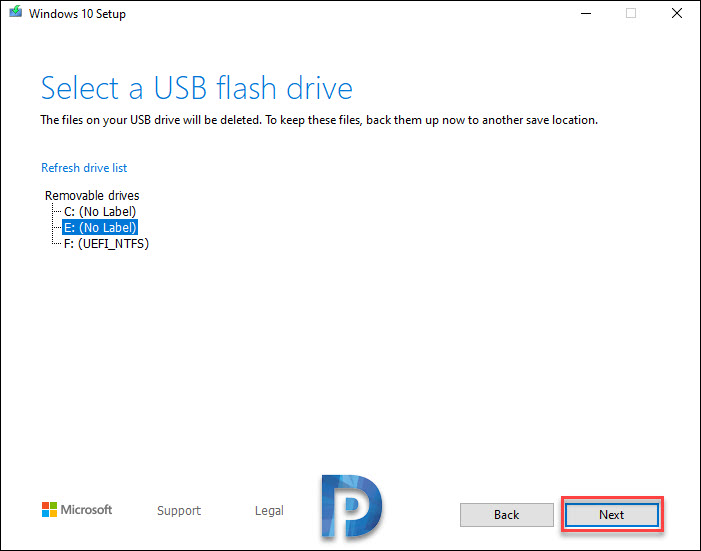
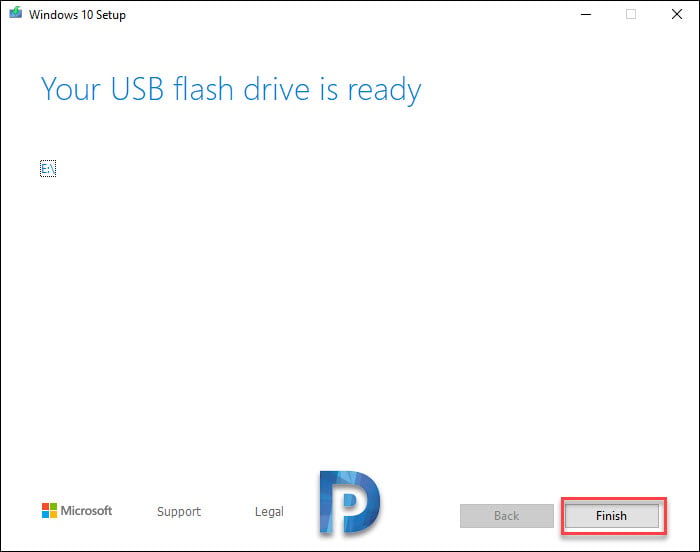
What about UEFI boot?
Thanks Sir keep it up…