New SCOM 2022 Install Guide | Operations Manager 2022
This post is a step-by-step guide to installing SCOM 2022. You can use this guide to install Operations Manager 2022 on your Windows server. Operations Manager is still a part of the System Center suite.
Most organizations use SCOM to monitor health, capacity, and usage across applications, workloads, and infrastructure. This article will cover steps for a basic installation of System Center Operations Manager 2022. The concept is to perform a limited deployment of SCOM, only utilizing as few servers as possible, but enough to demonstrate the roles and capabilities of SCOM.
This step-by-step SCOM 2022 install guide walks you through an installation of System Center – Operations Manager version 2022 on a single server. The features installed include the following:
- Management server
- Operations console
- Web console
- Reporting server
Operations Manager 2022 New Features
The following list includes the new and updated features in System Center Operations Manager 2022.
- Enhanced Operations Manager RBAC
- Support for Reporting Services on NTLM hardened enterprises
- Changes in Alert closure experience
- Create Operations Manager database on existing SQL Always On
- SHA2 encryption for certificates
- Get Alert data via REST API scoped by Group
- View source FQDN for alerts
- Sort option in Overrides summary
- Improved installation experience
- View alert source under active alerts
- Removed dependency on Local System account
- Folderization of Change Tracking Reports
SCOM 2022 Upgrade Paths
If you are already running an existing operations manager in your setup, you may want to upgrade to SCOM version 2022. The below table lists all the upgrade paths for SCOM 2022.
| Current SCOM Version | Upgrade to SCOM 2022 |
| SCOM 2019 | Yes, In-place Upgrade Possible |
| SCOM 2016 | Upgrade to SCOM 2019 and then upgrade to 2022 |
| SCOM 1807 | Upgrade to SCOM 2019 and then upgrade to 2022 |
| SCOM 1801 | Upgrade to SCOM 2019 and then upgrade to 2022 |
Note: From the above table, we see that you can perform a direct in-place upgrade to SCOM 2022 if you are running SCOM 2019. For versions older than 2019, you must first upgrade to 2019 and then to Operations Manager version 2022.
Download System Center Operations Manager 2022
If you are an MSDN (Visual Studio Subscriptions) subscriber or have access to VLSC portal, you should see the download option for SCOM 2022. You can also download the System Center Operations Manager 2022 from Microsoft evaluation center.
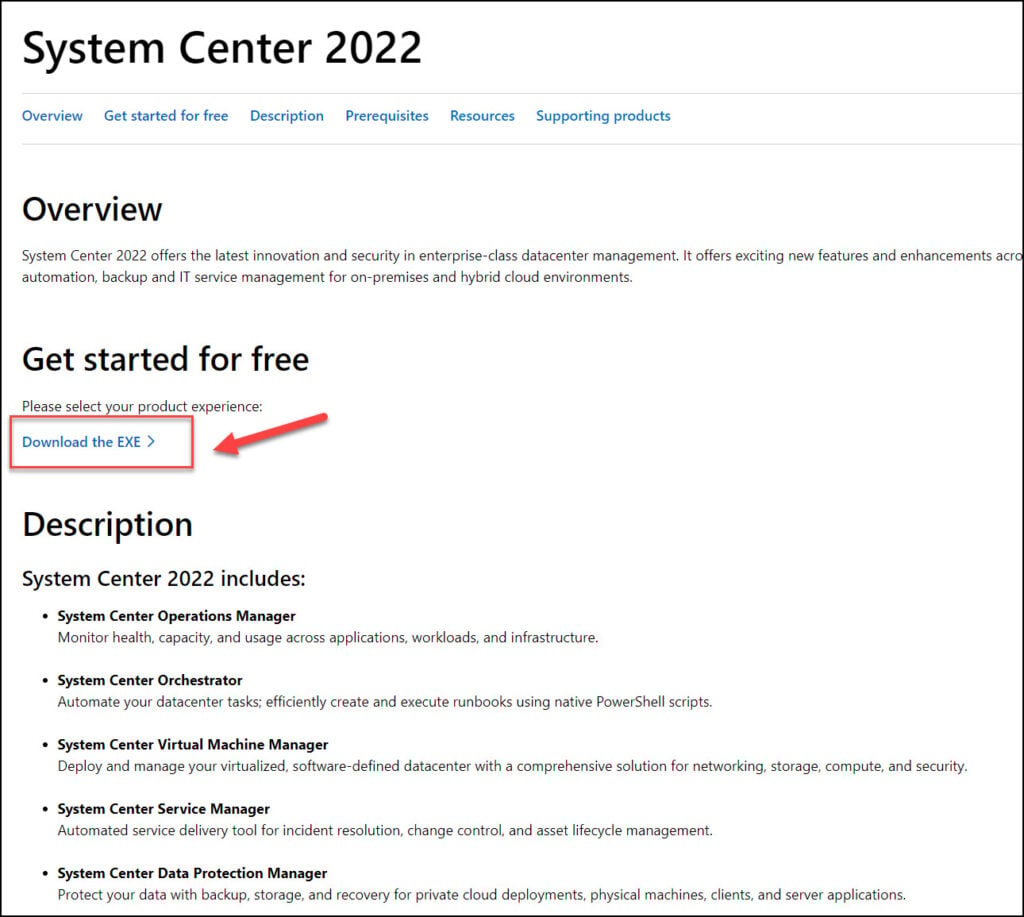
Ways to Deploy Operations Manager 2022
As per Microsoft you can deploy Operations Manager in two ways:
- Single Server Deployment of Operations Manager
- Distributed Deployment of Operations Manager
Create SCOM Accounts
When you’re installing SCOM for the first time, you will be prompted for three accounts:
- The management server action account.
- The System Center Configuration service and System Center Data Access service account.
- Data Warehouse Write account.
If you’re going to evaluate SCOM 2022 in your lab setup, you can use just one account. If you’ll install operations manager in production, you need to create separate accounts. For creating SCOM accounts, see service accounts for SCOM.
SCOM 2022 System Requirements
Now we will see the important prerequisites before you install SCOM version 2022 in your setup. Every feature comes with requirements; hence it is impossible to cover them in this post.
If you are installing SCOM 2022 for the first time in your setup, please read the below points:
- There is no domain functional level requirement.
- Operations Manager does not have a forest functional level requirement.
- Supported Server Operating Systems: Windows Server 2022 (Standard, Datacenter), Windows Server 2019 (Standard, DataCenter).
- SQL Server Requirements: SQL Server 2019 with Cumulative Update 8 (CU8) or later, SQL Server 2017 and Cumulative Updates
- While installing SQL server for SCOM 2022, ensure the collation is SQL_Latin1_General_CP1_CI_AS.
- Supported deployments Microsoft Azure, Virtual Machines, Physical Servers.
- .NET Framework 4.7.2 or .NET Framework 4.8 is required.
- For hardware requirements, see SCOM 2022 system requirements article.
In my lab, I am going to use Windows Server 2022 operating system and SQL 2019 CU16 will be the base standard for all database and SQL reporting services. You will have to manually download and install reporting services for SQL Server 2019.
Install SCOM 2022 Prerequisites
The first prerequisite for installing SCOM 2022 is you need a VM or physical server to install SCOM. In my lab, I have my VM ready which installed with Windows Server 2022 datacenter OS and I have installed the latest available updates via Windows Update.
Install IIS Prerequisites
The second step is installing the IIS prerequisites. You must install IIS on any management server that will also host a web console.
On the Windows Server, launch the PowerShell as administrator and run the below command to install IIS prerequisites for SCOM 2022 management server + web console.
Add-WindowsFeature NET-WCF-HTTP-Activation45,Web-Static-Content,Web-Default-Doc,Web-Dir-Browsing,Web-Http-Errors,Web-Http-Logging,Web-Request-Monitor,Web-Filtering,Web-Stat-Compression,Web-Mgmt-Console,Web-Metabase,Web-Asp-Net,Web-Windows-Auth -Restart
After you install the above IIS prerequisites, you must restart the server. Otherwise, you will get you will get false failures about prerequisites missing for ISAPI/CGI/ASP.net registration.
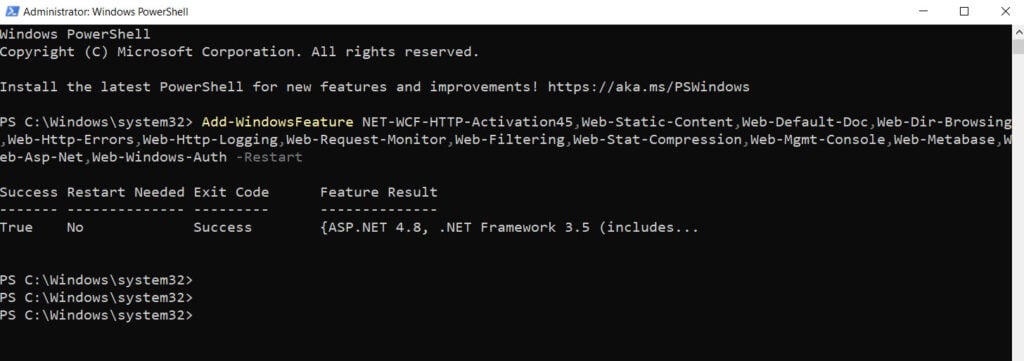
Installing SQL Server for SCOM 2022
The SQL Server requirements for Operations Manager 2022 are listed in system requirements topic. I am going to install SQL Server 2019 Enterprise and the latest cumulative update (CU 16).
Mount the SQL Server 2019 ISO file and run the setup as administrator. Click Installation on the left pane. On the right pane click New SQL Server stand-alone installation or add features to an existing installation.
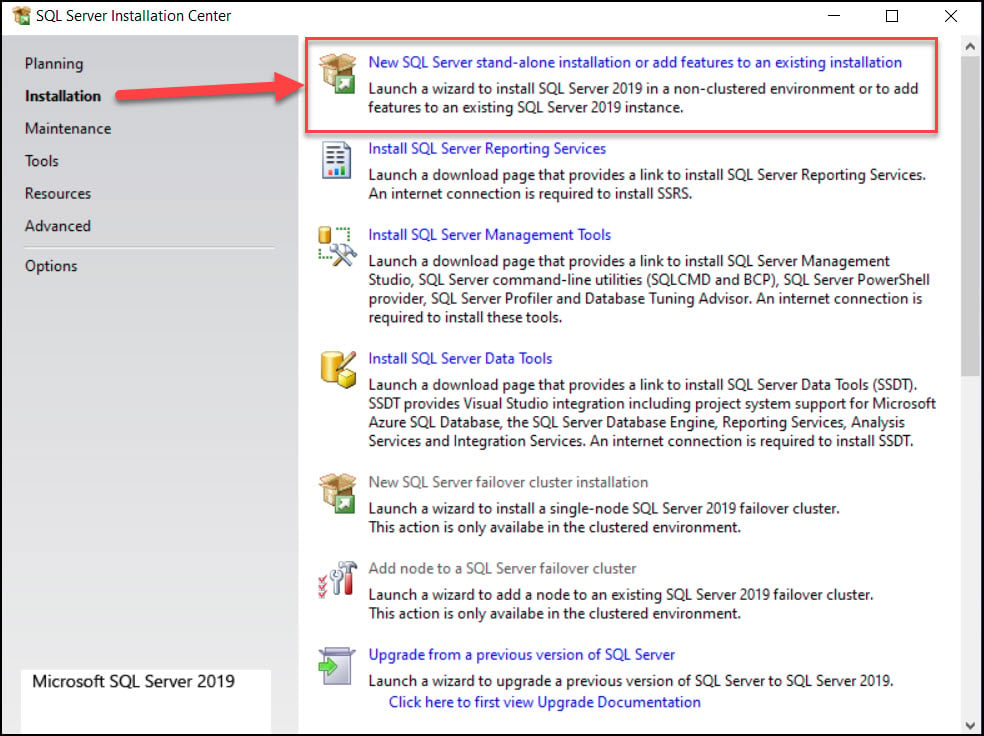
Complete the SQL server some basic checks. On the Feature Selection page, select the following instance features:
- Database Engine Services
- Full-Text and Semantic Extractions for Search
Click Next to continue.
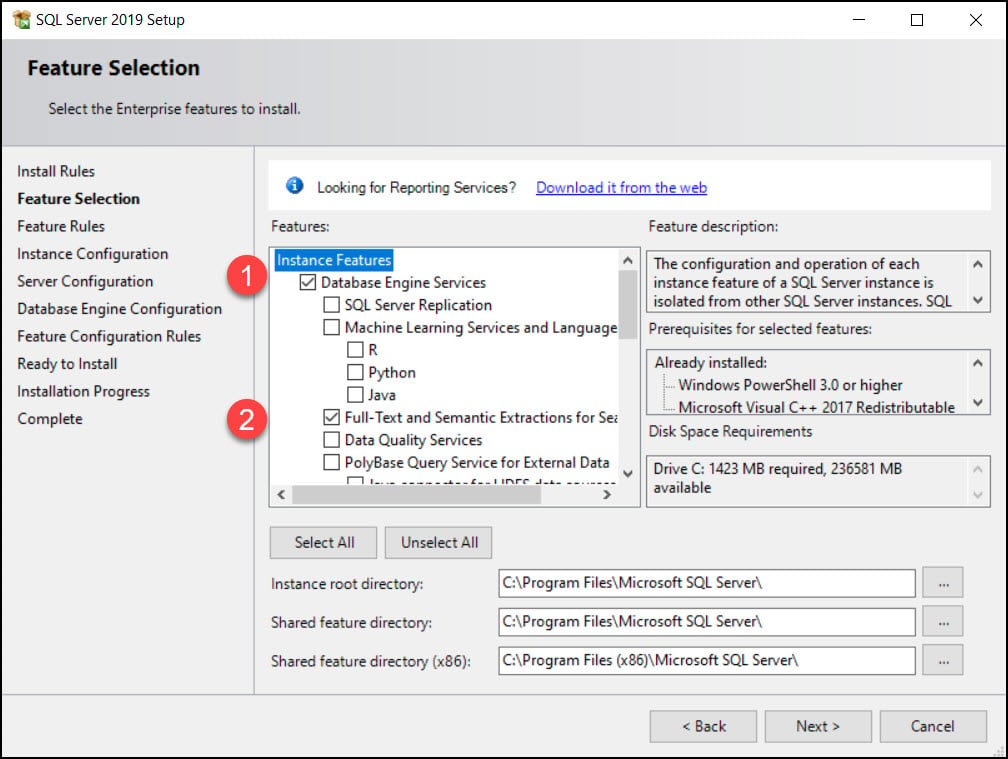
On the Instance configuration, choose a default instance, or a named instance. For my lab, I am going with default instance, MSSQLSERVER. Click Next.
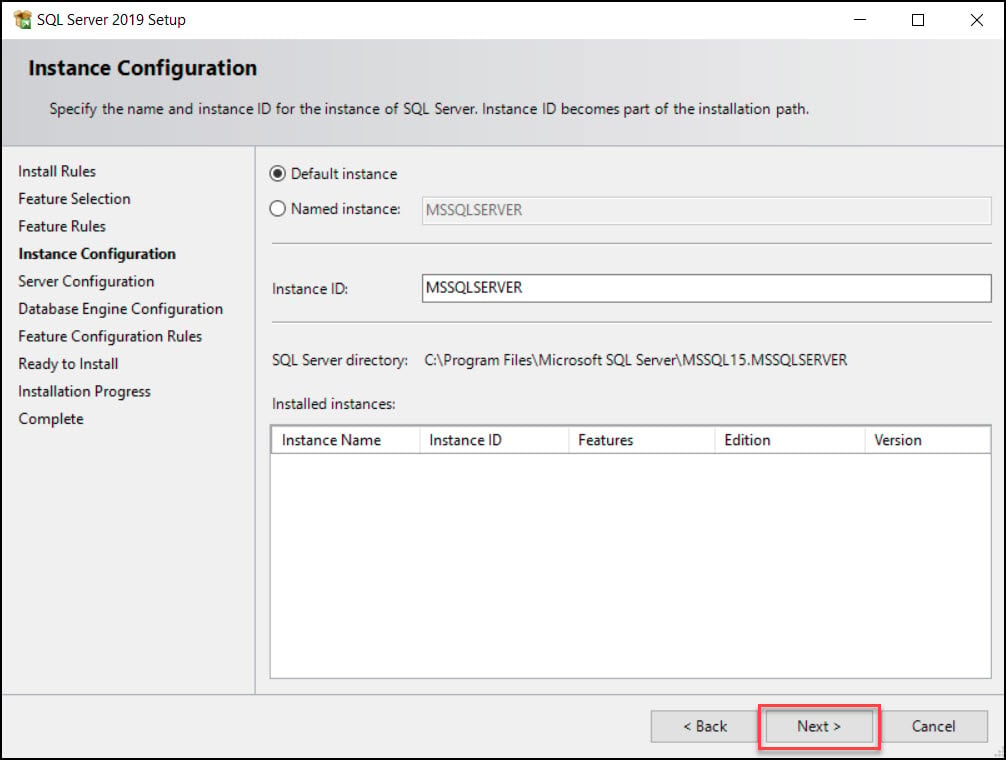
On the Server configuration screen, set SQL Server Agent to Automatic. If you have created separate services accounts, you can specify them here. You can accept the defaults for the service accounts, but using a Domain account is recommended. Click Next.
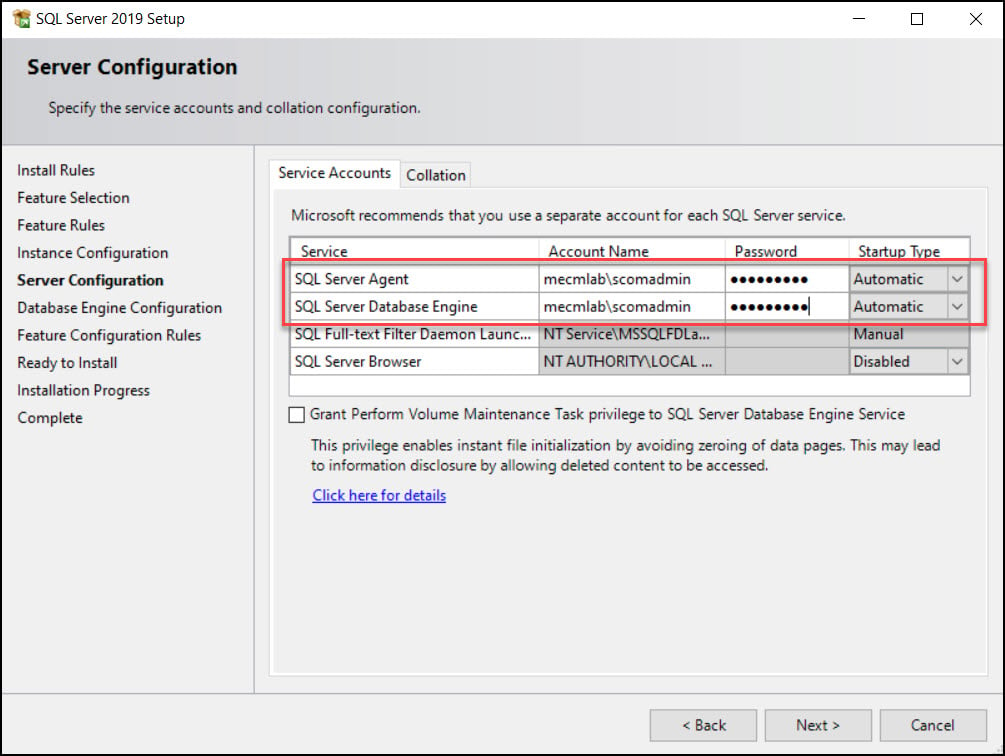
When you install SQL Server for SCOM 2022, ensure the SQL server collation is SQL_Latin1_General_CP1_CI_AS. Click Next.
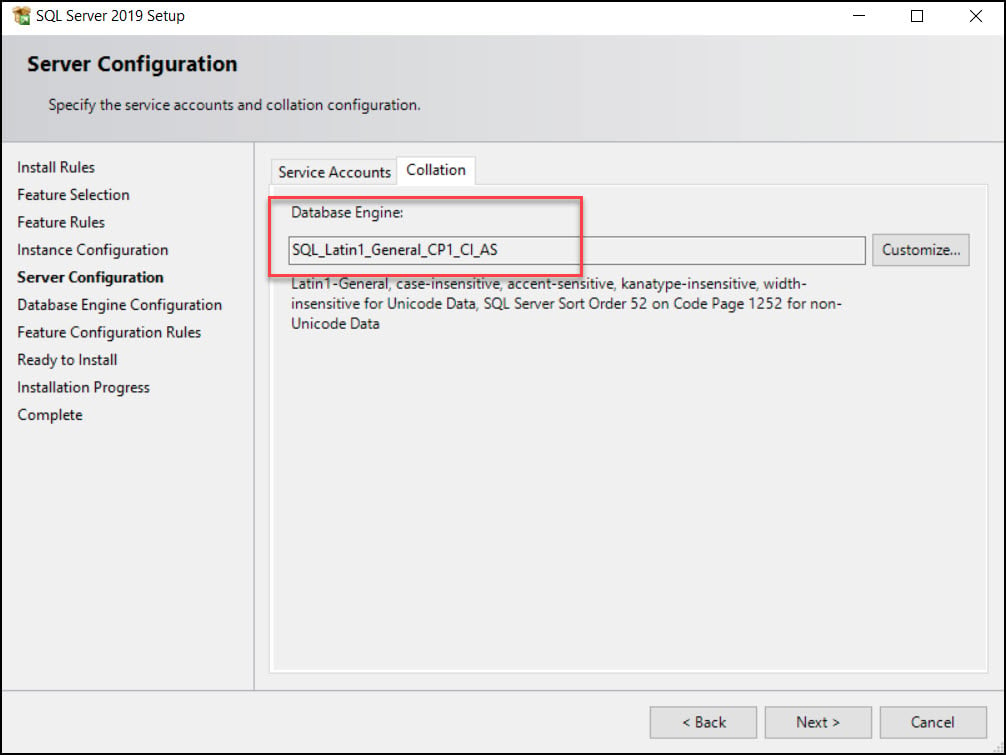
On the Database Engine Configuration page, you must select SQL Server Administrators. To add the current user as SQL Server administrator, click Add Current User. Click Next.
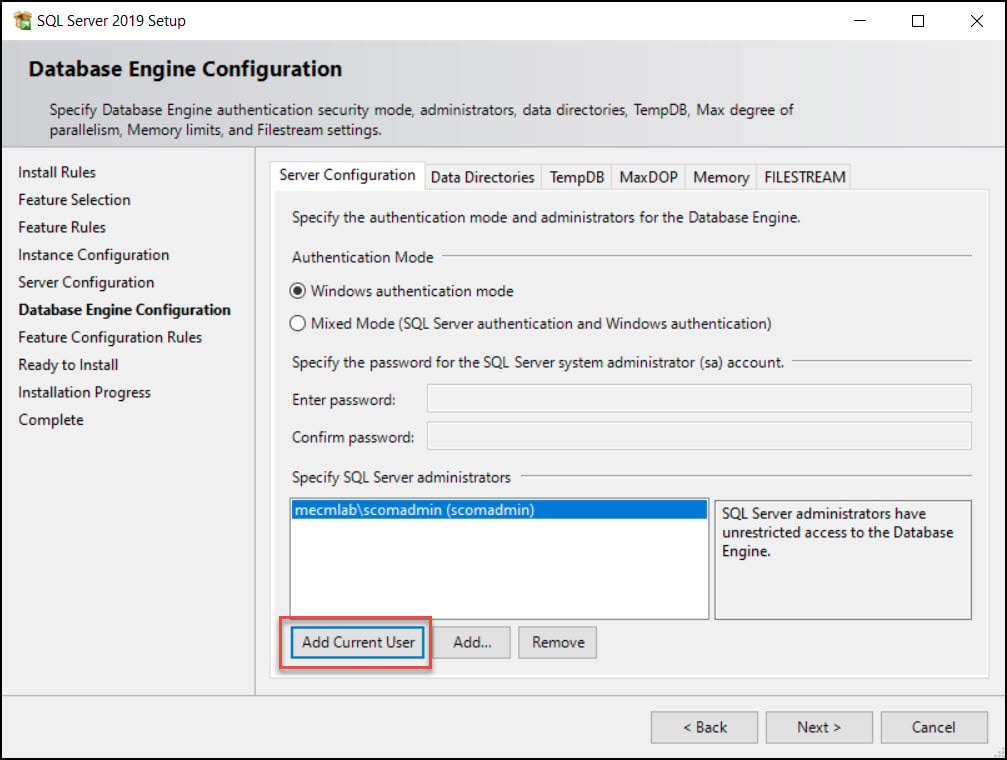
On the Ready to Install page, click Install.
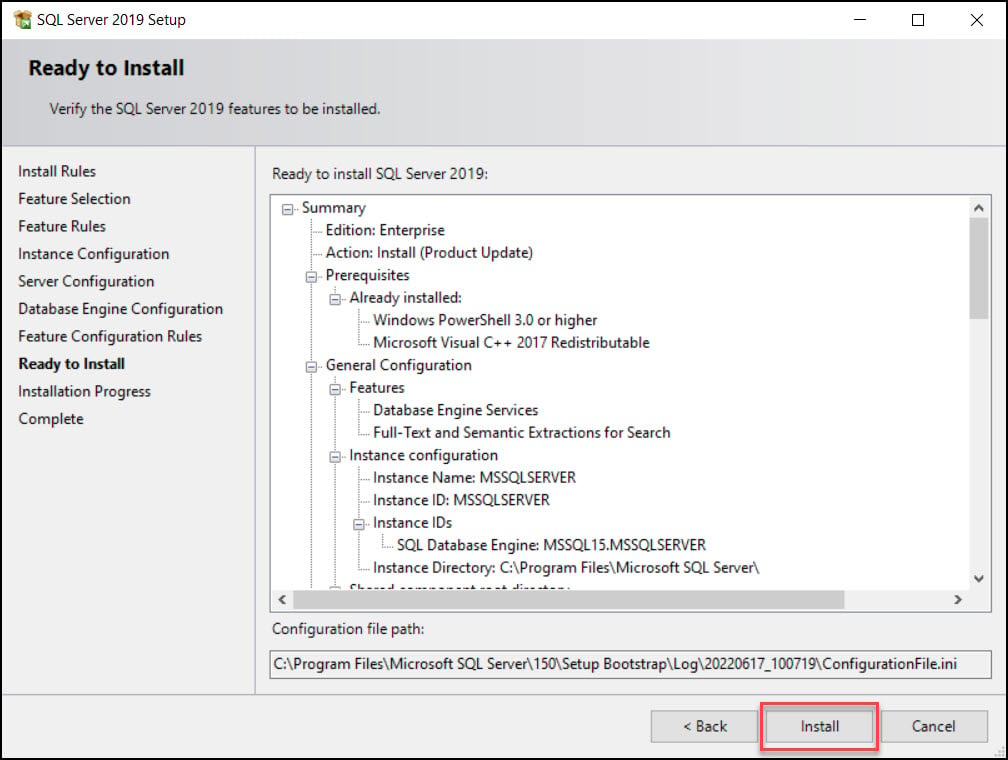
The SQL Server 2019 has been installed. You must reboot your server and in the next step, we will install the cumulative update for SQL 2019.
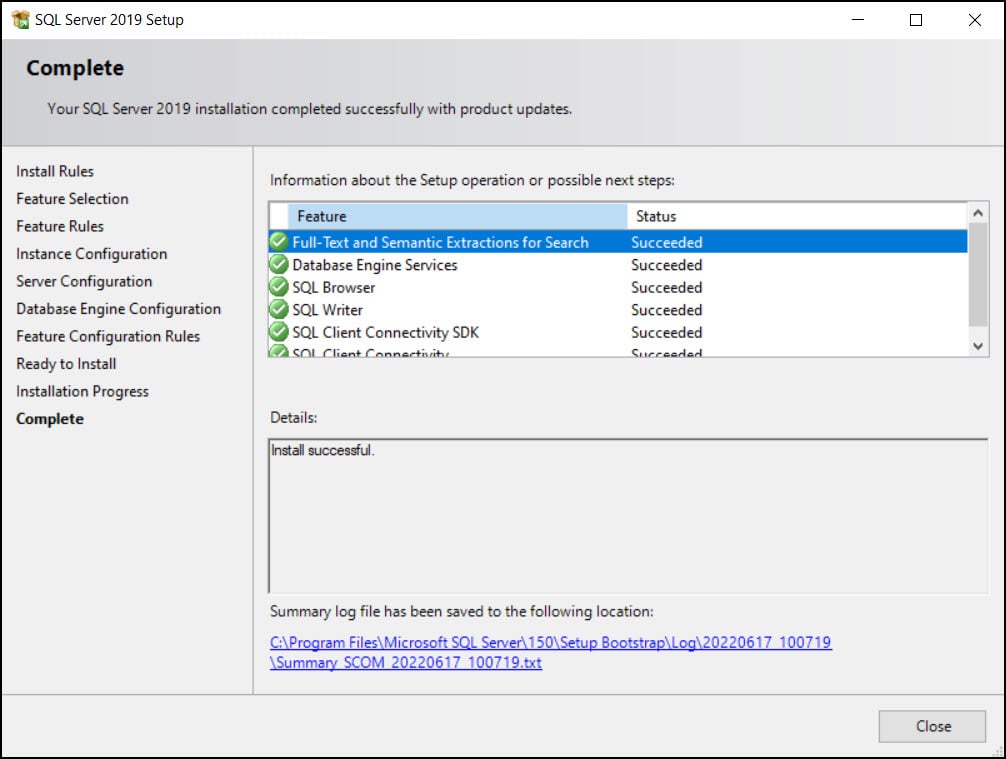
Install SQL Server 2019 Cumulative Update
After you install SQL server 2019, you must install the latest cumulative update available. At the time of writing this, Microsoft has released Cumulative Update Package 16 for SQL Server 2019 – KB5011644.
To install the cumulative update package for SQL server 2019, run the cumulative update executable. Accept the license terms of the cumulative update and on Select features screen, click Next.
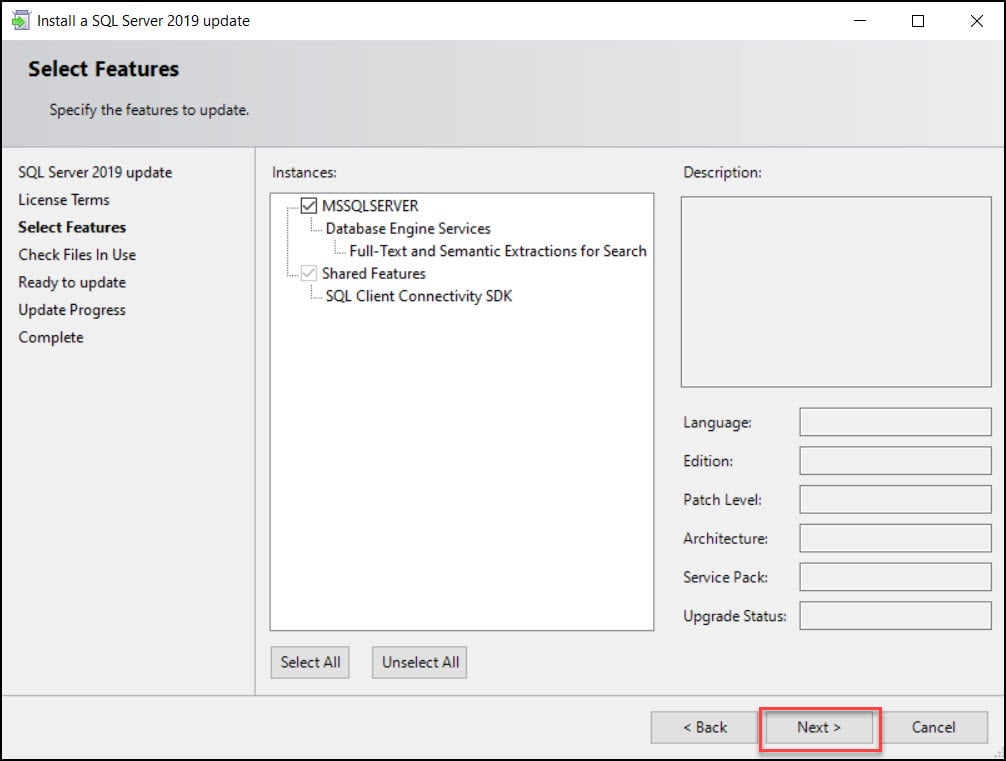
On the Ready to Update page, click Update.
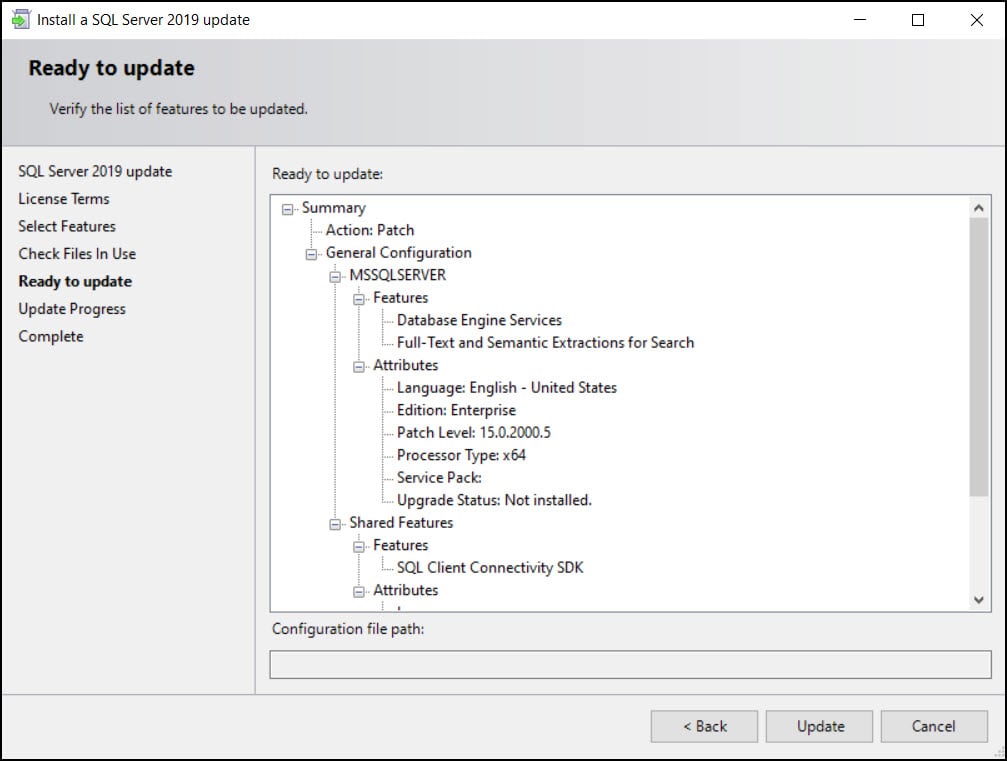
The cumulative update has been installed, but it requires server restart, click OK and reboot the server.
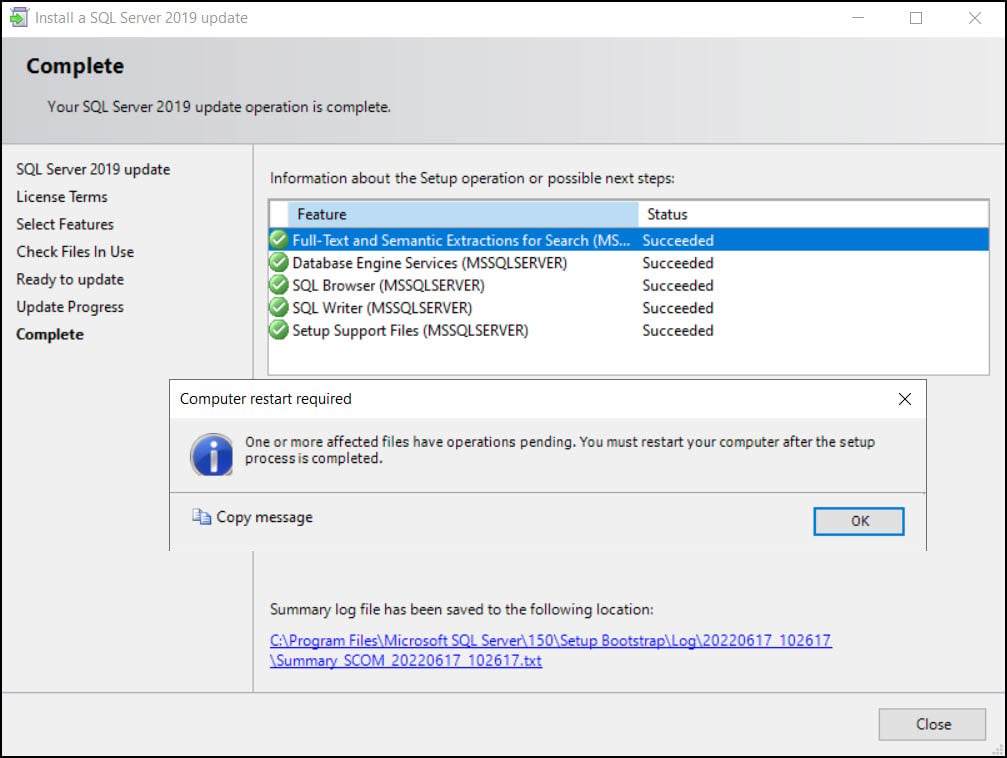
Install SQL Server 2019 Reporting Services
Reporting services are not included with SQL 2019 installation. You must download the reporting services separately and install it on the server.
You can download the SQL Server 2019 reporting services from Microsoft download center. Run the installer and on the welcome page, click Install Reporting Services.
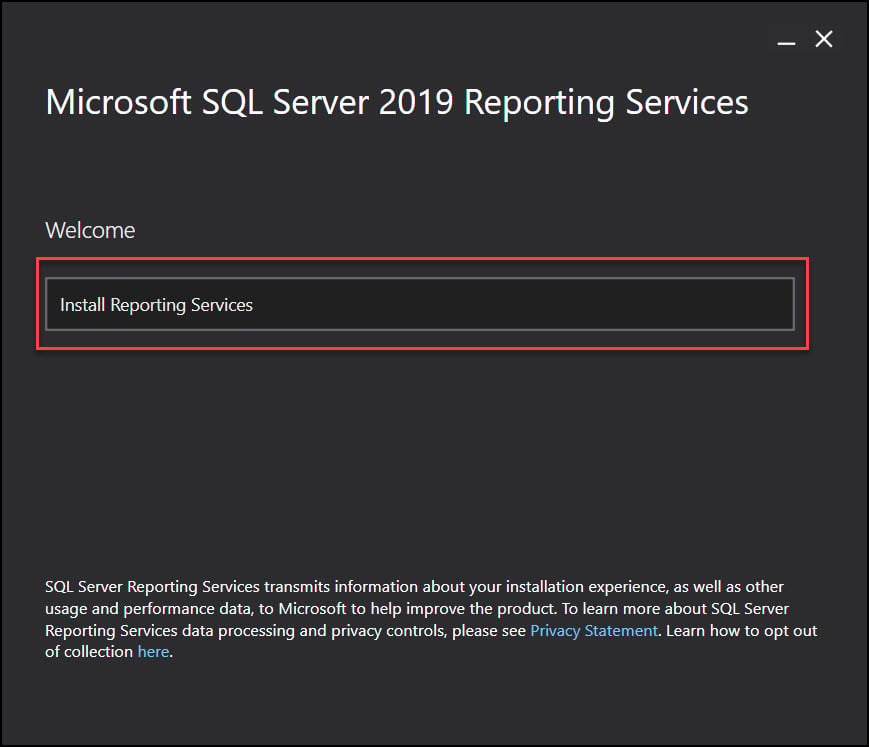
Choose either a free edition or enter the product key if you have one. Click Next. Accept the license terms and click Install. Select Install Reporting Services only and click Next.
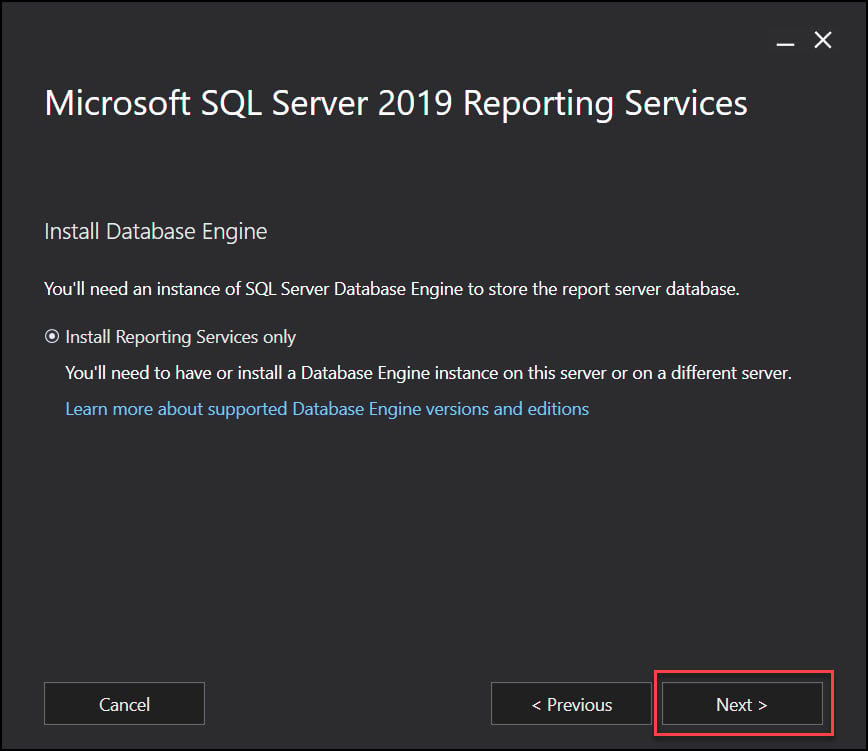
You don’t need to change the install location, just leave it to default and click Install.
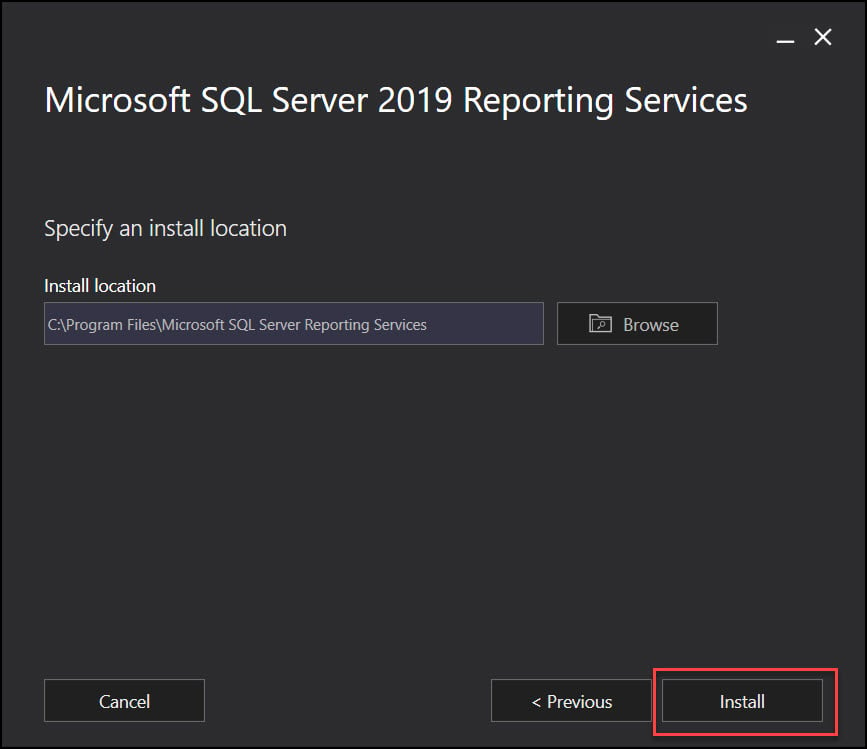
Configure Reporting Services for SQL Server
After you install reporting services for SQL Server 2019, you must configure the reporting services and create a report database. This step has to be done manually, and it’s a one-time configuration. Click Configure Report Server.
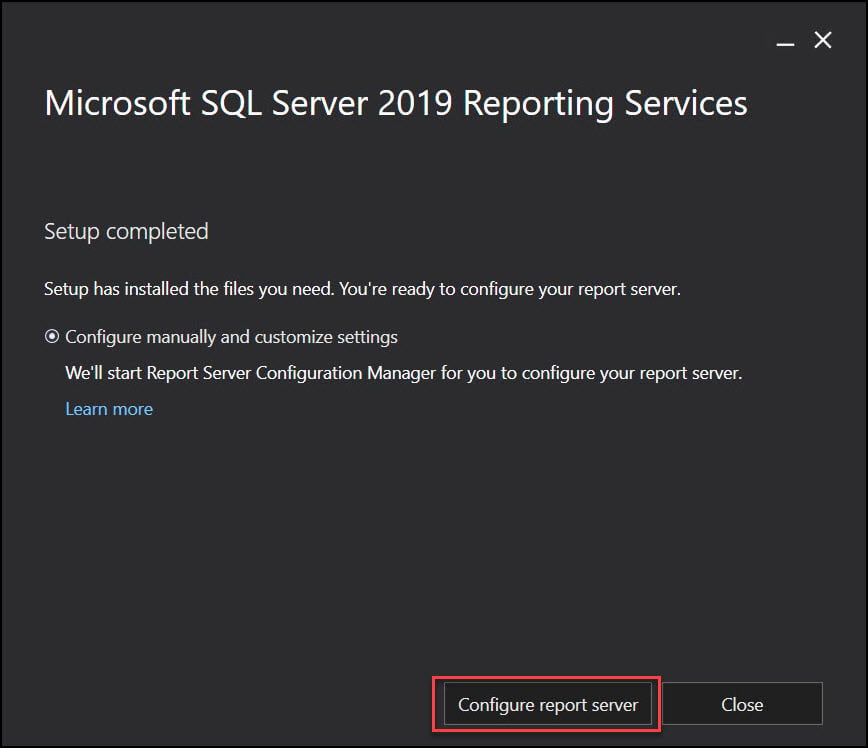
On the Report Server Configuration Connection window, click Connect.
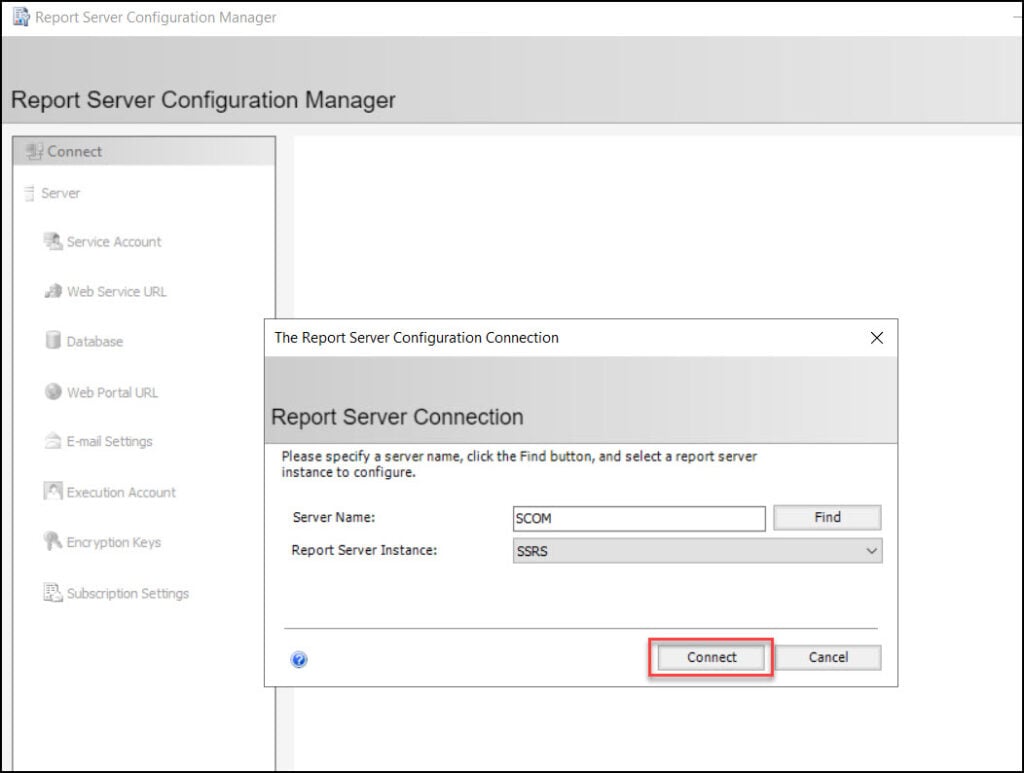
In Report Server Configuration Manager window, click Service Account from left pane and select use another account. Specify an account to run the report server service. Click Apply.
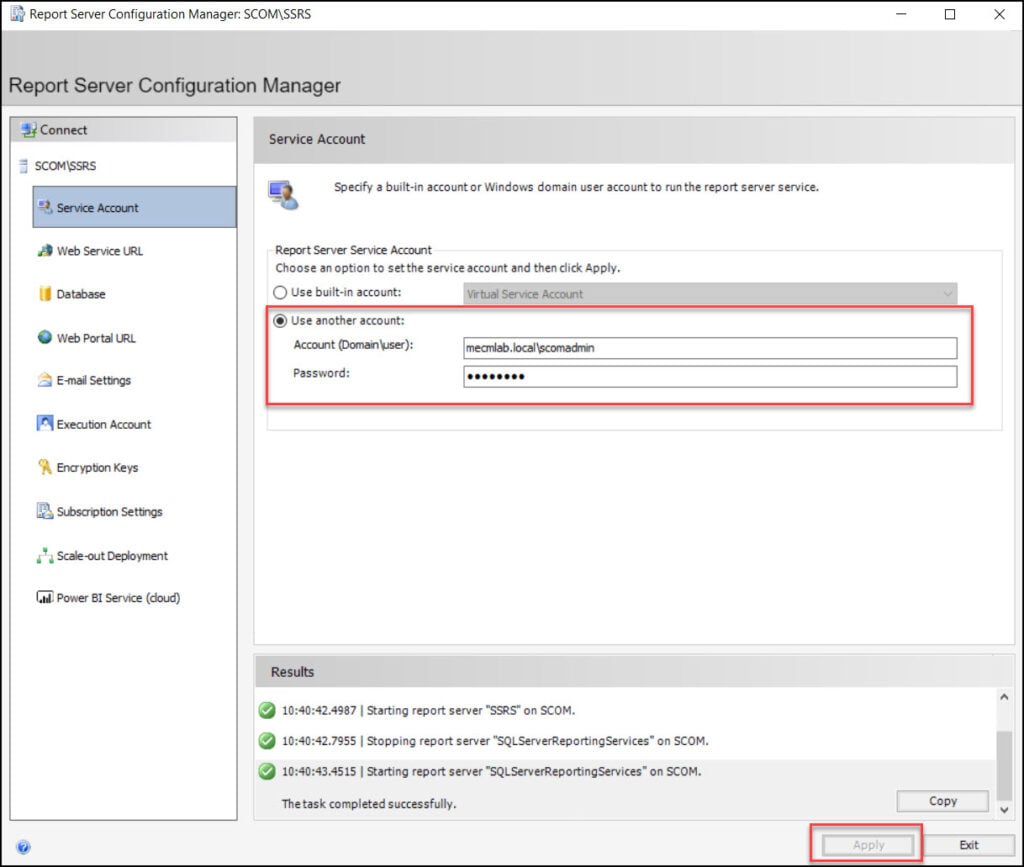
Click Database and here you can create a new database. Click Change Database.
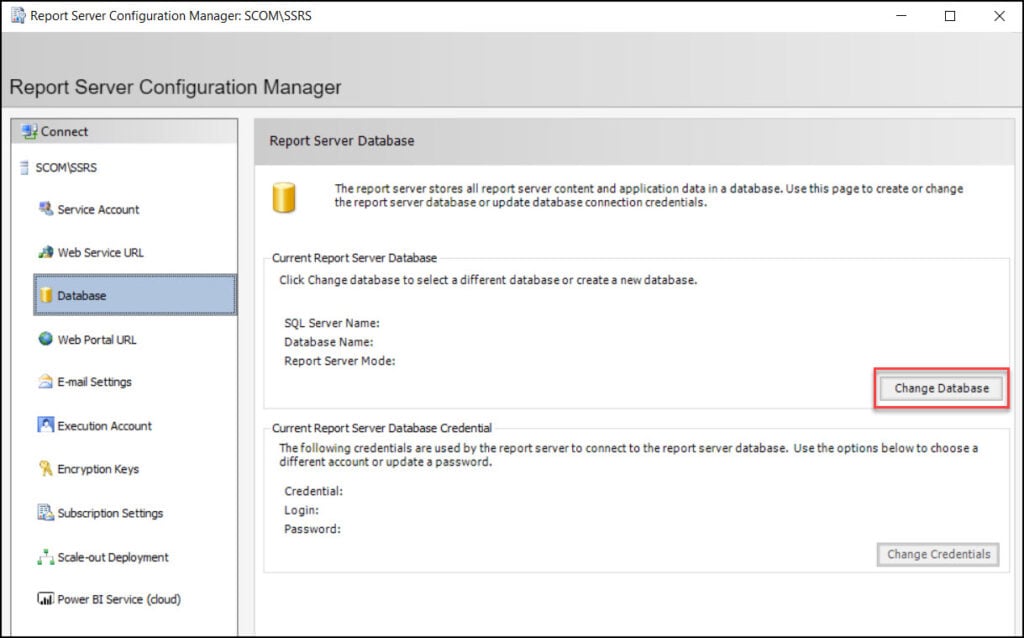
Select
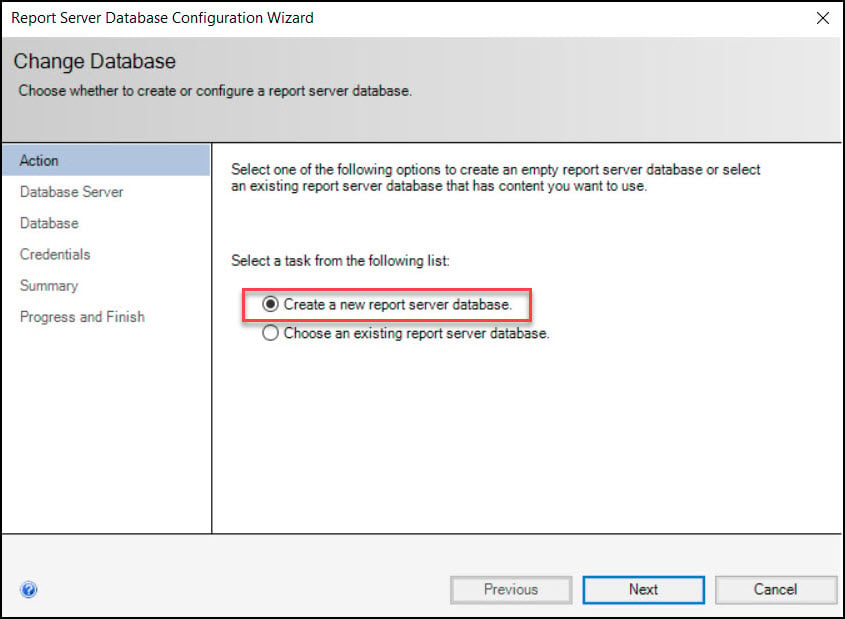
Specify the account to connect to database server. Click Test Connection to see if the account can connect to database server. Click Next.
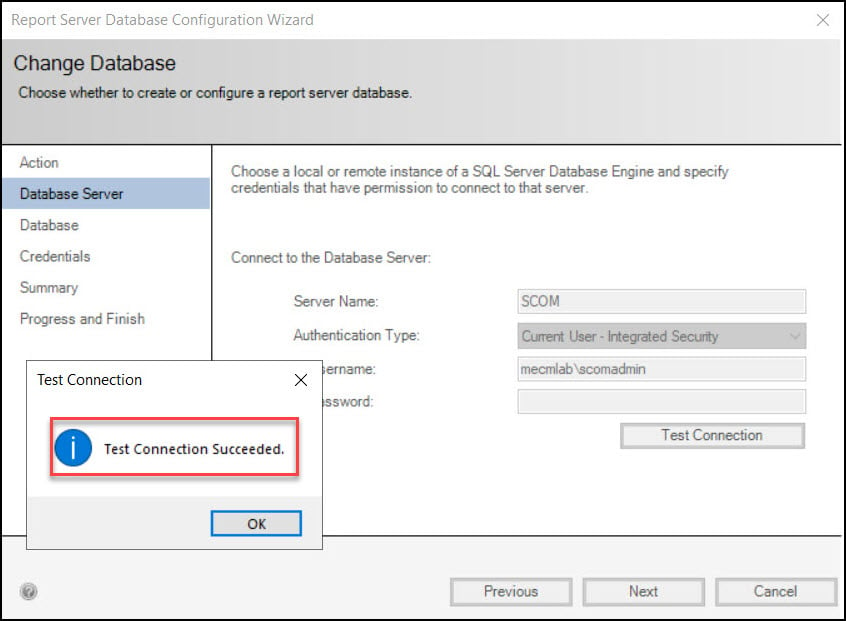
By default, the name of the database is ReportServer and temp database name is ReportServerTemp. Click Next.
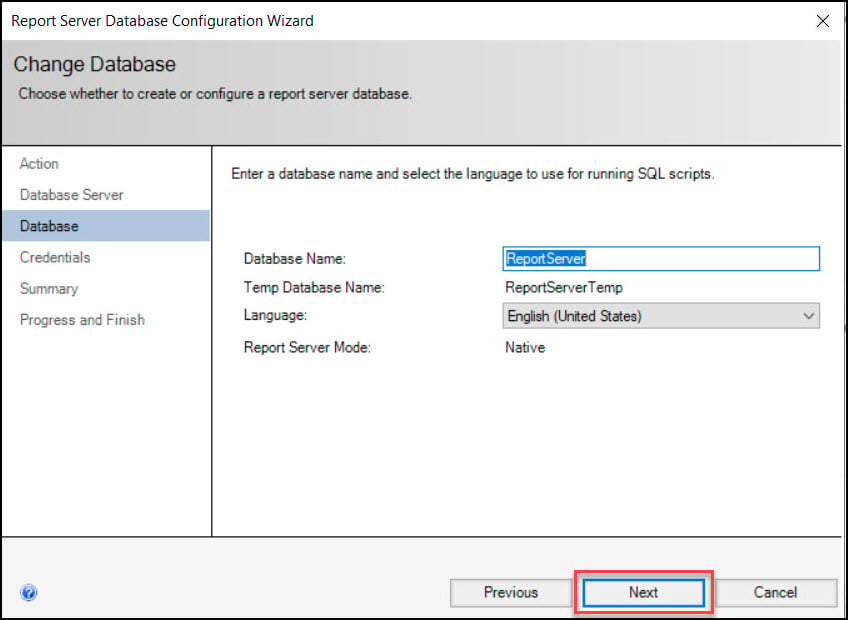
Specify the credentials for report server to connect to report server database. Click Next.
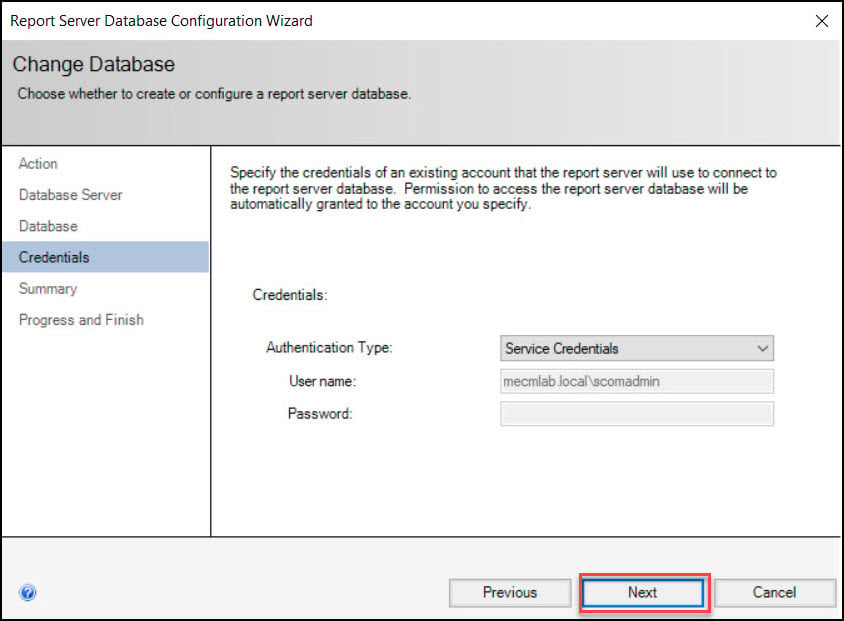
This completes the steps to create a new report server database. Close the Report Server Database Configuration wizard.
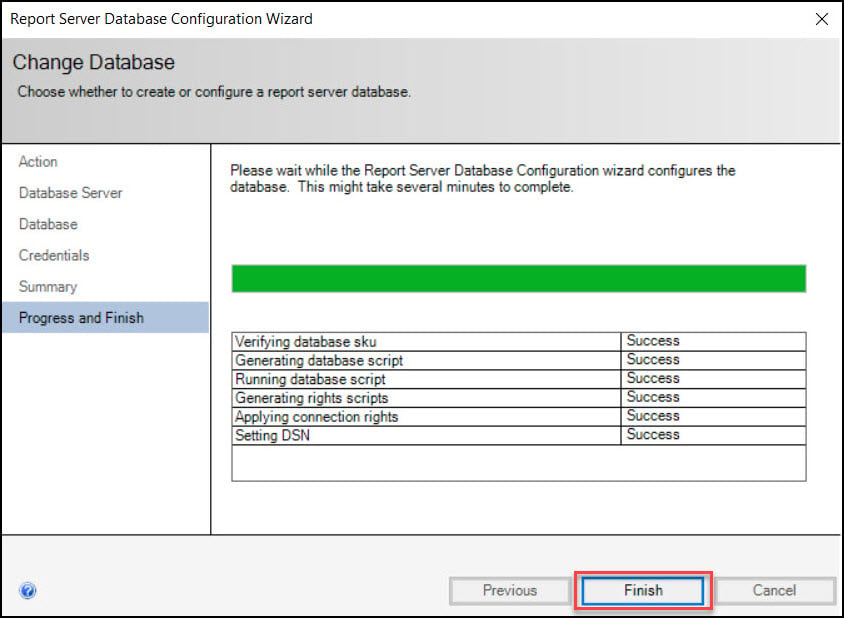
On the Database section, we can now see the Report Server database that we just created.
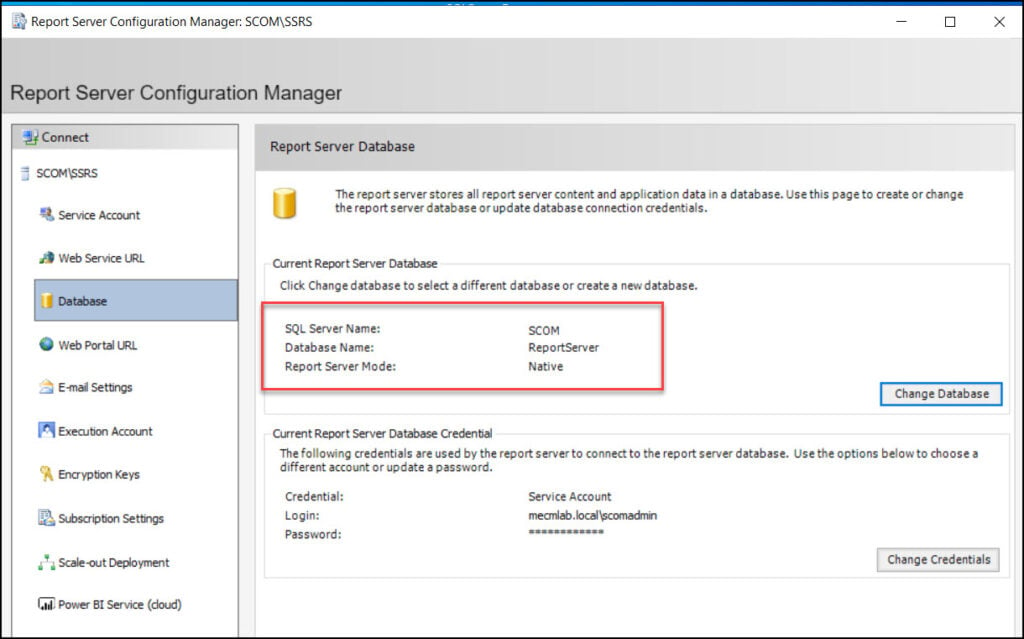
Click Web Service URL and click the Report Server web service URL. This link opens in the default browser and if the reporting services configuration is correct, you should see similar to what is shown in below screenshot.
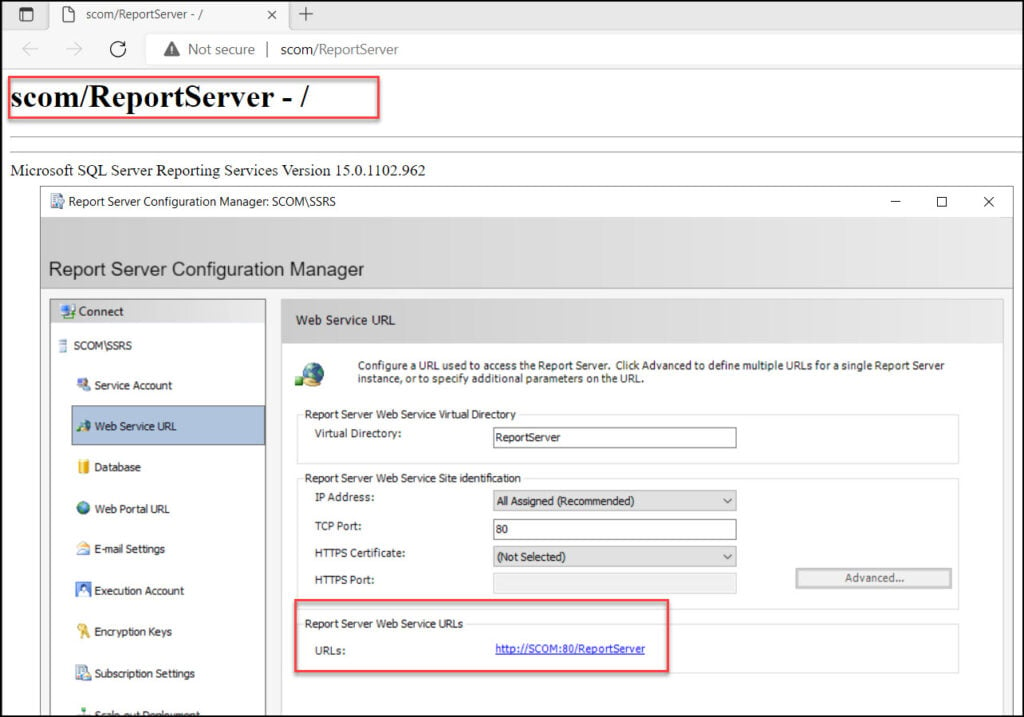
Extract Operations Manager 2022 Setup Files
Before you install SCOM, you must extract the setup files for Operations Manager 2022:
- Mount the System Center Operations Manager 2022 ISO media.
- Run the SCOM 2022 application.
- Run the Operations Manager Setup Wizard and extract the setup files.
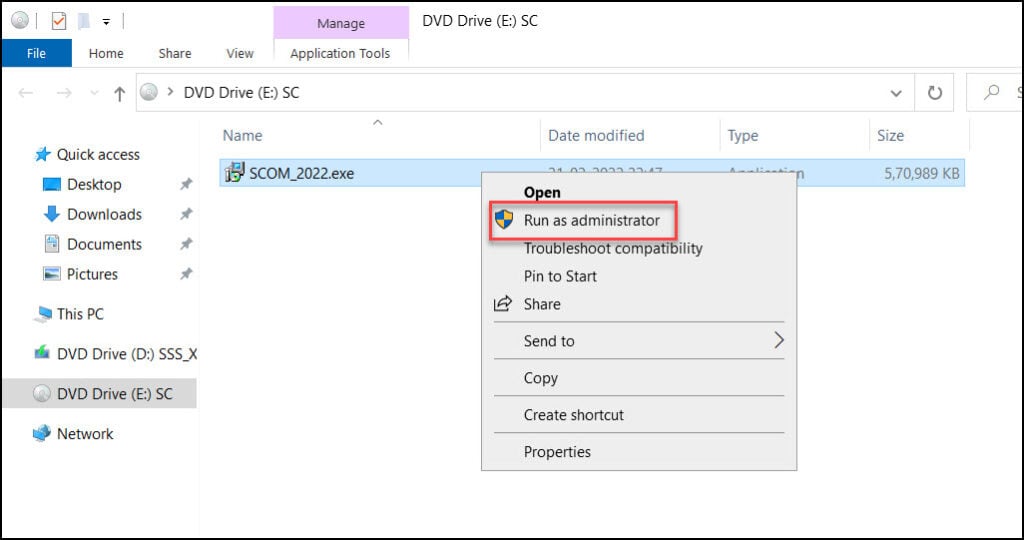
Click Next.
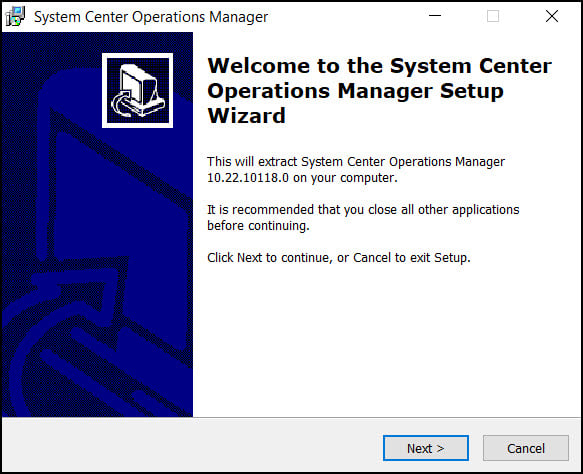
Choose the drive and folder so that setup will extract System Center Operations Manager 2022. Click Next. On Ready to Extract screen, click Extract.
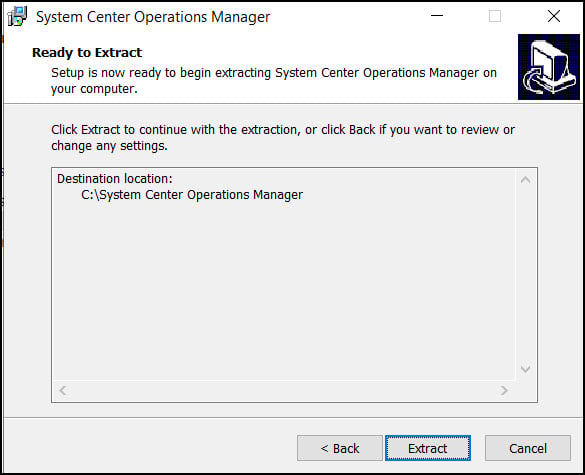
The System Center Operations Manager setup wizard has completed its job. Click Finish.
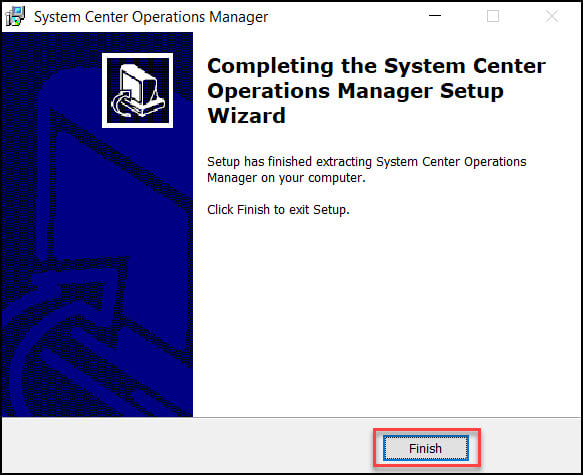
Install SCOM 2022 | Operations Manager 2022
You can begin the SCOM 2022 installation with following steps:
- Go to the folder where you extracted the SCOM 2022 installation files.
- Run the SCOM 2022 setup. On the setup screen, click Install.
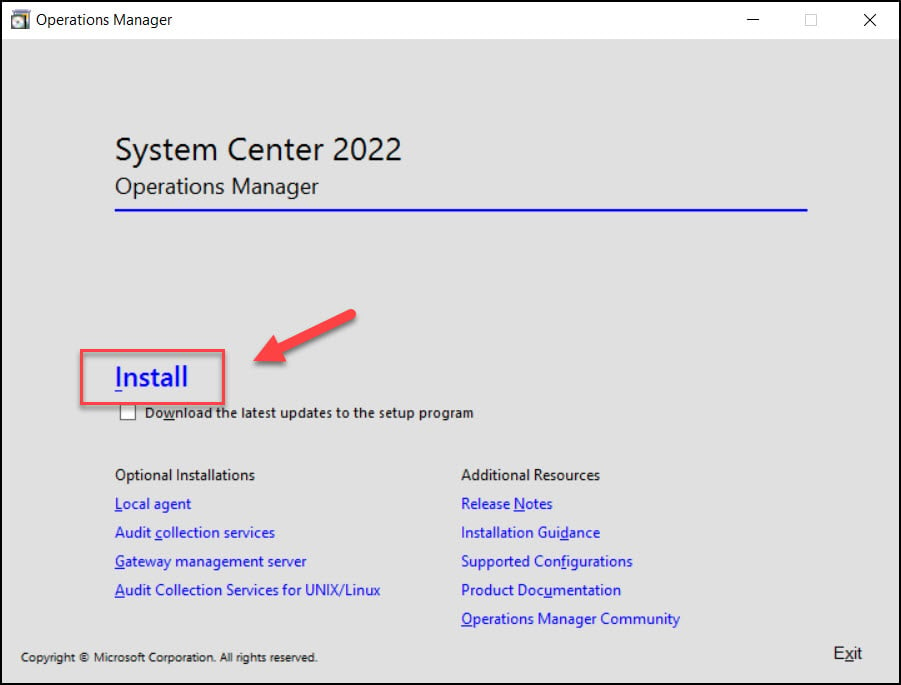
The following SCOM features will be installed on the server:
- Management Server
- Operations console
- Web console
- Reporting Server
Click Next.
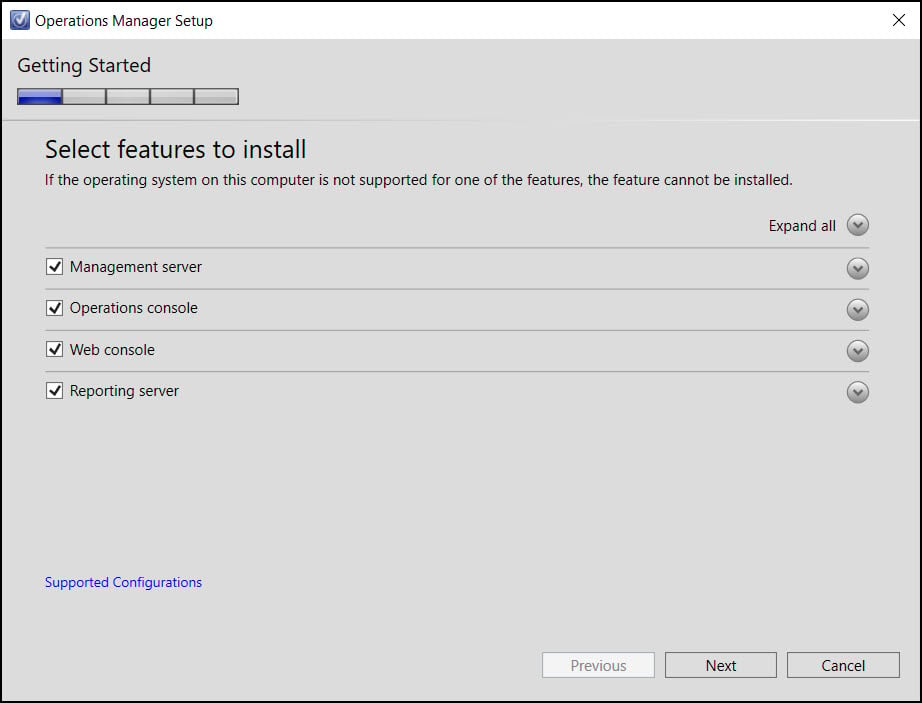
Select the install location for SCOM. To change the install location, you can click Browse and specify new path. Click Next.
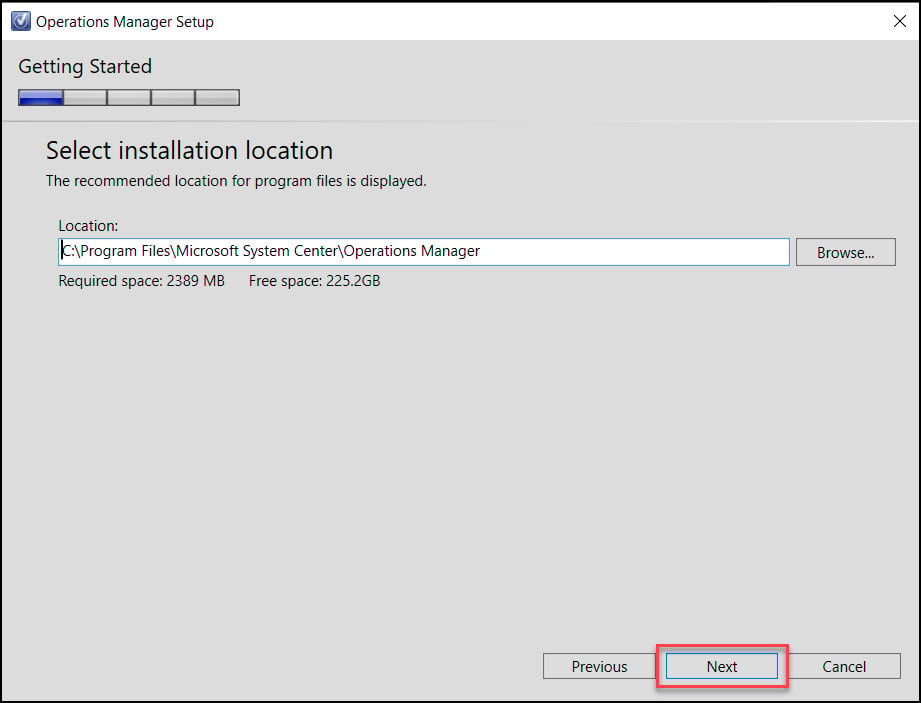
The Operations manager setup now does a prerequisite check to determine if any prerequisites are missing. Any missing prerequisites will be listed on the screen. If you see “All prerequisites have passed“, it means you can continue with SCOM installation. Click Next.
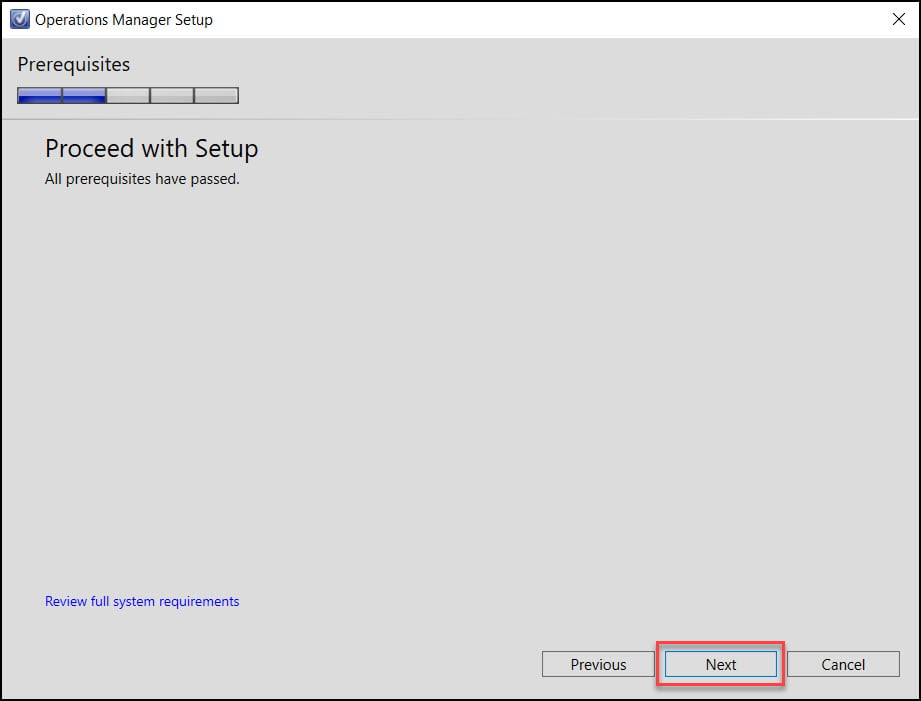
On the Configuration screen, you need to specify an installation option. There are two options presented:
- Create first Management server in a new management group.
- Add a Management server to an existing management group.
Select the first option and specify Management group name. Click Next.
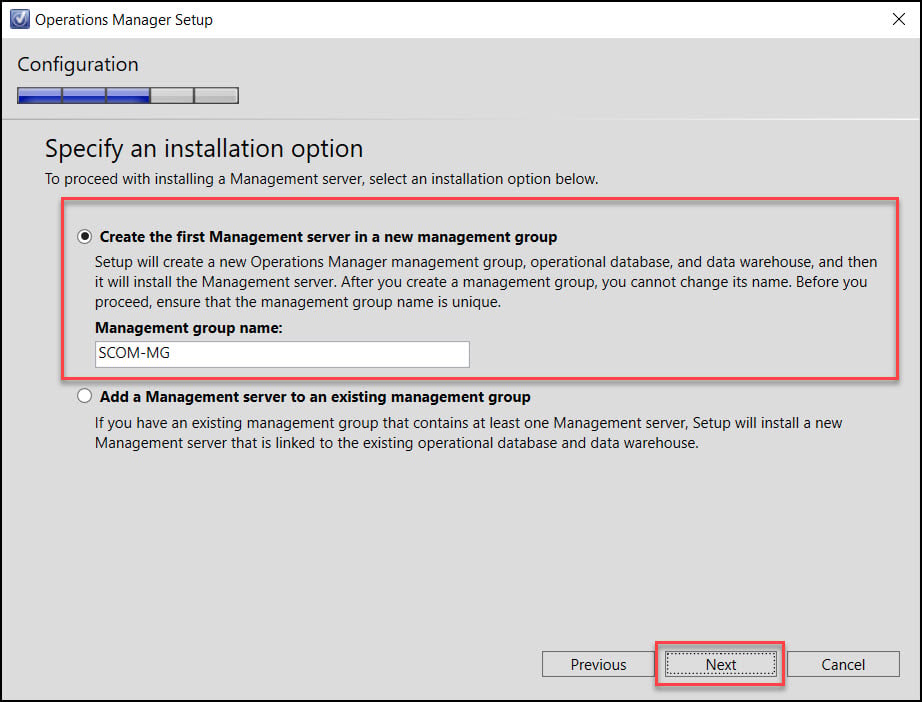
Accept the SCOM license terms and click Next.
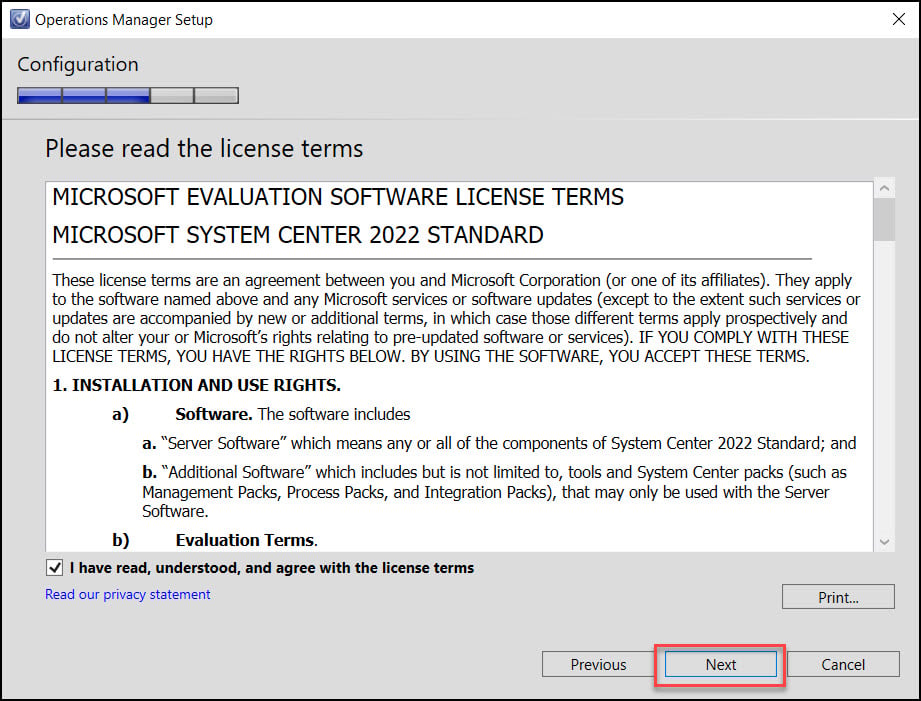
In this step, you must configure the operational database. The account must have sufficient permissions on the database instance.
- Specify Server name and instance name
- SQL server port – 1433
- Database name – OperationsManager
- Database size – 1000 MB
Click Next.
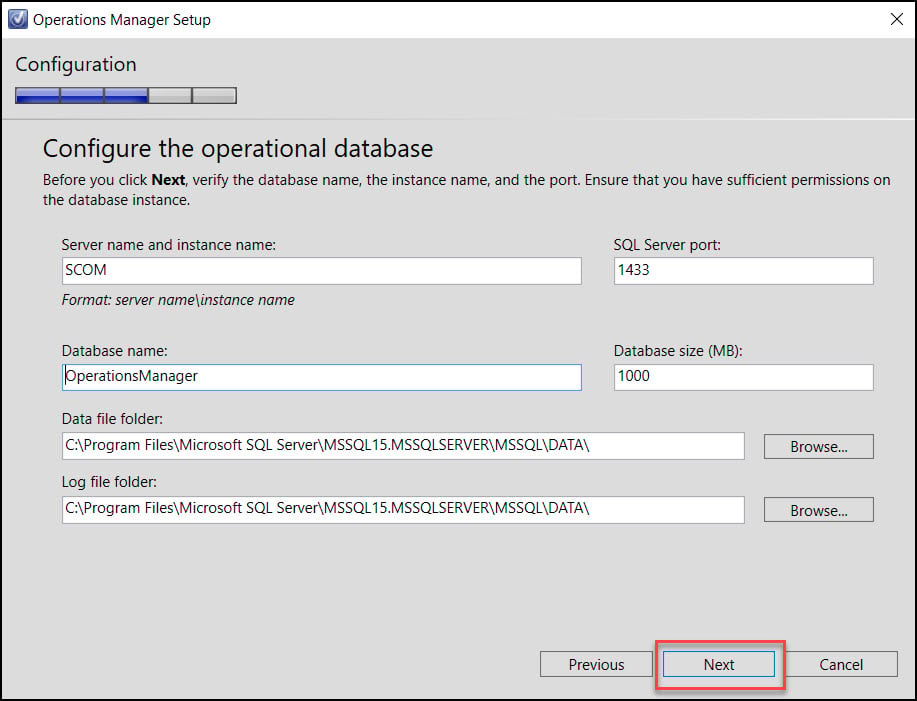
In this step, you must configure the operational database. The account must have sufficient permissions on the database instance.
- Specify Server name and instance name
- SQL server port – 1433
- Database name – OperationsManagerDW
- Database size – 1000 MB
Click Next to continue.
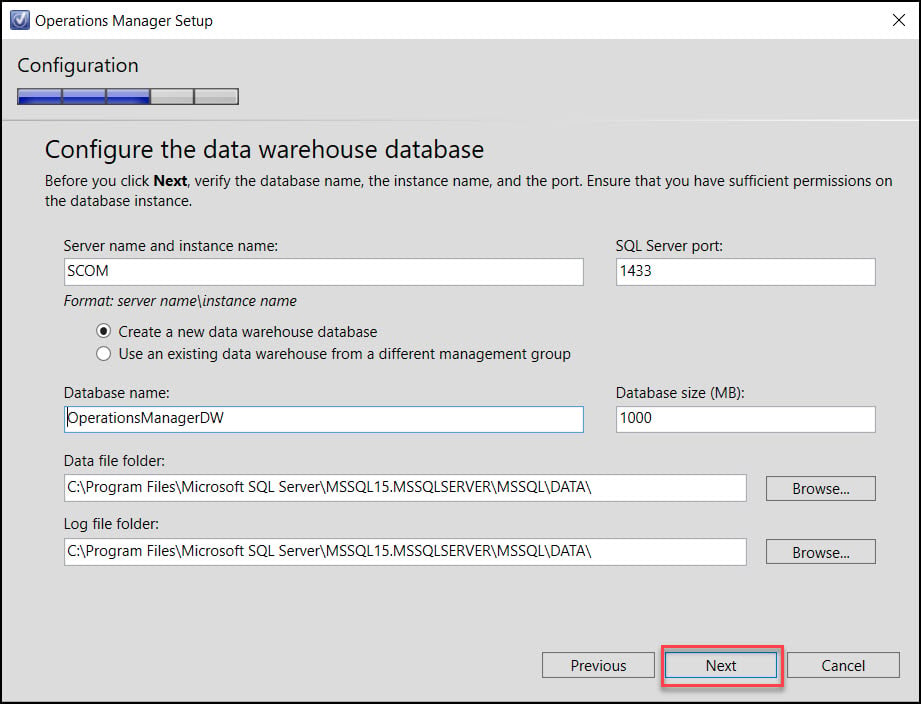
The SQL server instance for reporting services is populated automatically. Click Next.
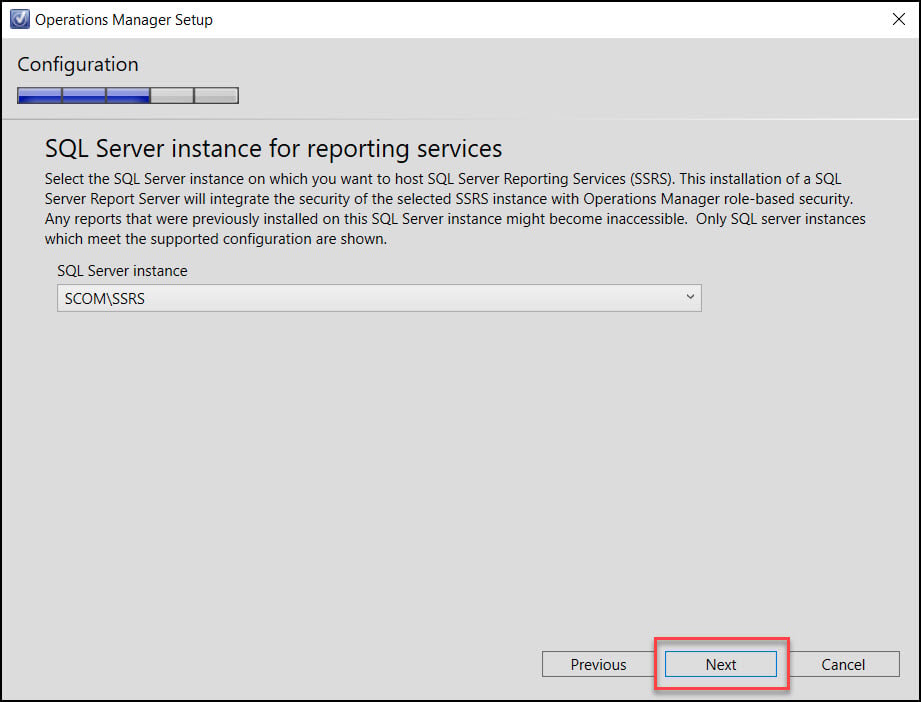
Select Default Website and click Next.
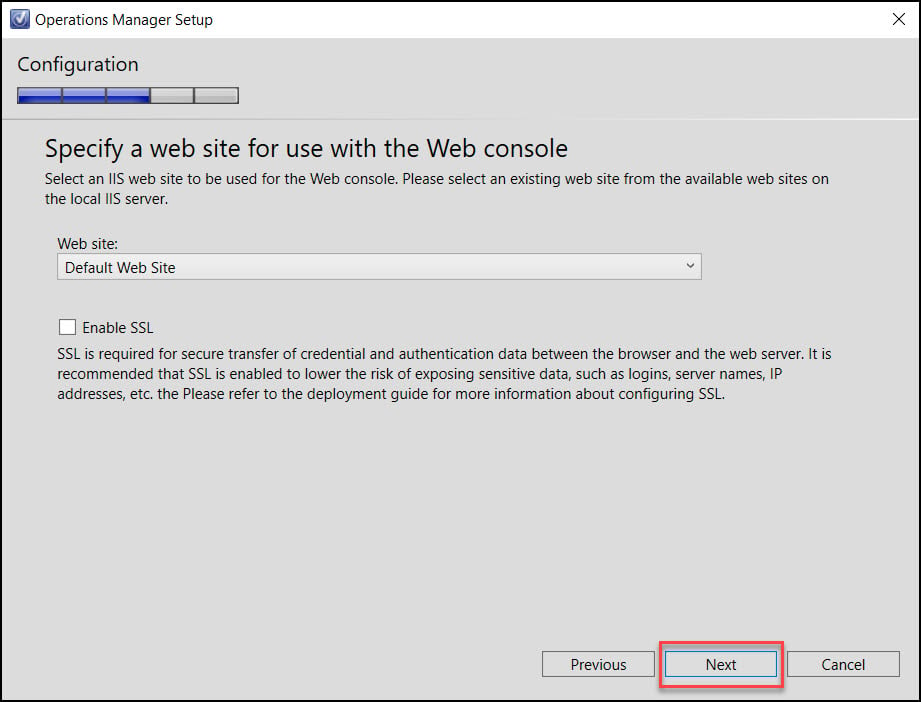
sdf
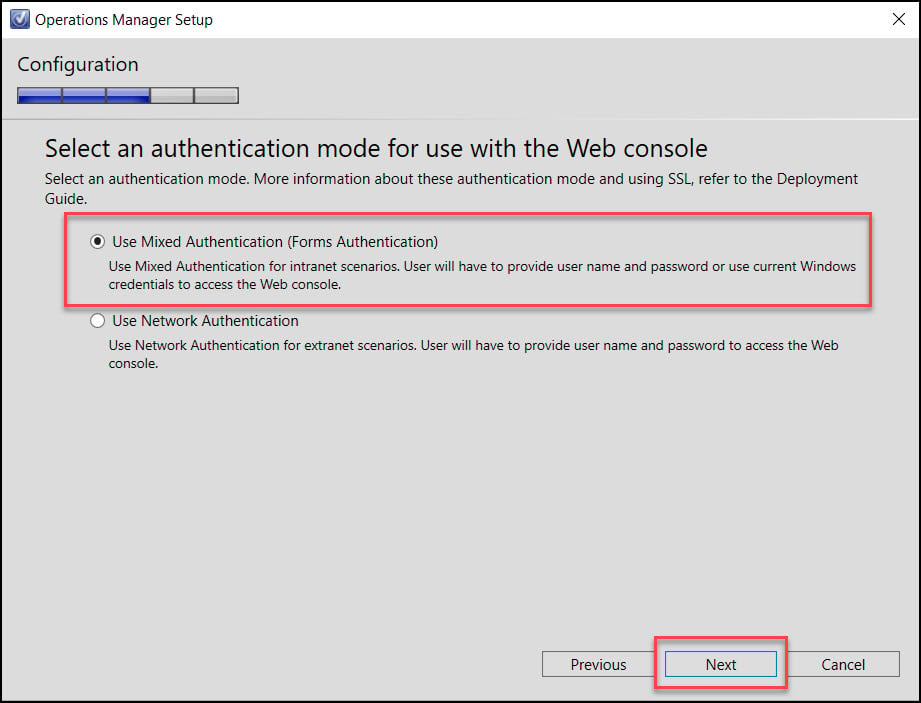
In this step, you have to configure operations manager accounts. To make it simple, I will be using a single account ‘scomadmin‘ for all services. Enter the username and password and click Next.
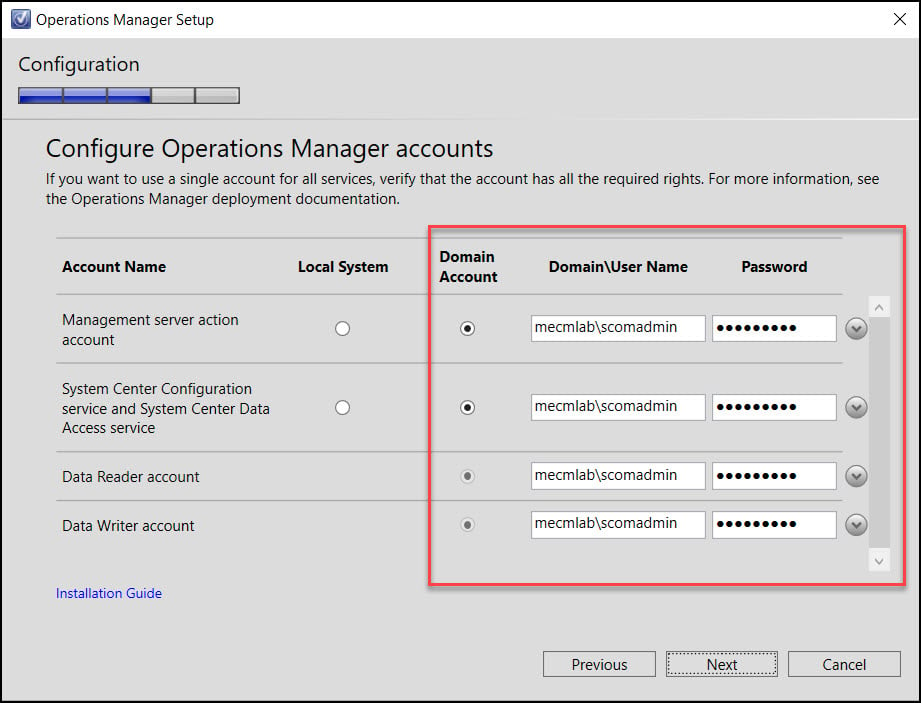
On the Diagnostic and Usage Data screen, click Next.
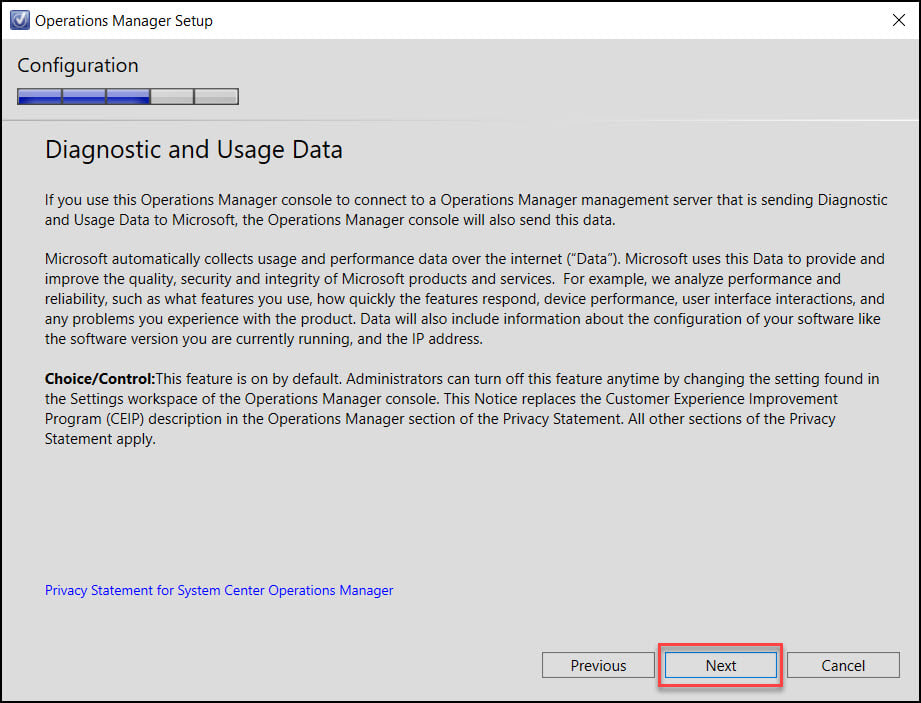
Review the Operations Manager 2022 installation summary and click Install.
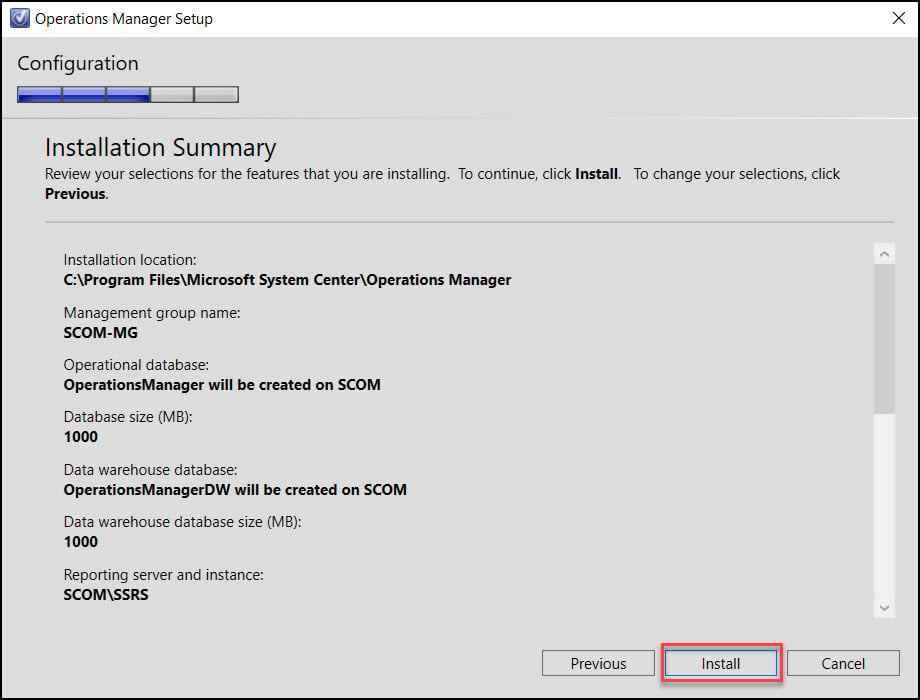
The Operations Manager 2022 installation begins now. The installation goes through a series of steps and configures different components.
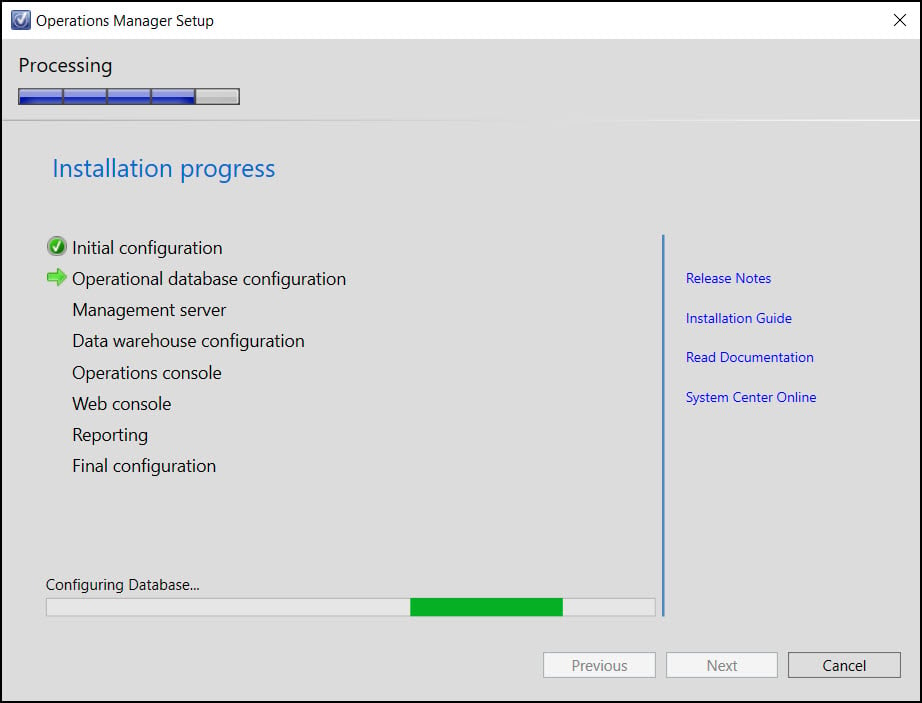
The SCOM 2022 (Operations Manager 2022) installation is complete. Click Close.
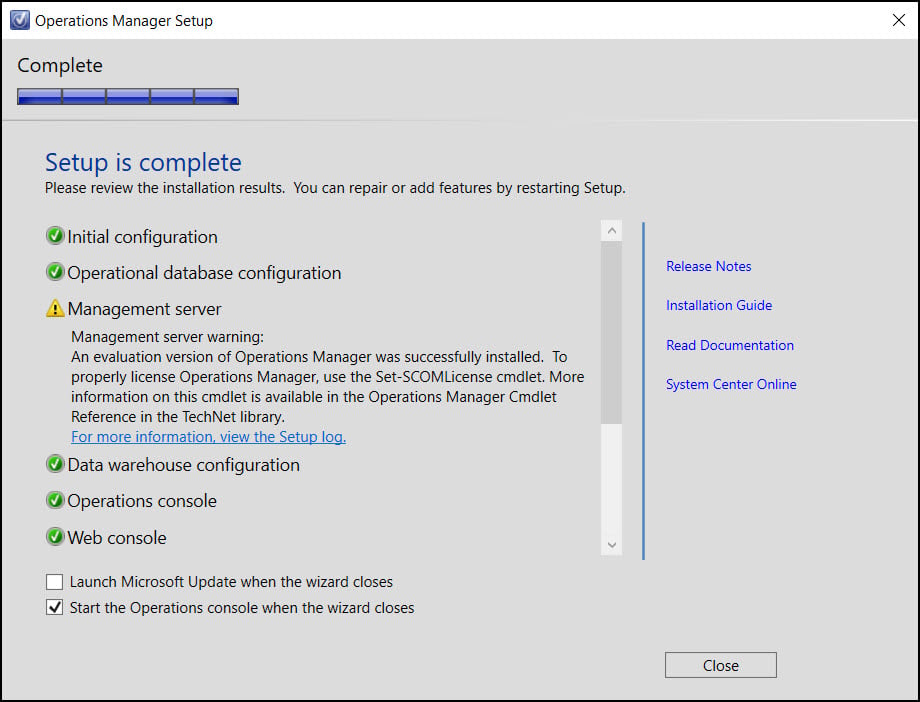
Check Installed SCOM Version
To check the installed SCOM version, open the Operations Manager console. Click Help > About. That should show the installed SCOM version which 2022 in our case. The console version for Operations Manager 2022 is 10.22.10118.0.
When you install SCOM, by default, it is not activated. You can refer to the following guide to convert SCOM evaluation version to full version.
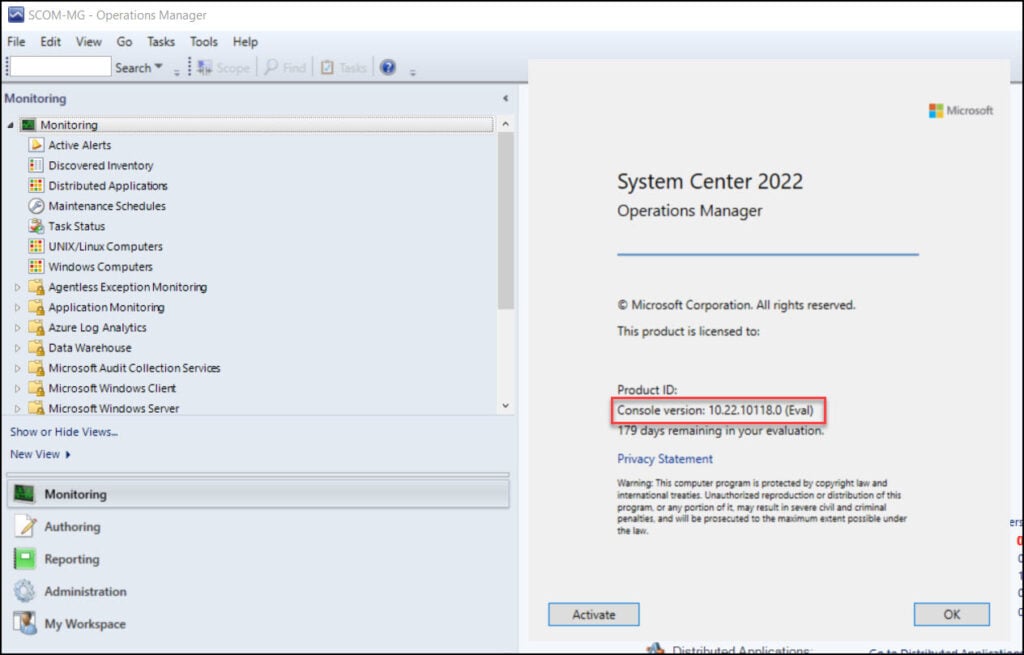

Very good article, thank you.
Question:
Can I have server 2022 with SQL 2019 CU18
windows server 2019 with scom 2019 using the above as the DB’s server?
Thanks,
Tony
Nice and simple article!
I’ve one question, after installing SCOM2022 I’m able to push agent on VMs with are on the same domain as the SCOM MGs. But when I try to install agents to a trusted and/or child domains, I got the below error…
The Operations Manager Server could not find directory \\TestVM01\C$\Windows\. Agent will not be installed on computer TestVM01.childdomain.com. Please
verify the required share exists.
Operation: Agent Install
Install account: ParentDomain\SCOM_AA
Error Code: 80070035
Error Description: The network path was not found.
I make sure that the action account is a member of a local administrators group on each VMs and has a logon as service right on the MGs.
Thanks
Thank you Prajwal. It’s very useful guide to understand easily.
Hi Prajwal,
Thank you for the detailed info. A few quick clarification required.
1. As mentioned there are 2 ways – single server installation and distributed installation. Which one you did in this case? Single server?
2. What are the basic and recommended capacity prerequisites for installing SCOM on Windows server?
3. Any possible time line how long it takes approximately to complete the entire process?
Hi Agnimitra, the guide shows an example of single server installation where all the roles are on one server. System requirements are already covered in the guide. It should take roughly 30-60 minutes for SCOM 2022 installation.