4 Ways to Disable Driver Signature Enforcement in Windows 11
In this article, we will demonstrate multiple ways to disable driver signature enforcement in Windows 11. Driver Signature Enforcement in Windows 11 is a feature that only allows drivers signed by Microsoft to be installed on the computer. If the drivers are unsigned but safe, you can install them by turning off the driver signature enforcement checks.
Drivers are required in order for a new piece of PC hardware to function properly after being installed. Drivers are pieces of software that facilitate communication between your Windows computer and peripherals like monitors, printers, mice, and keyboards. The hardware component will be an unrecognized device for Windows if no drivers are loaded for it.
Windows 11 has a built-in security feature that prevents the installation of drivers unless Microsoft has digitally certified them to show that they are secure. The presence of a digital signature on a driver indicates that it comes from a reliable source and is free of malware. Microsoft regularly certifies the drivers for newly released hardware components, signs them as secure, and allows their installation.
The signature enforcement feature checks the driver signatures on your PC and restricts users from installing unsigned drivers. By disabling this feature, you’ll allow unverified drivers to be installed on your PC, which puts your computer at risk. You need to understand the consequences of disabling this security feature, which are discussed in the next section.
Ways to disable Signature Enforcement Permanently
You can disable driver signature enforcement permanently in Windows 11 using a variety of methods, including:
- Group Policy / Local Group Policy Editor
- Disable Driver Signature Enforcement in Startup Settings
- Turn off driver signature enforcement on Windows 11 via Advanced Boot Options
- Using command prompt to disable driver signature enforcement
Any of the above methods can be used on Windows 11 to turn off driver signature checks permanently. If you intend to disable signature enforcement on enterprise machines, seek approval from the business. All the above methods will be covered in this article, and you can choose the option that best suits you.
See Also: Enable Experimental Features in GeForce Experience
What happens when you disable Driver Signature Enforcement?
Disabling driver signature enforcement allows unsigned drivers to be installed on the system. This is useful when you have drivers for hardware components that Microsoft doesn’t digitally sign or recognize as secure.
For example, in some cases, driver signature enforcement causes problems while installing the drivers for components on Windows 11. Most users face issues with Audio and Webcam drivers not being recognized, saying it couldn’t check the driver signature (when in fact they are). In these cases, you may want to disable drive signature enforcement in order to install those drivers.
The Pros and Cons of Turning Off Signature Enforcement for Drivers
Disabling driver signature enforcement allows you to install drivers that Microsoft doesn’t certify as secure. This comes with both pros and cons.
- Pros: If you have trouble installing genuine drivers that Microsoft doesn’t recognize, you can disable driver signature enforcement. Furthermore, if you’re a software developer developing a driver or using older drivers for some reason, you’ll need to disable this feature to install unsigned drivers.
- Cons: The biggest disadvantage of disabling driver signature enforcement is that it can increase the risk of installing malicious or unstable drivers. If the drivers are too old or aren’t certified as secure by Microsoft, you should not install them because they may compromise the security of your device. If this happens, you’ll need antivirus software to remove them.
Now that you know the pros and cons of turning off driver signature enforcement, let’s take a look at various solutions.
Method 1: Disable Driver Signature Enforcement in Startup Settings
The advanced startup settings in Windows 11 allow you to perform changes that you cannot do when you are logged in to the PC. From the Windows 11 startup settings, you can disable driver signature enforcement using the following steps:
1. Press the Windows key to launch the Start menu, click on the Power icon, press and hold the Shift key, and then select Restart to enter the recovery mode in Windows 11.
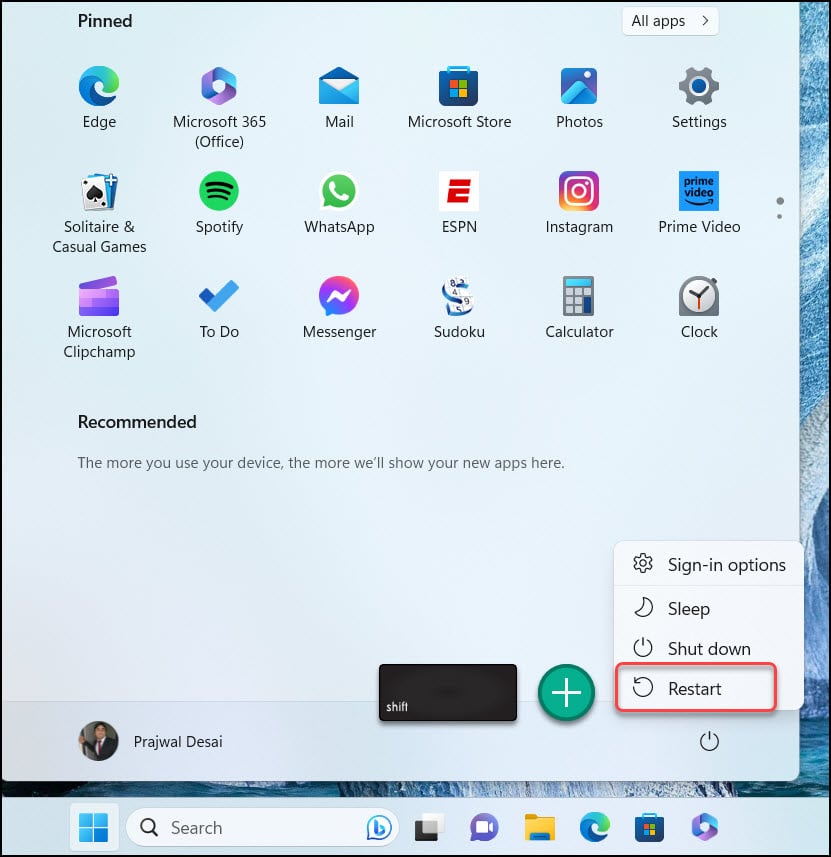
2. On the Recovery Mode screen, select Troubleshoot.
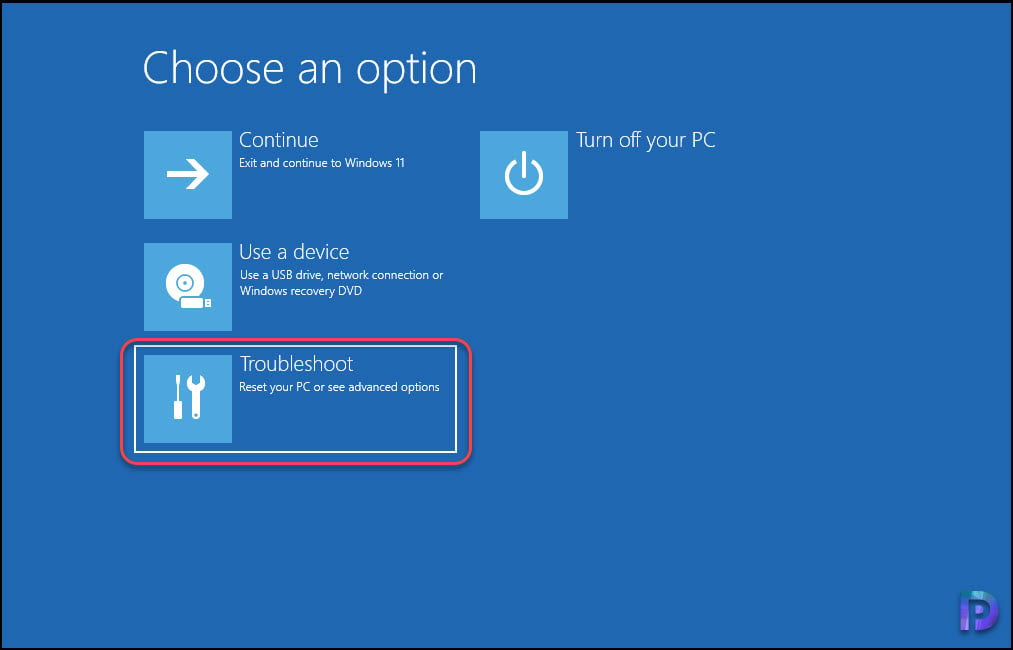
3. From the list of Troubleshoot options, select Advanced Options.
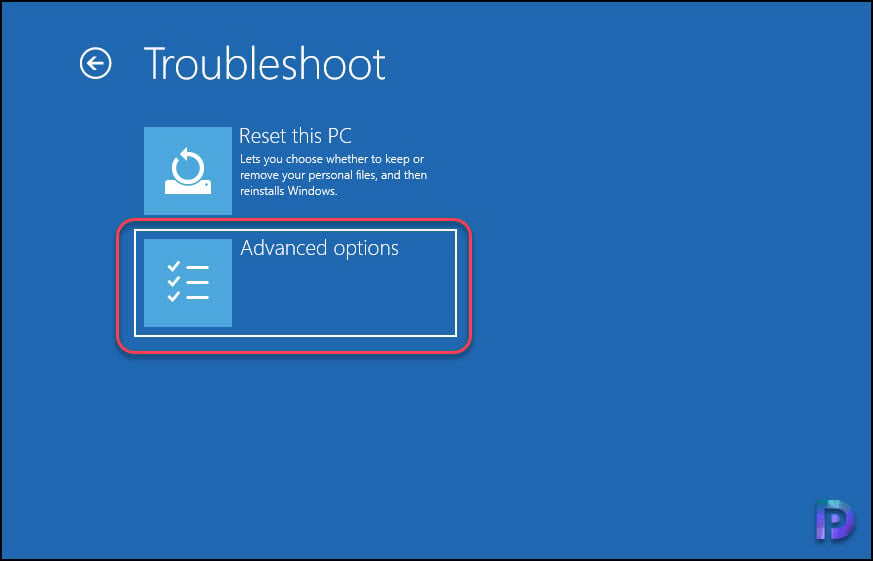
4. Windows 11 has multiple advanced options to choose from. The option to disable driver signature enforcement is included in the start-up settings. Select Start-up Settings.
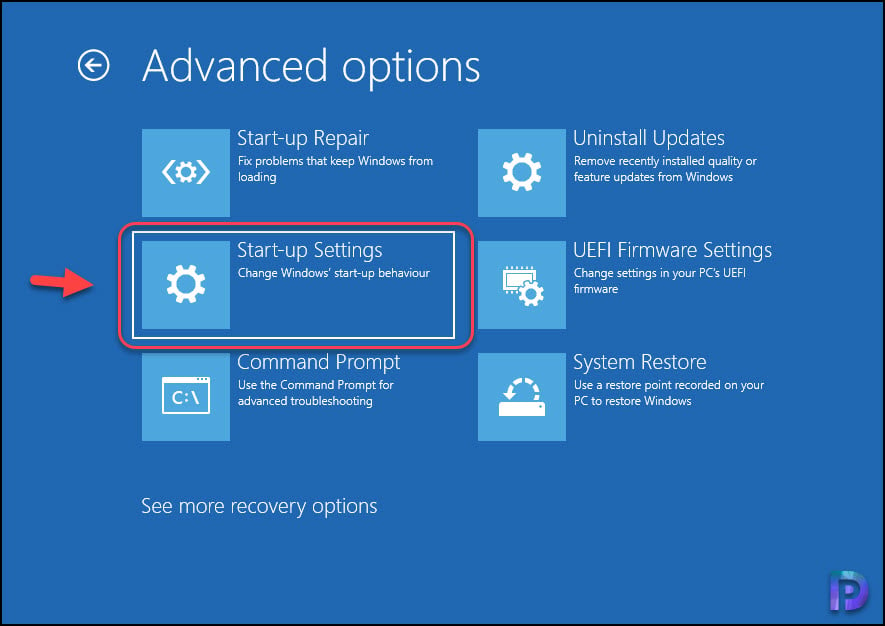
5. In order to use any of the startup settings, your PC needs to restart. Click on the Restart button.
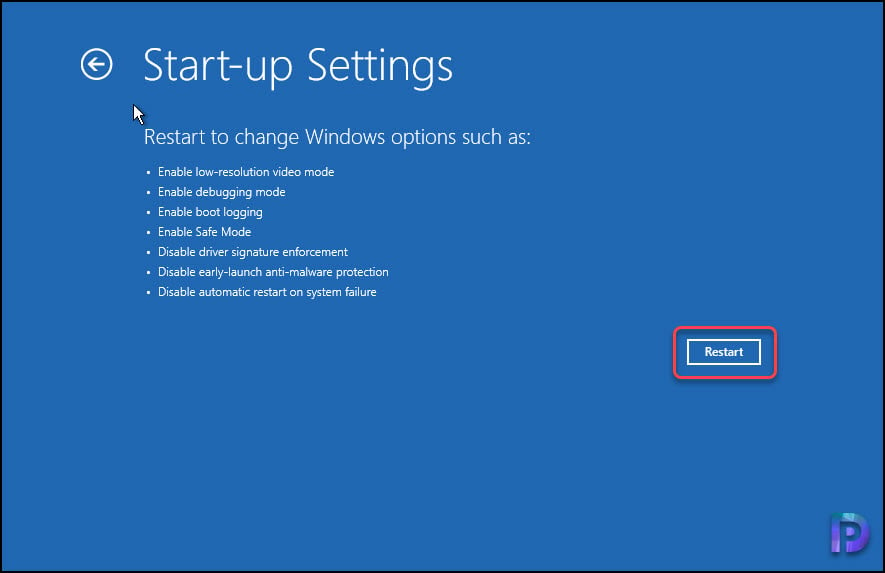
6. On the Startup Settings page, press 7 to select Disable Driver Signature Enforcement. This will restart your Windows 11 PC. You should now be able to install unsigned drivers on your Windows 11 PC.
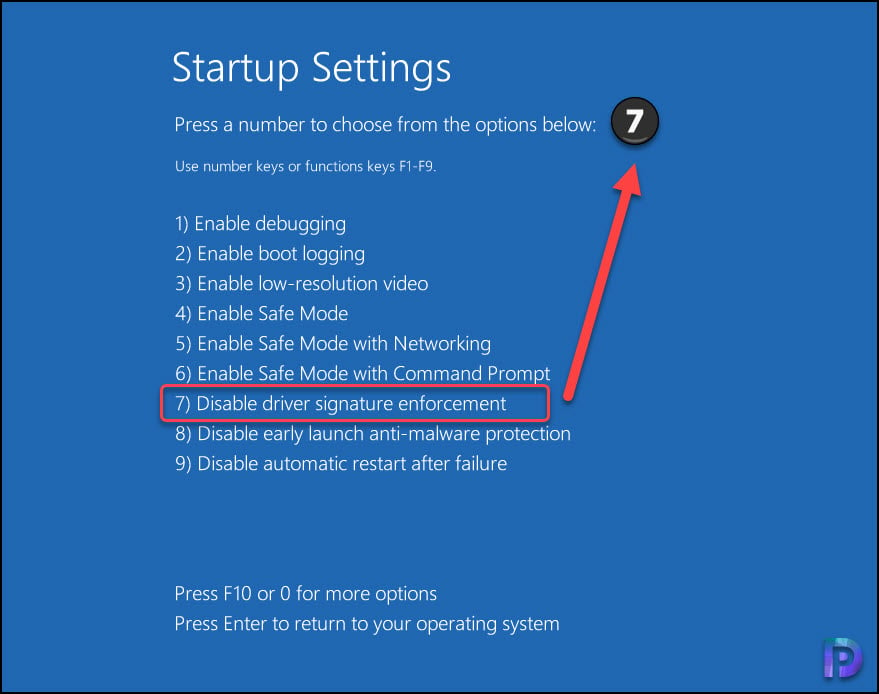
Method 2: Use GPO to disable Driver Signature Enforcement
When you want to disable driver signature enforcement on multiple PCs, you can use the Group Policy method. A GPO can be configured with settings to turn off driver signature enforcement and applied to Active Directory domain joined PCs (Windows 10 and Windows 11).
You can also use the Local Group Policy Editor on your Windows 11 PC to turn off driver signature enforcement. The Local GP Editor doesn’t come with Windows 11 Home edition, so make sure you are either running Windows 11 Enterprise or Pro to make use of the Local Group Policy Editor tool to configure the driver signature enforcement settings.
The group policy setting “Code Signing for Driver Packages” lets you configure how the system responds when a user tries to install driver package files that are not digitally signed. When Windows detects a driver file without a digital signature, you can configure the desired response, which includes Ignore, Warn, or Block.
- Ignore: Directs the system to proceed with the installation even if it includes unsigned files.
- Warn: Notifies the user that files are not digitally signed and lets the user decide whether to stop or proceed with the installation and whether to permit unsigned files to be installed. “Warn” is the default.
- Block: Directs the system to refuse to install unsigned files. As a result, the installation stops, and none of the files in the driver package are installed.
Using group policy, you can disable driver signature enforcement by performing these steps.
- Press Windows + R to open the Run window. Enter gpedit.msc and press Enter.
- In the Group Policy editor, navigate to User Configuration > Administrative Templates > System > Driver Installation.
- Double-click the Code Signing for Driver Packages policy setting and enable it.
- For the option “When Windows detects an unsigned driver“, click the drop-down and select Warn.
- Click Apply and OK. Restart your computer to apply the GPO changes.
After the restart, you can install unverified drivers on your PC. To revert the changes, open the GP editor and disable the setting “Code Signing for Driver Packages“.
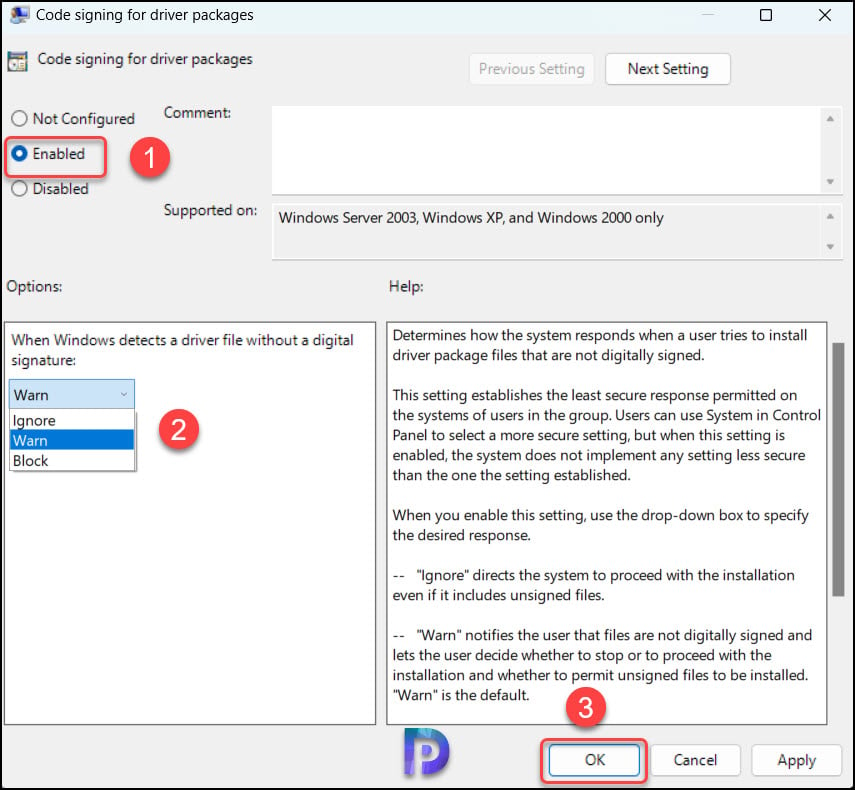
Method 3: Disable Driver Signature Enforcement using CMD Prompt
Using the CMD prompt is the quickest and easiest way to disable driver signature enforcement on your Windows 11 PC.
- Launch the command prompt as an administrator on your Windows 11 PC.
- Enter the following command lines: bcdedit /set nointegritychecks on.
- This will turn off driver signature enforcement for your PC. The message “The operation is completed successfully” confirms that signature enforcement is disabled for all drivers.
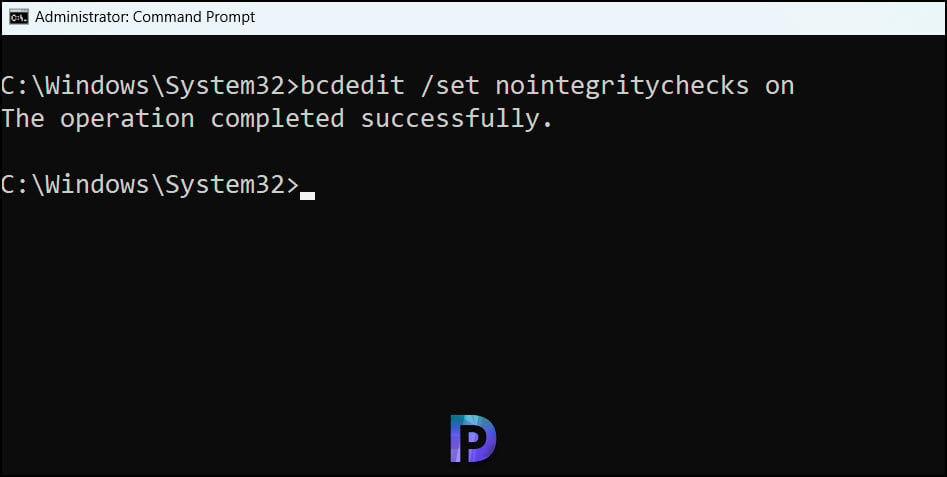
To confirm that unsigned driver installation is permitted, run the command “bcdedit” in the same command prompt window, and the output will show that the nointegritychecks option under Windows Boot Loader is set to Yes. This means you can install unsigned drivers on your PC now.
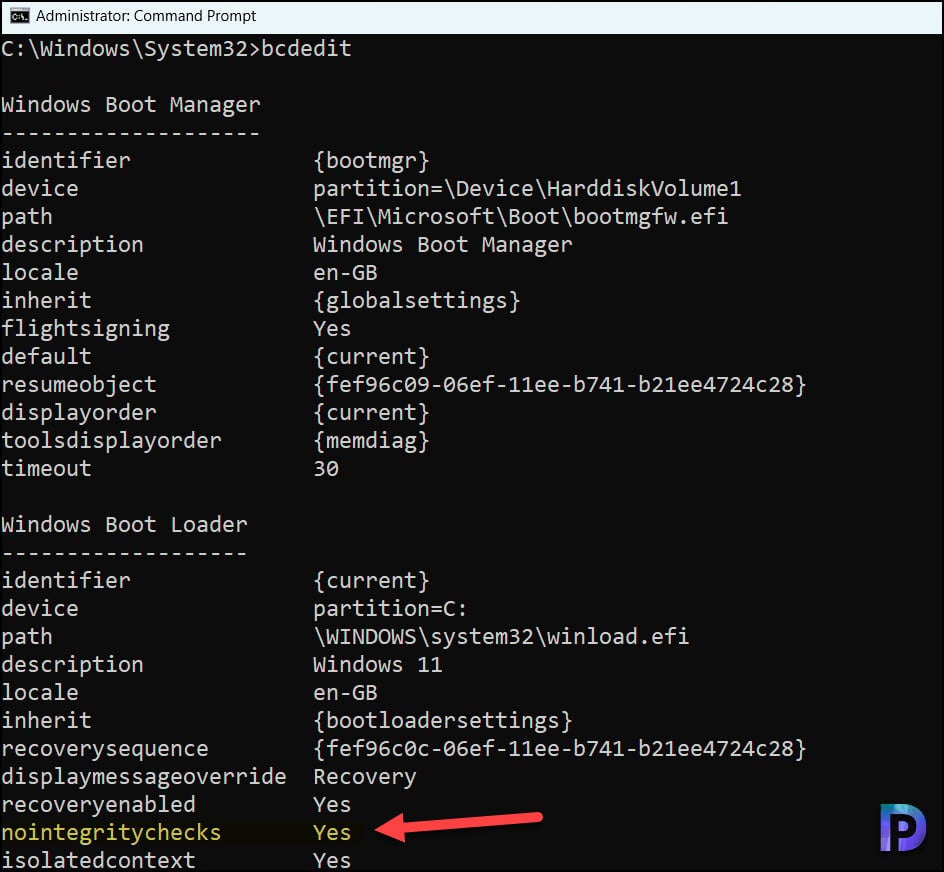
Method 4: Turn off Driver Signature Enforcement from Advanced Boot Options
One of the ways to permanently disable driver signature enforcement on a Windows 11 PC is through advanced boot options. The Advanced Boot Options screen lets you start Windows in advanced troubleshooting modes. You can access the menu by turning on your computer and pressing the F8 key before Windows starts.
Turn off the computer and hit the F8 key repeatedly before Windows starts to boot to launch the Advanced Boot Options. Use the arrow keys to select the Disable Driver Signature Enforcement option, and then press the Enter key. Your Windows 11 PC will reboot now. The PC now allows drivers containing improper signatures to be installed.
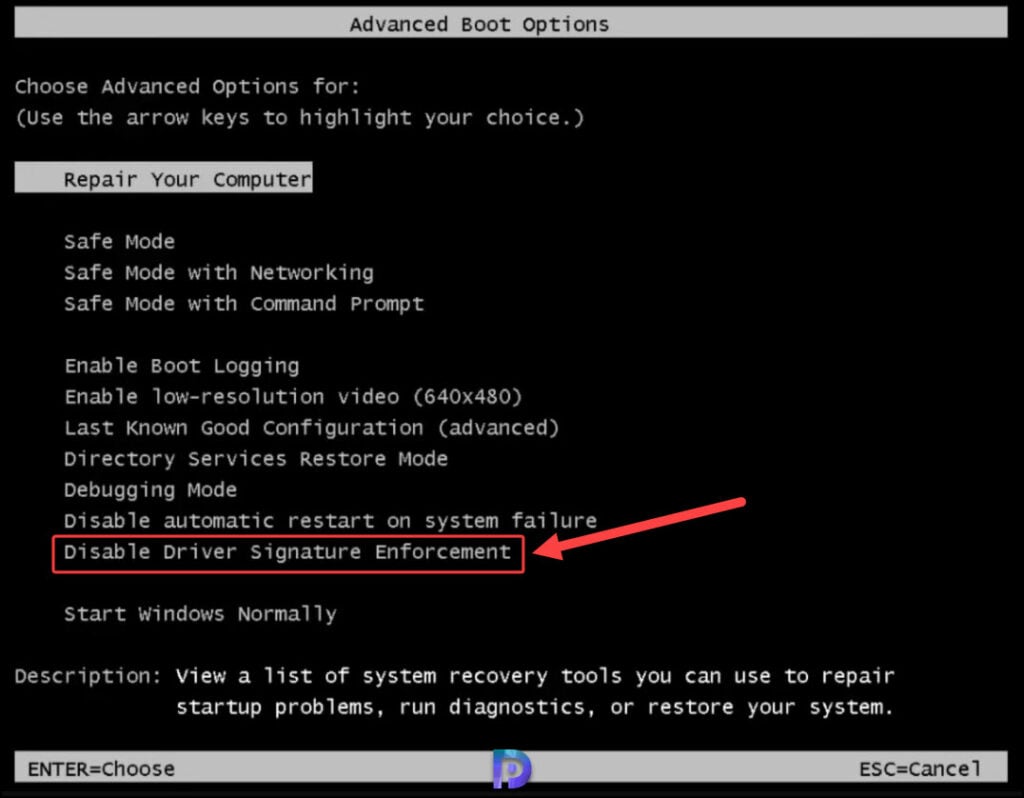
Driver Signature Enforcement FAQs
What is Driver Signature Enforcement?
Driver Signature Enforcement in Windows 11 is a feature that only allows drivers signed by Microsoft to be installed on the computer. The signature enforcement feature protects your PC by restricting users from installing unsigned drivers.
How do I Permanently disable driver signature enforcement?
You can use multiple methods to completely turn off driver signature enforcement, which include Group Policy, the CMD prompt, Advanced Boot Options, and Startup Settings.
Should I disable driver signature enforcement?
If you disable signature enforcement, you can install unsigned drivers, which may increase the risk of installing malicious or unstable drivers. If the drivers are unsigned but safe, you can install them.

Woow. Thanks for the help.