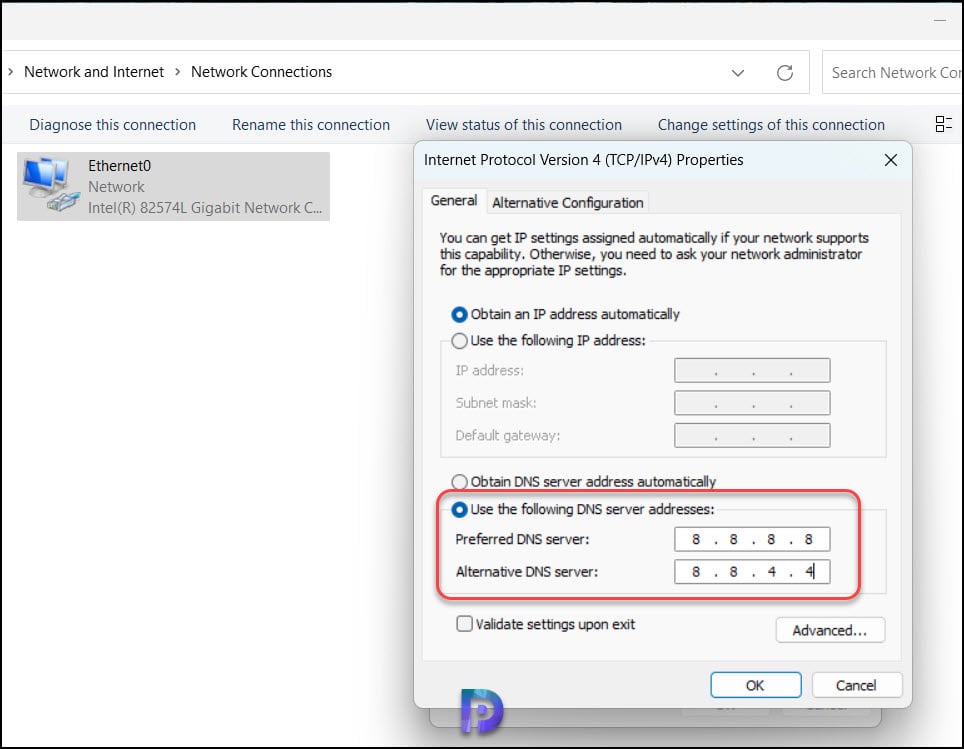Fix Windows Activation Error 0x80072ee7 using 3 Easy Methods
In this tutorial, we will demonstrate three different methods with which you can resolve Windows activation error 0x80072ee7. The error code 0x80072ee7 appears on both Windows 10 and Windows 11 PCs during activation and can be resolved with a few easy steps.
Activating Windows is one of the initial steps you take after installing the Windows operating system. If you don’t activate the OS, some features on Windows will stop working after the trial period. The taskbar, lock screen, colors, and fonts, for example, would revert to their default settings since you wouldn’t be able to change your laptop or computer.
Activation helps verify that your copy of Windows is genuine and hasn’t been used on more devices than the Microsoft Software License Terms allow. Refer to the following guide on how to activate Windows 11 using multiple methods.
The activation error 0x80072ee7 is most common in organizations running Windows 10 and Windows 11 on client computers. Although this is a generic activation error related to network connectivity, there are several ways to resolve it.
Before you read further, take a look at some common activation and update errors that you encounter on Windows operating systems.
- Resolve Windows Update Error 0x80248007
- Fix Windows Activation Error 0xC004C020
- Fix Windows Update Error 0x00000000 in Windows 11/10
Resolving Windows Activation Error 0x80072ee7
The Windows activation error 0x80072ee7 occurs when you attempt to activate your Windows 10 or 11 PC, either because the computer is not connected to the internet or because you’re using an invalid product key.
Unable to activate windows. We can’t activate Windows on this device because our activation servers aren’t available at the moment. Make sure that you’re connected to the Internet, and we’ll automatically try to activate Windows when the service becomes available. (0x80072ee7)
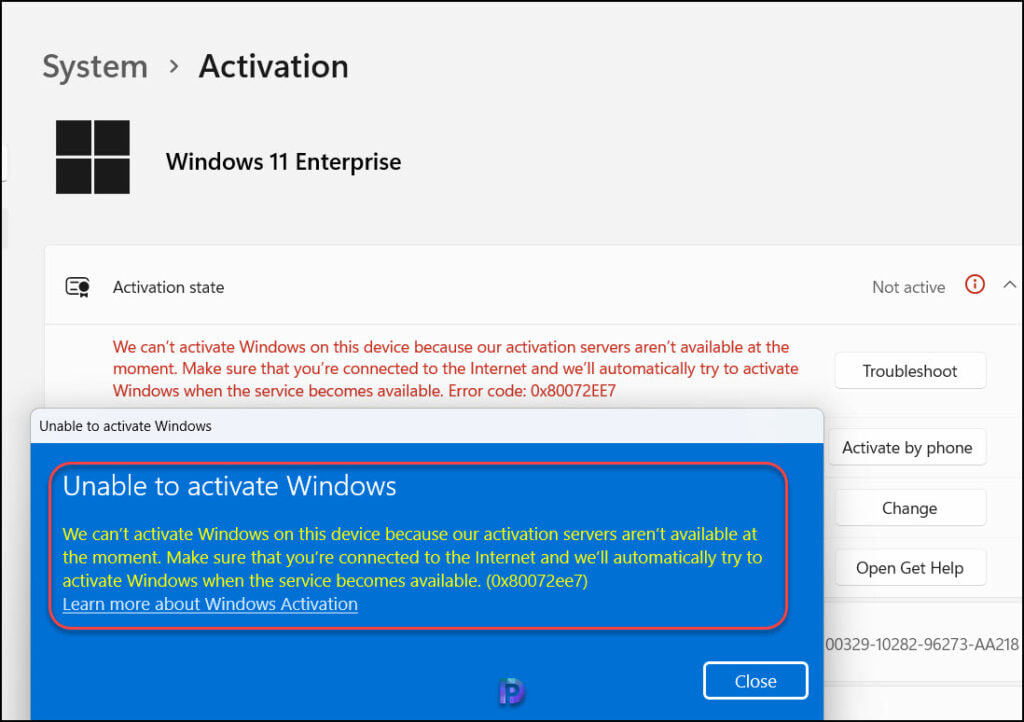
We will now go through some methods that will help you resolve the activation error 0x80072ee7 on your Windows PCs.
Method 1: Make sure your computer is connected to Internet
Check your Internet connectivity first if activation problem 0x80072EE7 prevents you from activating Windows 10 or 11. To check if your Internet connection is functioning, open your web browser and go to any website. You may also launch the command prompt on your PC and run the PING command to determine if your PC is connected to the internet.
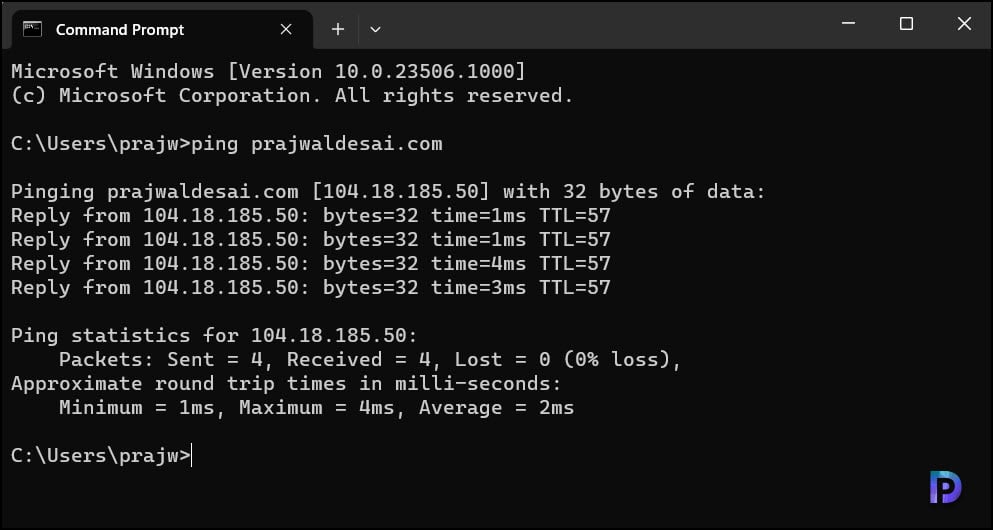
Method 2: Use a Valid Product key for Windows 10 or 11
If you are using an invalid product key to activate your copy of Windows, you may encounter Windows activation error 0x80072ee7. Make sure that you use a valid and legal license key to activate Windows 10 or 11.
It’s also critical to make sure the Windows activation product key hasn’t been used excessively. Each license key has an activation cap, and Microsoft will disable the product key if you have overused it. The recommended approach is to contact Microsoft support to resolve the issue.
Based on your Windows version, use the correct product key to activate your computer. To change the Windows 11 product key, go to Settings > System > Activation and click Change product key. Enter a valid product key and click Activate. This should resolve activation error 0x80072ee7.
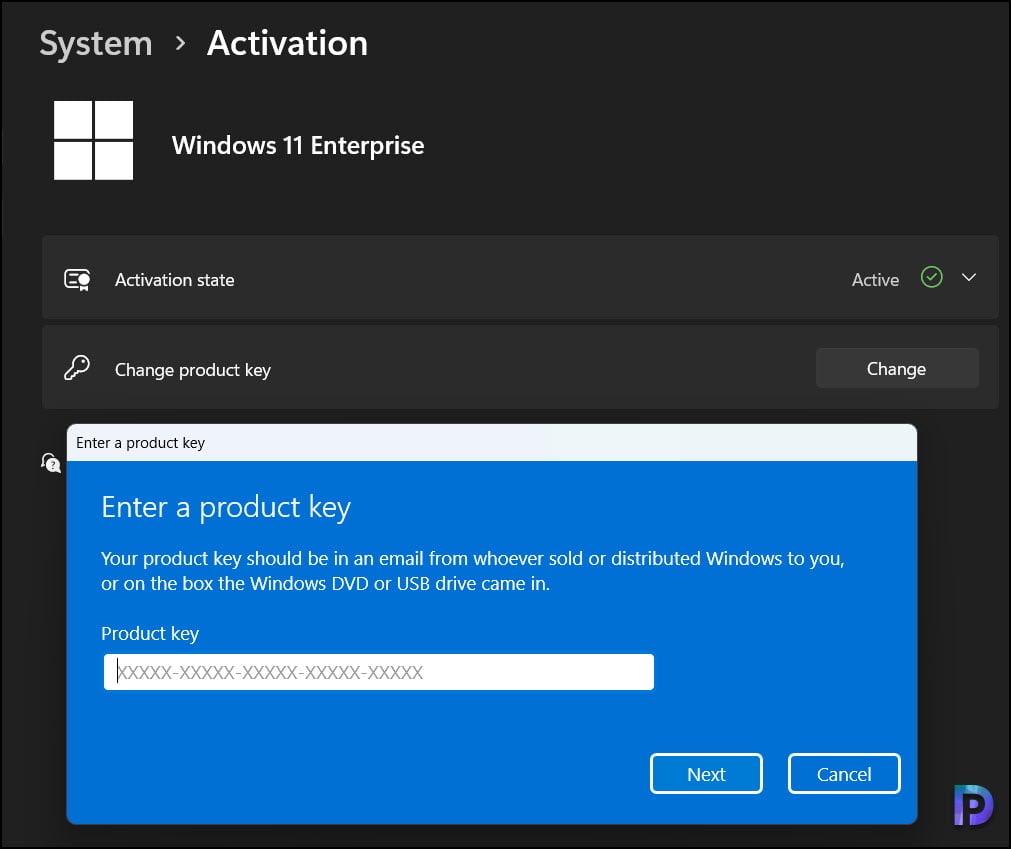
Method 3: Review DNS Settings
The WINHTTP error translates to ‘The server name or address could not be resolved.’ Invalid DNS settings can prevent you from activating your Windows copy, resulting in activation error 0x80072ee7. The ISP (Internet Service Provider) is responsible for enforcing the DNS settings. On the network adapter properties, you can change the DNS settings and specify custom DNS servers to resolve Windows activation error 0x80072ee7.
- To specify the custom DNS servers, go to Control Panel > Network and Internet > Network Connections. Alternatively, you can also run the command ncpa.cpl to view all your network adapters.
- Right-click on the network adapter and select Properties.
- On the General tab, select the radio button “Use the following DNS server addresses“.
- Then, type the following DNS server addresses (Google’s public DNS Servers) and click OK.
- 8.8.8.8
- 8.8.4.4
- Restart your computer after making the above changes.