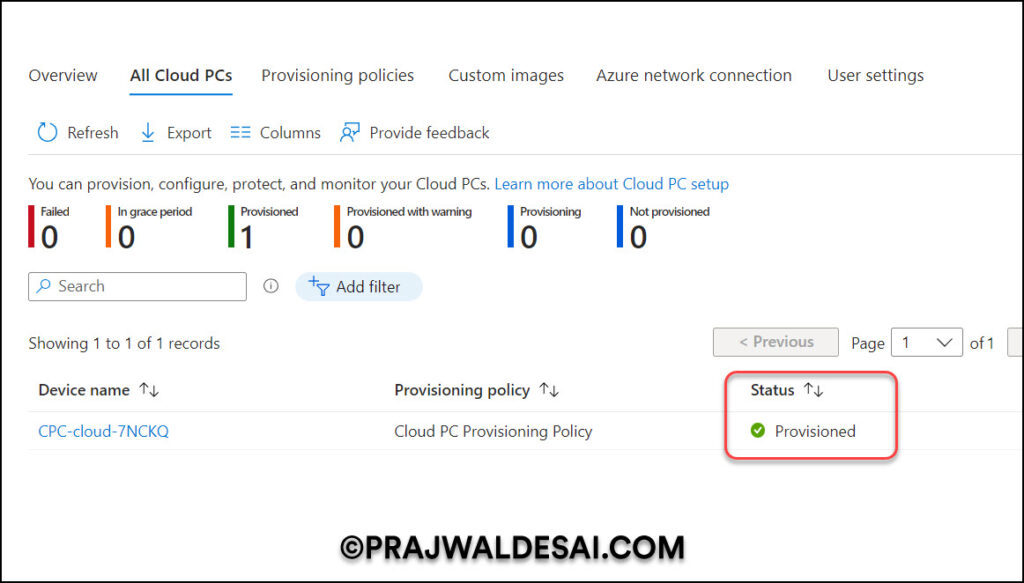Windows 365: Enable Cloud PC Reset Option for Users
In this article, we will show you how to enable Cloud PC Reset option for users in Windows 365. By enabling Windows 365 users to reset their Cloud PCs, users can reprovision their Cloud PC from within the Windows 365 app and web app.
Starting in Windows 365 July Service Release 2307, a new feature has been introduced that allows Windows 365 end users to Reprovision their own Cloud PC. Intune admins can enable the Cloud PC reset option for users in the Windows 365 User Settings.
In Windows 365, the User Settings page lets IT administrators manage various settings for the user. For example, from the user settings, admins can grant local admin access to a user on a cloud PC. Administrators can also enable the point-in-time restore service, which is used to restore a user’s Cloud PC to a backup made at a specific point in time.
When the option to reset the Cloud PC is activated, the users can reset their Cloud PC (reprovision the Cloud PC) to start afresh. The Cloud PC reset option is useful for developer and application packaging teams that test and fix bugs on Windows PCs regularly. Resetting the Cloud PC saves time because you do not have to manually reinstall Windows because the Windows 365 service does it for you.
Also Read: Move Windows 365 Cloud PCs to Another Region
Difference between Cloud PC Reset and Cloud PC Restart
Restarting a Cloud PC and resetting a Cloud PC are two different things. Restarting a Cloud PC in Windows 365 allows users to reboot their Cloud PC, log in again, and gain access to all of their files. A Cloud PC reset, on the other hand, will reinstall Windows, delete all of your personal files and settings, and uninstall all of your apps.
When you provision a Cloud PC, as a part of troubleshooting, the user can restart the Cloud PC on their own. Restarting a Cloud PC in Windows 365 allows you to log in again and gain access to all of your files. It is important to note that a Cloud PC restart can be initiated by a user as well as Windows 365 administrators.
You must exercise caution when enabling the Cloud PC reset option for Windows 365 users. This is because performing a Cloud PC reset will result in the loss of apps and configuration settings. Unless the user is made aware of this option, the Cloud PC reset shouldn’t be enabled.
Also Read: How to troubleshoot issues with Cloud PC
What happens during the Cloud PC Reset?
If you have enabled the Cloud PC reset option for users, it is essential to understand the background process that occurs during the Windows 365 Cloud PC reset.
The following activities occur upon resetting your Cloud PC:
- Windows will be reinstalled
- All your personal files will be removed
- All the changes made to the Settings are deleted
- All the installed apps from Microsoft Apps (not the default ones) will be deleted
- Restore points created for the Cloud PC will be deleted.
If you look at the above operations, resetting a Cloud PC is similar to reinstalling the operating system. As a result, users should be aware of what the Windows 365 Cloud PC reset option does and when to use it.
Also Read: How to Use Multiple Monitors with Windows 365 Cloud PC
Enable Cloud PC Reset Option for Windows 365 Users
Intune admins can enable the Cloud PC reset option for users in the Windows 365 User Settings. Let’s go through the steps to turn on the Cloud PC reset option for Windows 365 users.
- Sign in to the Microsoft Intune admin center.
- Select Devices > Windows 365 > User Settings.
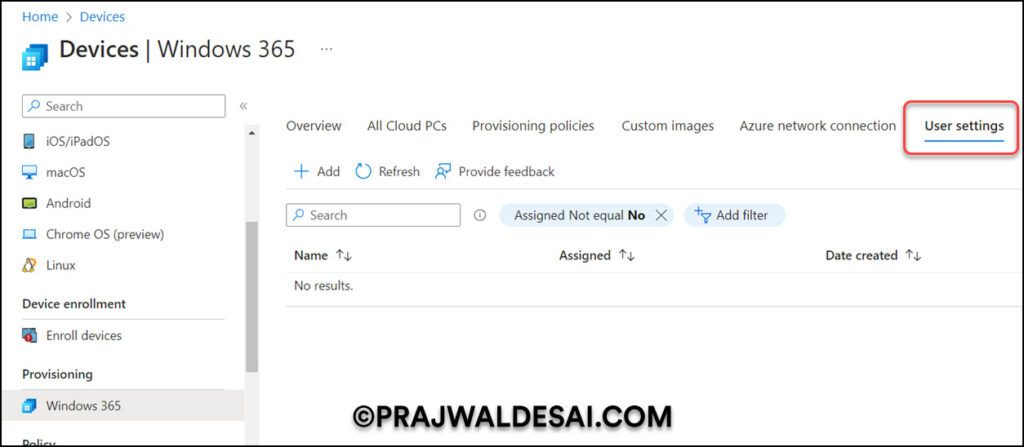
On the User Settings tab, to add a new setting, select +Add.
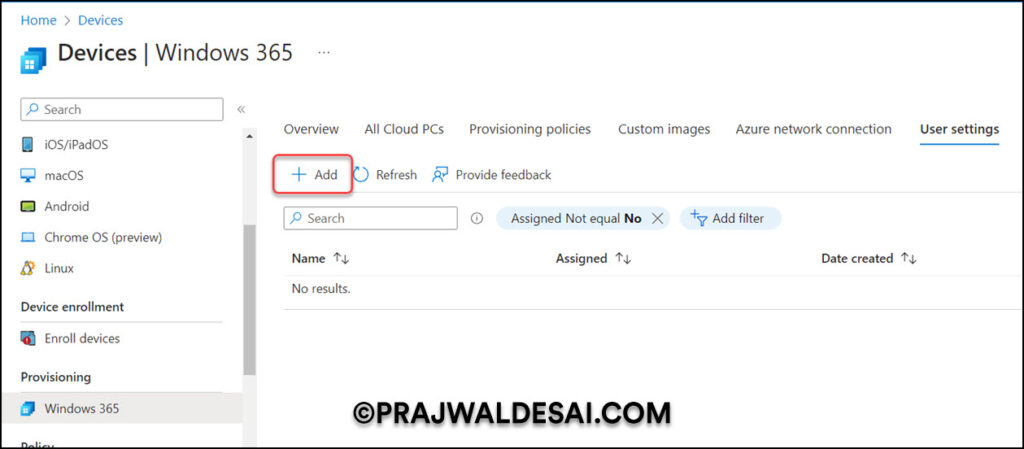
On the Settings tab, you’ll be presented with the following options:
- Name: Specify a name for the user setting, for example, Enable Cloud PC Reset for Windows 365 users.
- Enable Local Admin: Enable this option to provide local admin rights for Windows 365 users on their Cloud PCs. For more information, refer to the guide on how to grant local admin access to a user on a cloud PC.
- Enable Users to reset their Cloud PCs: Enabling this setting allows targeted users to reprovision their Cloud PC from within the Windows 365 app and web app.
- Point-in-time restore service: Enable this option to restore a user’s Cloud PC to a backup made at a specific point in time.
Configure the settings as shown in the below screenshot and click Next.
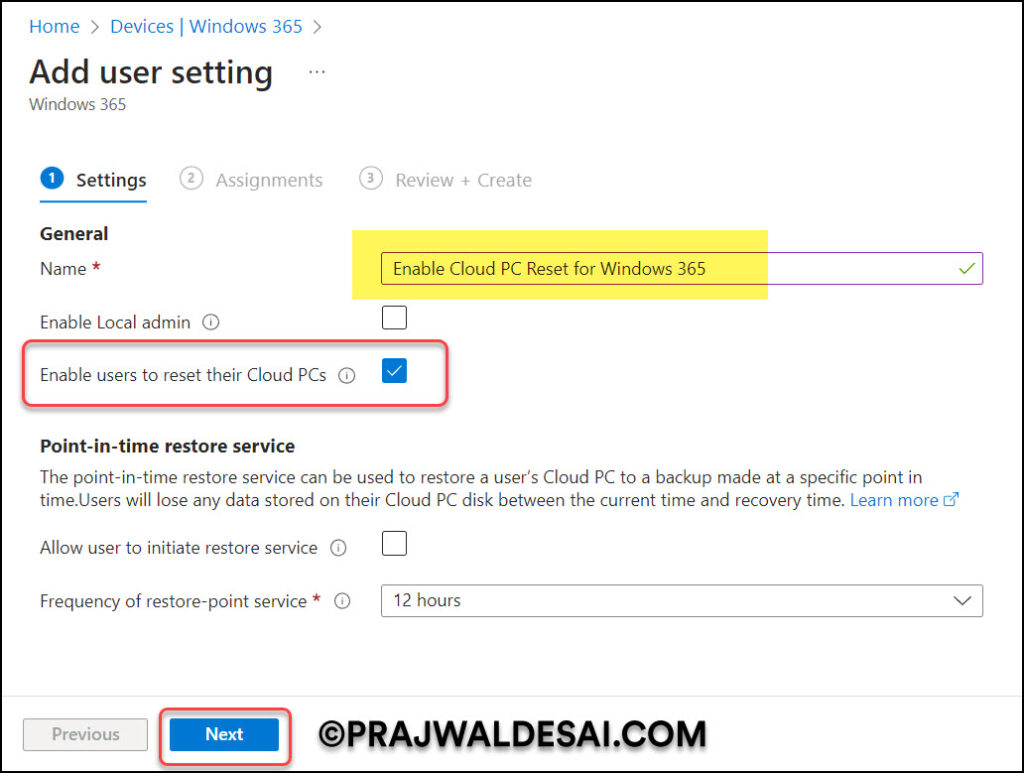
On the Assignments tab, click on Add groups and select the Azure AD group/Entra ID Group containing users for whom you want to enable the Windows 365 Cloud PC reset option. Click Next.
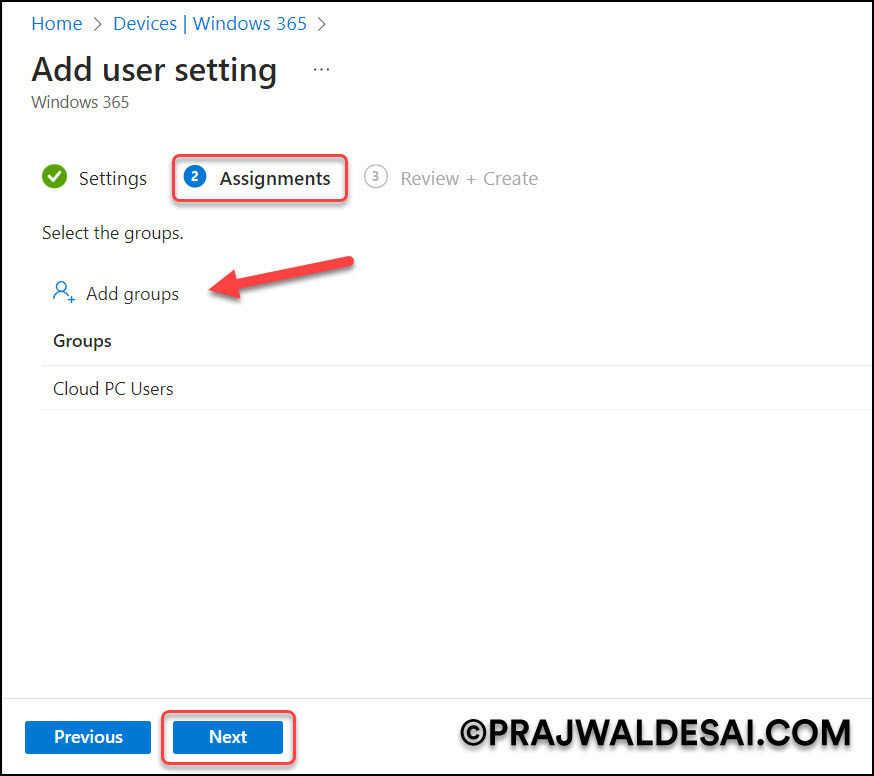
The Review + Create tab shows all the settings you’ve configured for Cloud PC users. To create the user setting, select Create. The policy will now apply to the selected user groups, and Windows 365 Users will now have the ability to reset their Cloud PCs.
Note: Because user setting policies are assigned to user groups, there is the possibility of group/user overlap. If a user is assigned to more than one user setting policy, user settings from the most recently created policy will be used and ignore all others. The last time a policy was updated doesn’t affect this priority. To make sure user settings are consistent and clear, avoid any policy targeting overlaps.
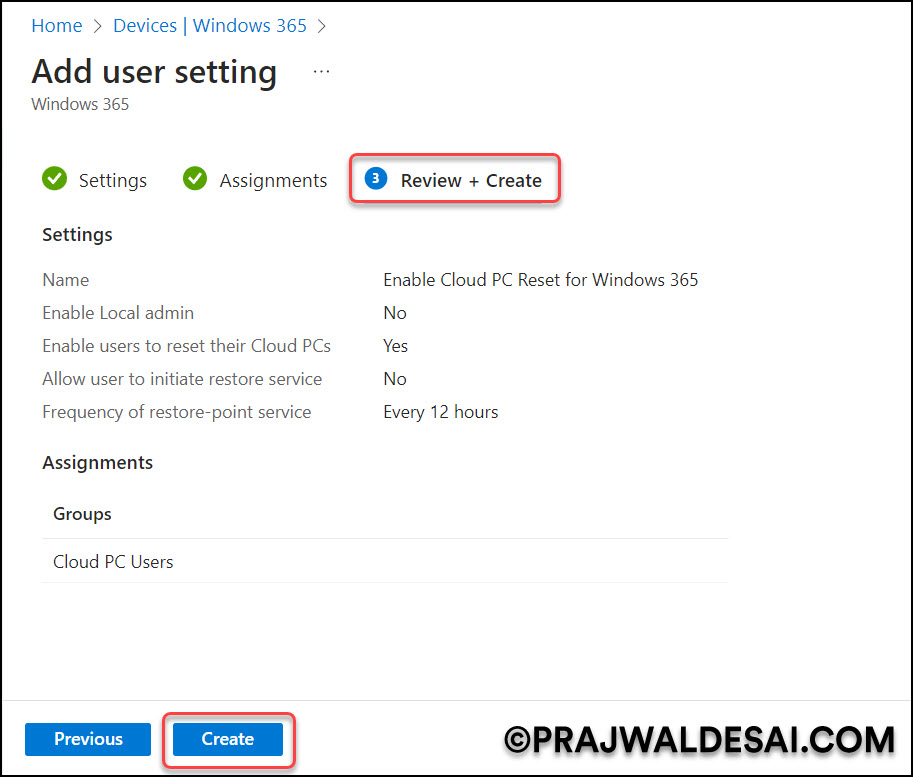
After the user settings are created, you’ll see a notification in the top-right corner confirming the new user setting has been created successfully. The newly created configuration is now displayed on the User Settings tab, and you can manage other user settings from here as well.
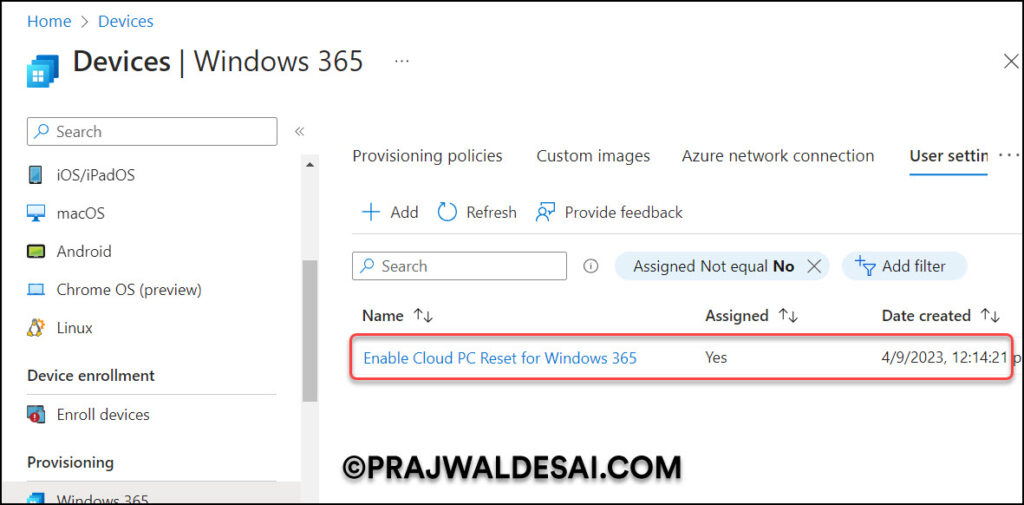
End User Experience: Windows 365 Cloud PC Reset
Now that you have enabled Windows 365 Cloud PC Reset for users, it is time to see if the Cloud PC Reset option is available and how the reset can be performed.
To verify if the Cloud PC reset option is available for Windows 365 users, the user must access the Cloud PC either via Windows365.microsoft.com or the Windows 365 app. You should be aware that there are three ways to access Windows 365 Cloud PCs. The remote desktop client method doesn’t support the Cloud PC reset feature.
Perform a Cloud PC reset using the Windows 365 app
The user can now perform a cloud PC reset using the Windows 365 app. Launch the Windows 365 App on your PC, and on the Welcome screen, locate your Cloud PC. Select the three vertical dots next to Cloud PC and from the menu, select the option “Reset“. The Cloud PC user can now use the reset option without the intervention of an administrator.
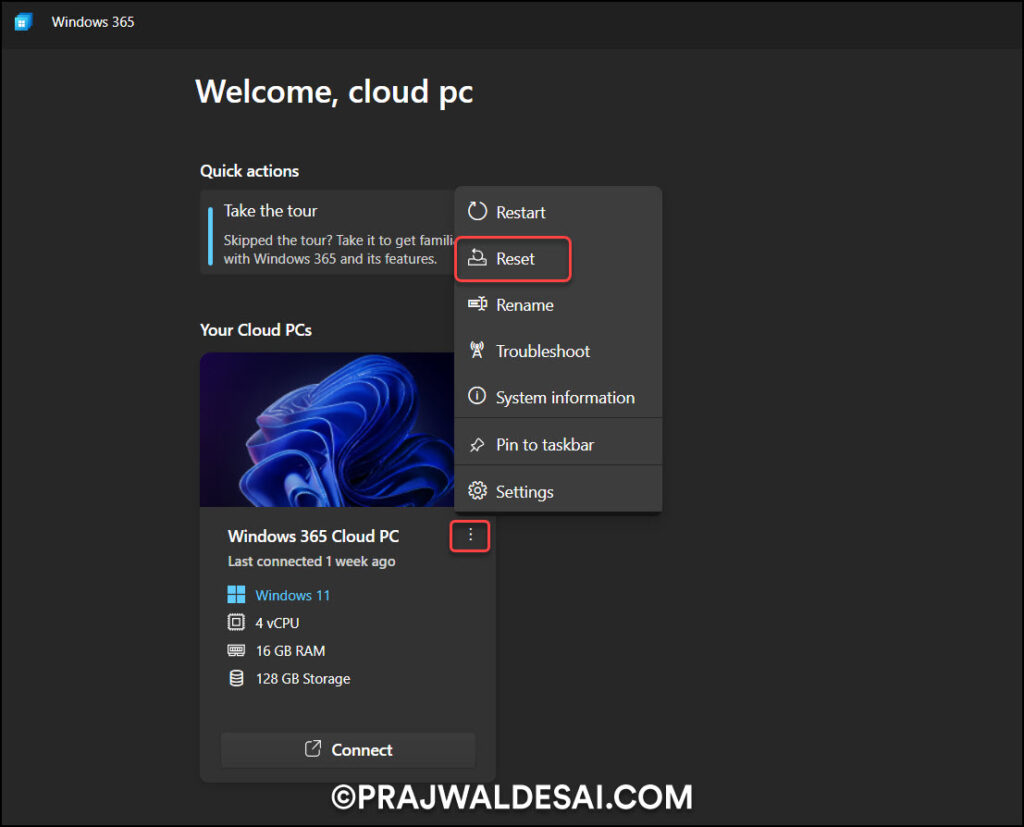
A new window appears that shows the following information before reset:
Resetting your Cloud PC will:
- Reinstall Windows
- Remove your personal files
- Remove changes you made to settings
- Remove your apps
If you reset this cloud PC, all restore points will be removed, and restore points will begin again after the time that the CPC is reset. If you prefer to return the machine to an earlier state, use Restore instead. This might take a while, check back later to see its status.
Check the box with the option “Yes, I am sure I want to reset this Cloud PC“, and select Reset. The Cloud PC reset begins now. During the Windows 365 Cloud PC reset, users will not have access to the Cloud PC and will see the following message: “Your organization hasn’t assigned you a Cloud PC“.
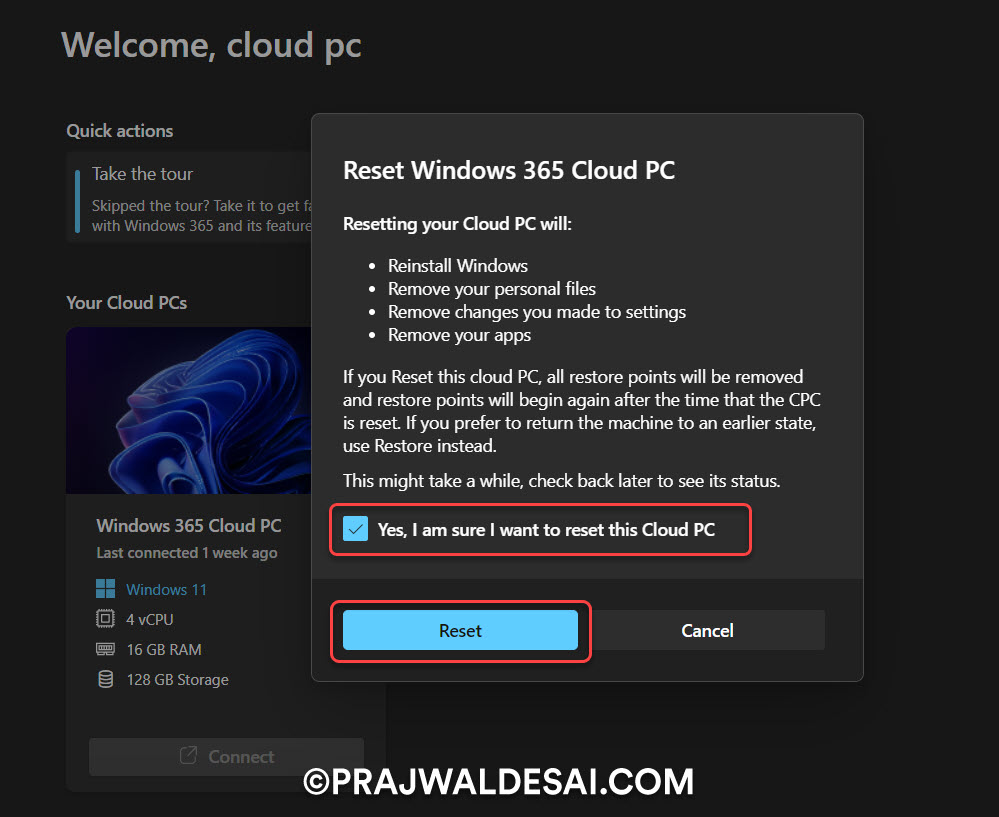
Perform Cloud PC Reset using Windows365.microsoft.com
Users who don’t have the Windows 365 app installed on their device can initiate the Cloud PC reset by going to Windows365.microsoft.com. Launch the browser and visit Windows365.microsoft.com. Sign in with the credentials assigned by your organization to access Cloud PC. Locate the Cloud PC, then click the three vertical dots and select “Reset.”
In the next step, confirm that you want to reset the Cloud PC and select Reset. The reset process begins now and should take at least 25–30 minutes to complete.
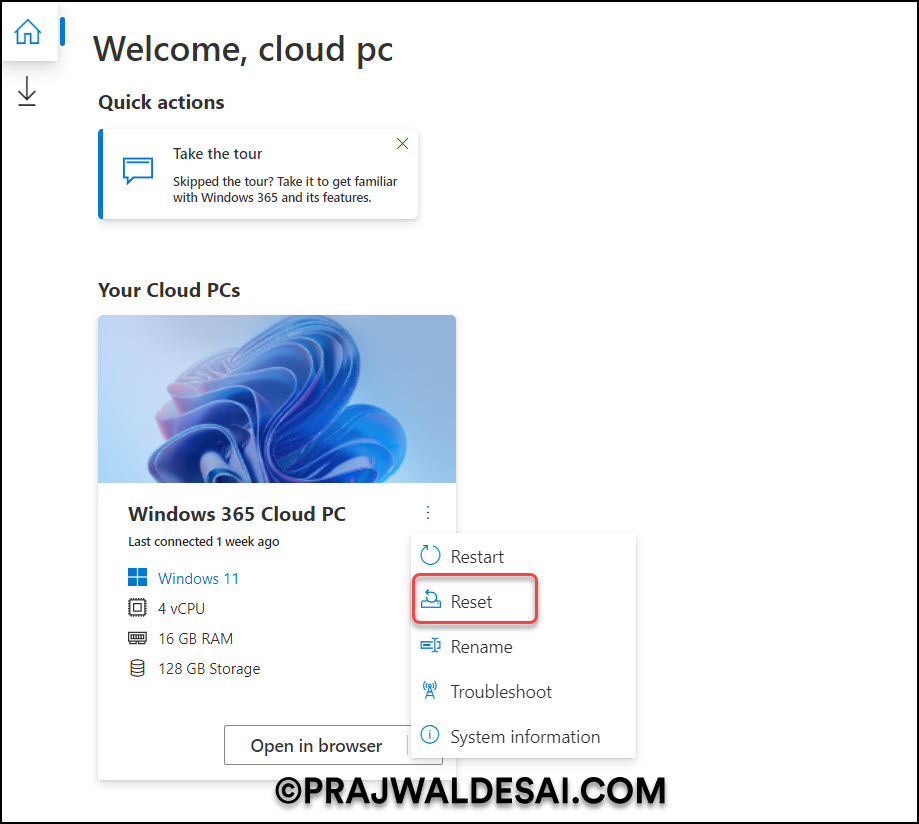
Monitor Cloud PC Reset initiated by user in Intune
When a user resets a Windows 365 Cloud PC using the Windows 365 app or a web browser, the administrator can track the progress of the reset in the Intune admin center.
Go to the Windows 365 > All Cloud PCs tab in the Intune Admin Center, and you will notice that the Cloud PC status has been changed from Provisioned to Provisioning. This indicates that a change has been made to the Cloud PC and that the reset operation is underway. You may also receive alerts if you have configured alerts for Cloud PC in Windows 365.
The Windows 365 Cloud PC reset operation takes 25–30 minutes to complete. Once the Reprovisioning of the Cloud PC is successful, the status is changed to Provisioned. This means that the Cloud PC is now available and can be accessed.