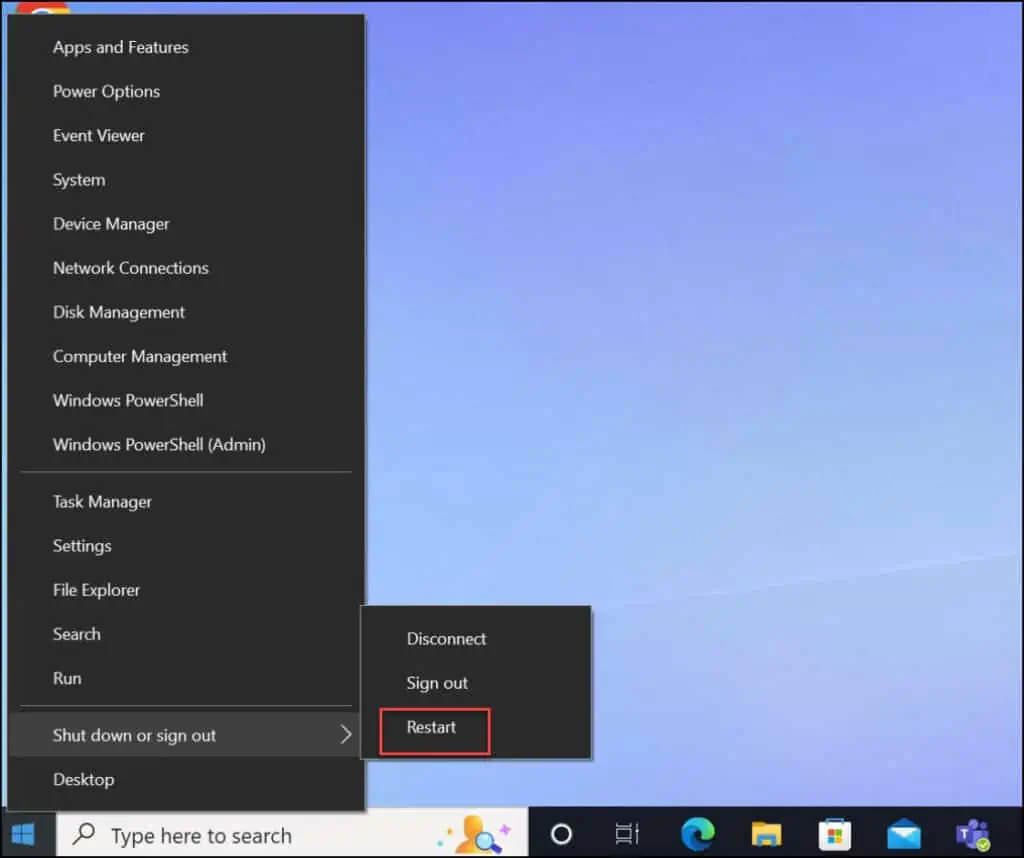3 Unique Ways to Restart a Cloud PC | Windows 365 | Intune
In this article, I will show 3 unique ways to restart a cloud PC. You can use any of these methods to easily restart your cloud PC with minimal effort.
When a user encounters issues with a cloud PC, admins typically recommend restarting it as an initial troubleshooting step. Most of the Cloud PC errors occur when you attempt to access a Cloud PC from windows365.microsoft.com or Remote Desktop.
A Cloud PC restart can be initiated by a user as well as Windows 365 admins. This gives the advantage of quickly troubleshooting issues with Cloud PC. Take a look at how to troubleshoot Cloud PC connection issues.
Ways to Restart Cloud PC
Restarting a Cloud PC in Windows 365 allows you to log in again and gain access to all of your files. This process should only take a few seconds, so there’s no reason to panic! In this article, I will cover different methods that you can use to restart the Cloud PCs.
- Restart your Windows 365 Cloud PC from the Intune Portal.
- Restart a Cloud PC from the Windows 365 Web Interface
- Manually Restart the Cloud PC
Apart from using the remote action, there are several ways to restart a cloud PC, which will be discussed in this post.
If you are new to the concept of Cloud PCs, here are some guides you can use to start learning about Windows 365:
- How to Assign Windows 365 License to Cloud PC User
- How to Access Windows 365 Cloud PC Easily
- Quickly Reprovision a Cloud PC and Restore Windows 365 Cloud PC
- Create a Provisioning Policy in Windows 365 for Cloud PC
- Delete provisioning policies from Cloud PCs
- How To End Grace Period for Cloud PCs in Windows 365
1. Restart Windows 365 Cloud PC using Remote Action
The restart option is available as a remote action in Windows 365 for Cloud PCs and is useful while troubleshooting issues with Cloud PCs. The remote actions allow MEM admins to manage Cloud PCs remotely in Windows 365. All the remote actions can be triggered from the Intune console by Windows 365 admins.
Use the following steps to restart a cloud PC from Intune Portal:
- Sign in to Microsoft Endpoint Manager admin center.
- Go to Devices > Windows 365 > Cloud PCs.
- From a list of Cloud PCs, pick a Cloud PC and select Restart.
When you trigger a restart remote action for a cloud PC, this remote action causes the device you choose to be restarted (within 5 minutes). The device owner isn’t automatically notified of the restart, and they might lose work.
Note: If you are a Windows 365 admin, inform the user about the Cloud PC restart prior to restarting. As the device owner of Cloud PC isn’t automatically notified of the restart, they might lose work.
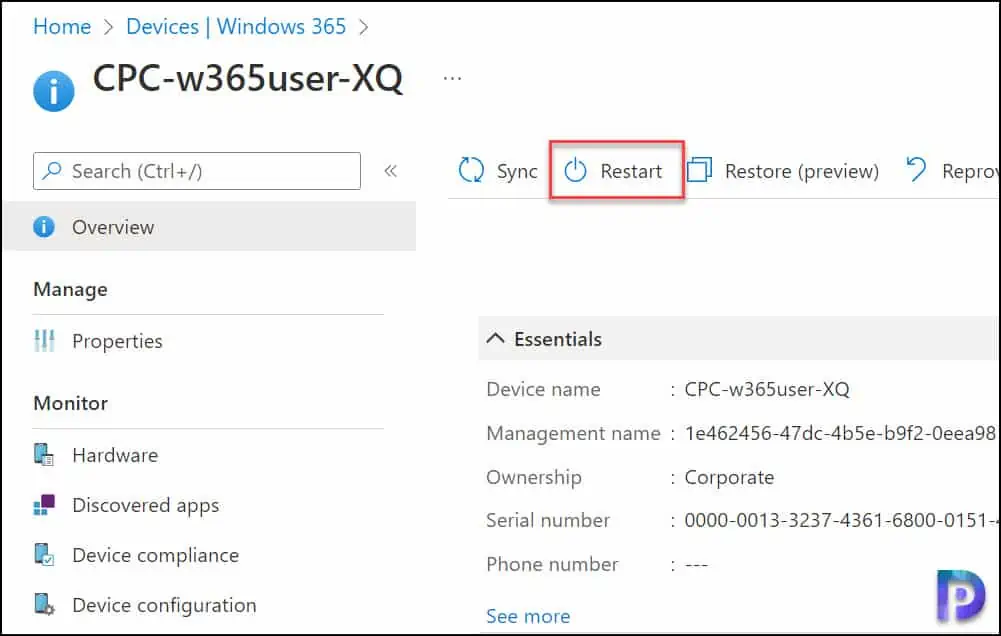
A confirmation box appears asking Are you sure you want to restart this device? Click Yes to confirm the Cloud PC restart.
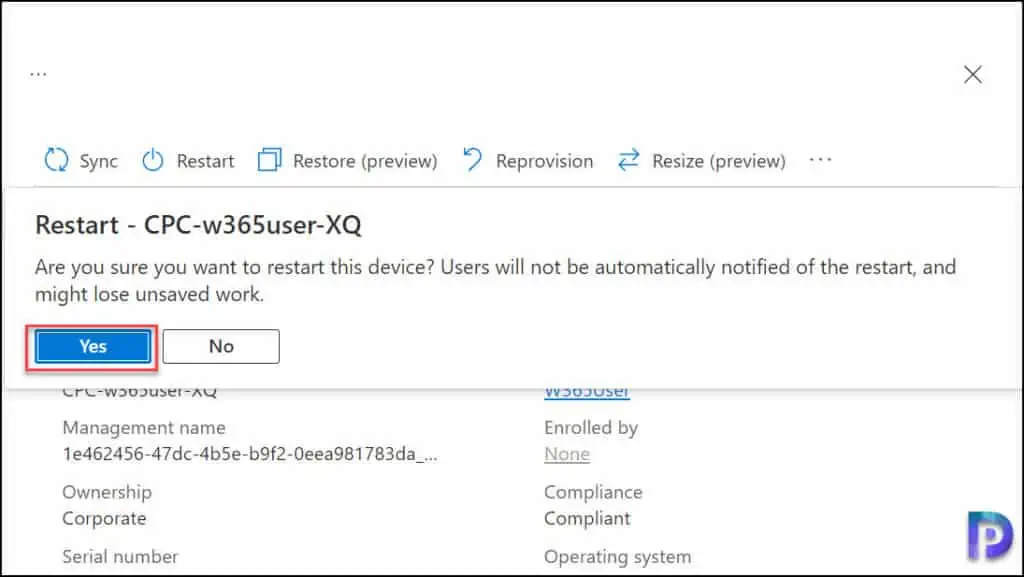
Note: After you trigger a Cloud PC restart, there is no option to cancel it. Once the Cloud PC gets the remote restart signal, it is restarted in no time.
A notification appears in the top-right corner of the portal confirming the Cloud PC restart has been initiated. After the Cloud PC restart is complete, you will find the result in the device actions status. You can also find who restarted the Cloud PC by reviewing the event logs on the Cloud PC.
2. Restart a Cloud PC from Windows 365 Web Interface
The second way to restart a cloud PC is from Windows 365 web interface. Remember there are two ways to access a cloud PC and one of them is via the Windows 365 web interface.
In some cases, when users are logged into their Cloud PC, non-admin users cannot see the Restart button in the power menu. Therefore, they can only restart their cloud PC from the Windows 365 web interface.
From Windows 365 web interface, a user can restart cloud PC with following steps. Access the https://windows365.microsoft.com/ link in the browser and sign in to your Cloud PC with your credentials. Click the three vertical dots and from the list of options, select Restart.
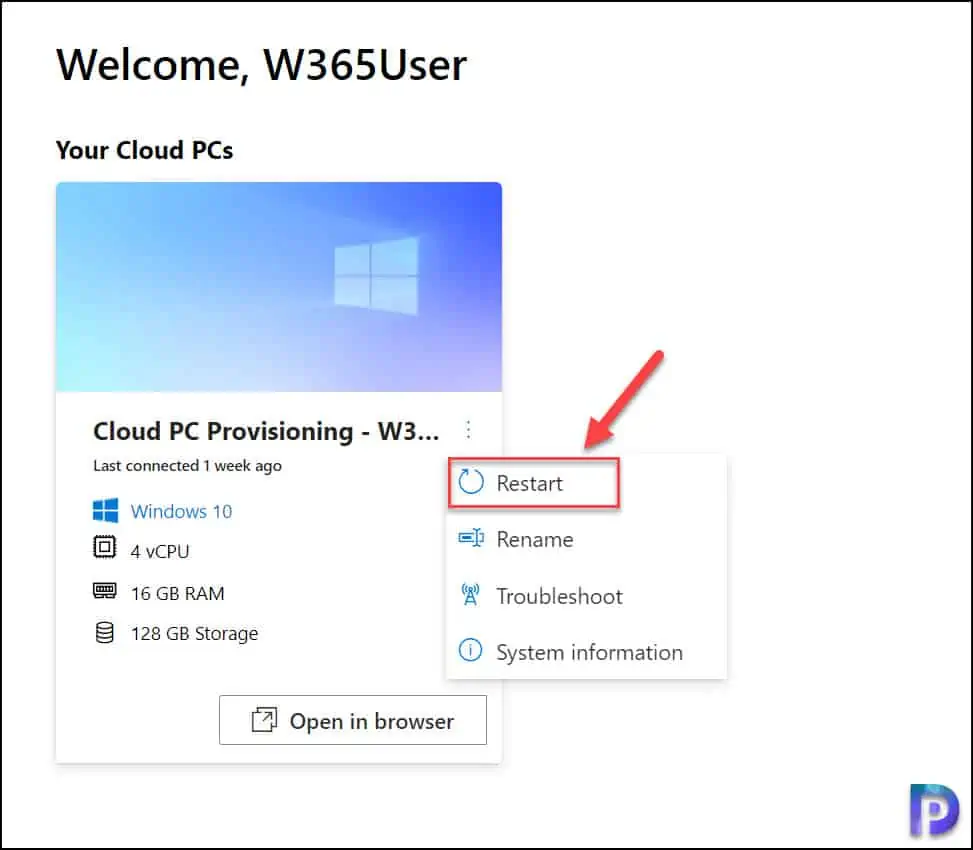
A message box appears notifying the user that they might lose any unsaved changes. To proceed with restarting the cloud PC, click Restart.
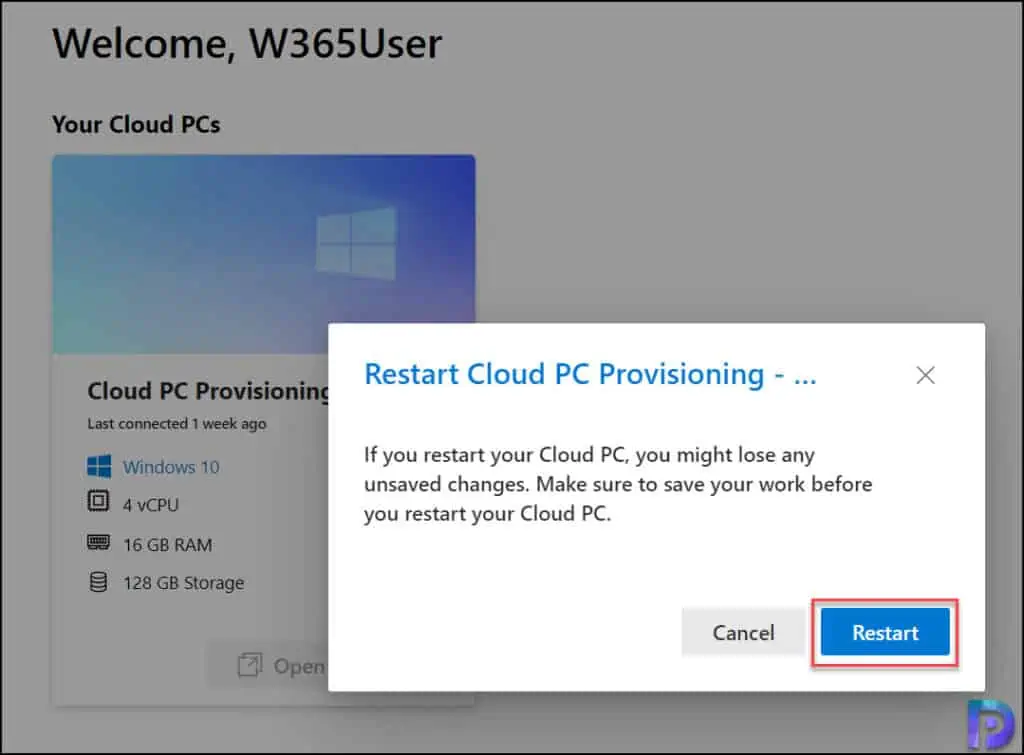
During the restart of Cloud PC, the status that we see in Windows 365 Web Interface is “Cloud PC is restarting“. After the restart is complete, the status changes to “Cloud PC was restarted“. A user can now access the Cloud PC by signing in with the credentials.
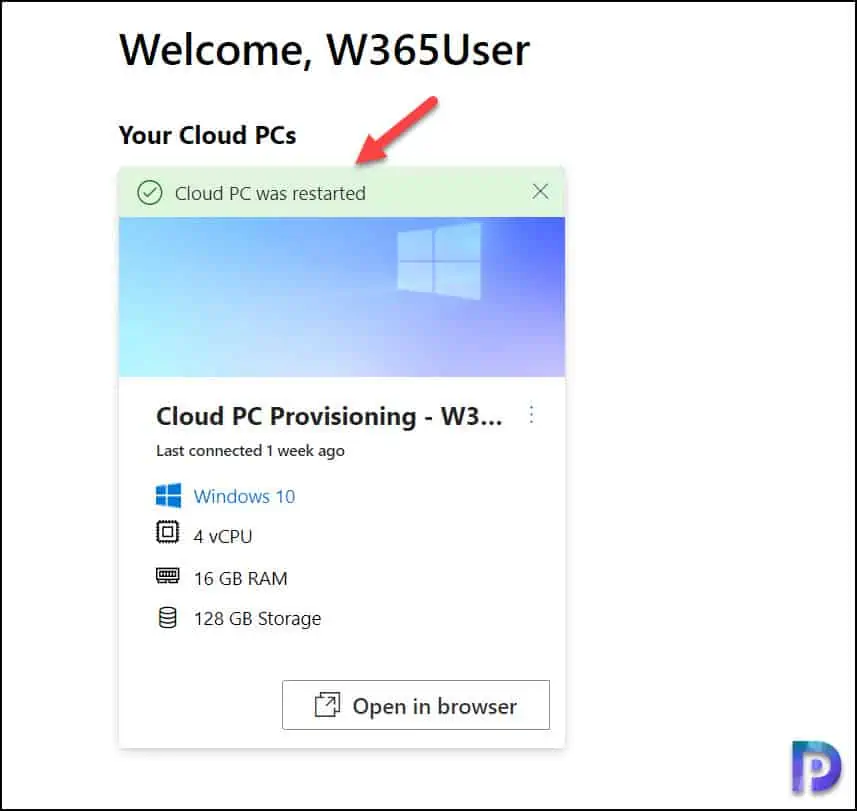
3. Manually Restart a Cloud PC via TaskBar
In this method, I will show you how a user can manually restart the cloud PC. The steps are very similar to restarting a normal PC or home PC.
Restarting a computer can be done in a variety of ways, and users can choose the simple method. Restarting your PC is sometimes required when you apply important updates, including security patches, application installs, etc.
A user can manually restart the cloud PC with following steps. Right-click the Start ![]() button on your taskbar and select Restart. The user will be logged off, and later the user can sign in to Cloud PC.
button on your taskbar and select Restart. The user will be logged off, and later the user can sign in to Cloud PC.