How to Disable Advertising ID using GPO (Group Policy)
In this guide, I will walk you through the steps to disable advertising ID using GPO (Group Policy). You can block targeted ads on your Windows 11 computer in a variety of ways.
We’ll start by gaining a better understanding of what Windows’ advertising ID is and what happens when you disable it.
If you want to manually turn off or disable advertising ID using settings, it is feasible when you have a handful of computers. If you have got many computers in your estate, you can use methods like Group Policy, MDM solution like Intune to turn off advertising ID.
If you are managing your Windows devices using Intune, you can create a configuration profile and define the settings to turn off Advertising ID. You can target the policy to multiple computers or groups of computers.
Read: How to turn off advertising ID using Intune
Table of Contents
What is Advertising ID?
An Advertising ID is a unique ID generated by Windows for each user on a device. This advertising ID is used by app developers and advertising networks to target relevant advertising in apps. Based on your app usage and types of app you use, the app developers and ad networks can target similar ads which might be useful.
When the advertising ID is enabled, app developers can associate personal data they collect about you with your advertising ID and use that personal data to provide more relevant advertising and other personalized experiences across their apps.
Microsoft delivers other forms of interest-based ads in certain Microsoft products, both directly and by partnering with third-party ad providers The advertising ID setting applies to Windows apps using the Windows advertising identifier. Learn more about Advertising ID from Microsoft documentation.
What happens when you turn off or disable Advertising ID?
Microsoft allows you to turn off or disable advertising ID on your computer to prevent apps from showing relevant ads. Turning the advertising ID off will not reduce the number of ads you see. It won’t block ads in apps, but future advertisements you see won’t be personalized. It may mean that ads are less interesting and relevant to you. Turning it back on will reset the advertising ID.
Method 1 – Disable Advertising ID manually on a Windows computer
On your Windows 10 computer, you can use the following steps to turn off the advertising ID.
- Go to Start > Settings > Privacy > General.
- Turn off the setting Let apps use advertising ID to make ads more interesting to you based on your app activity.
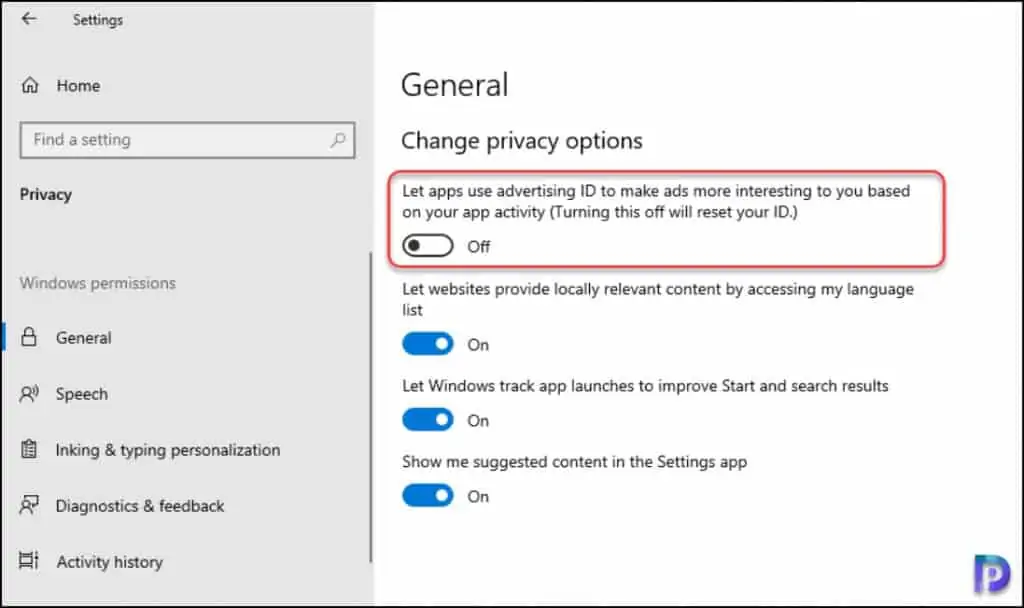
Similarly, you can turn off Advertising ID on Windows 11 computer with these steps.
- Go to Start > Settings > Privacy > General.
- Turn off the setting Let apps show me personalized ads by using my advertising ID.
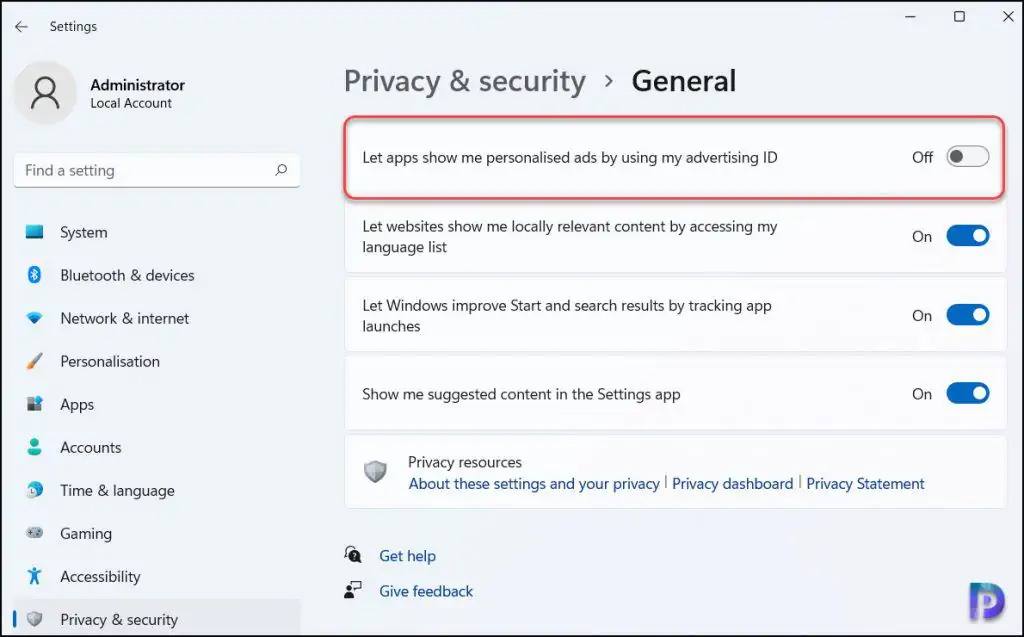
Method 2 – How to Disable Advertising ID using GPO
If you want to disable tailored advertising on multiple computers in your domain, you can use a group policy method. You must set the Turn-Off Advertising ID setting in a new GPO if you choose to use the group policy approach. By disabling the advertising ID, this policy setting prevents apps from using the ID to provide consistent user experiences across apps.
You can create a new GPO and apply it to a OU rather than applying it to the entire domain. Ultimately, the choice is yours.
Launch the Group Policy Management console and create a new GPO. You specify the GPO name as Disable Advertising ID and click OK.
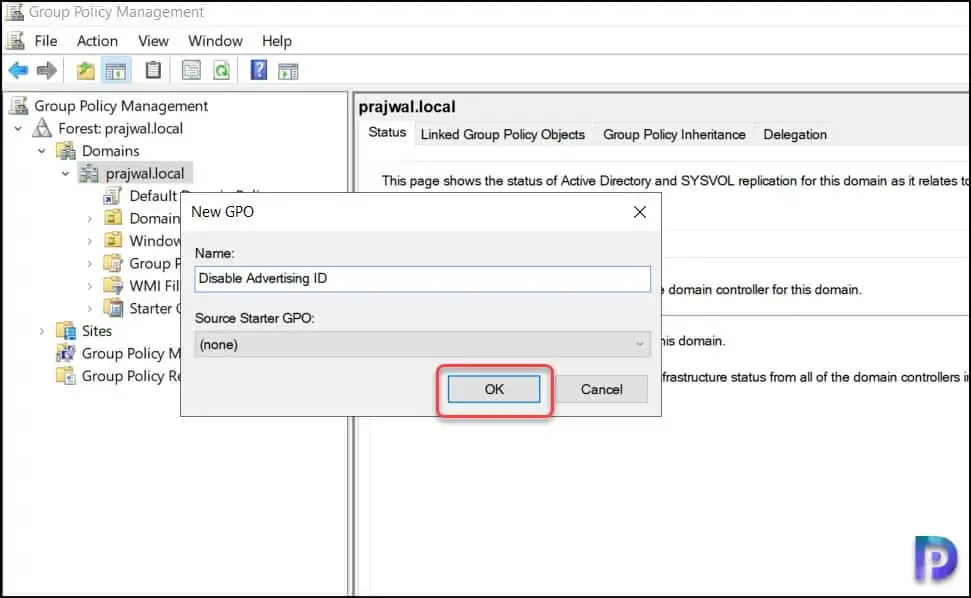
Edit the GPO and navigate to Computer Configuration\Administrative Templates\System\User Profiles. Right click Turn off the advertising ID policy and select Edit.
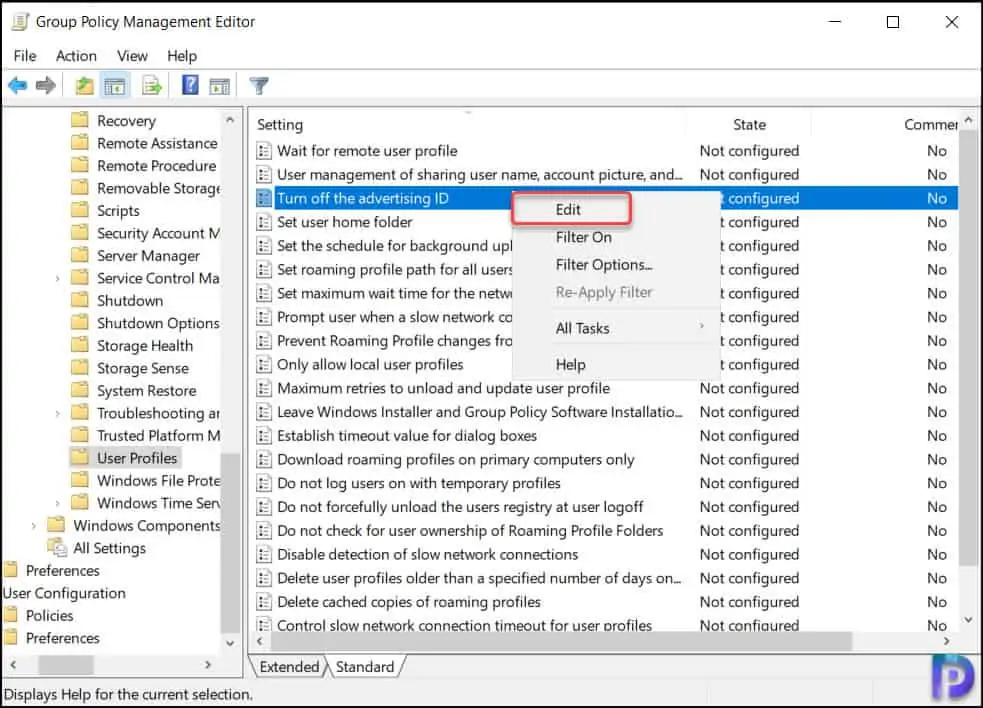
By default, the Turn off the advertising ID is set to Not Configured. You must select Enabled and click Apply and OK.
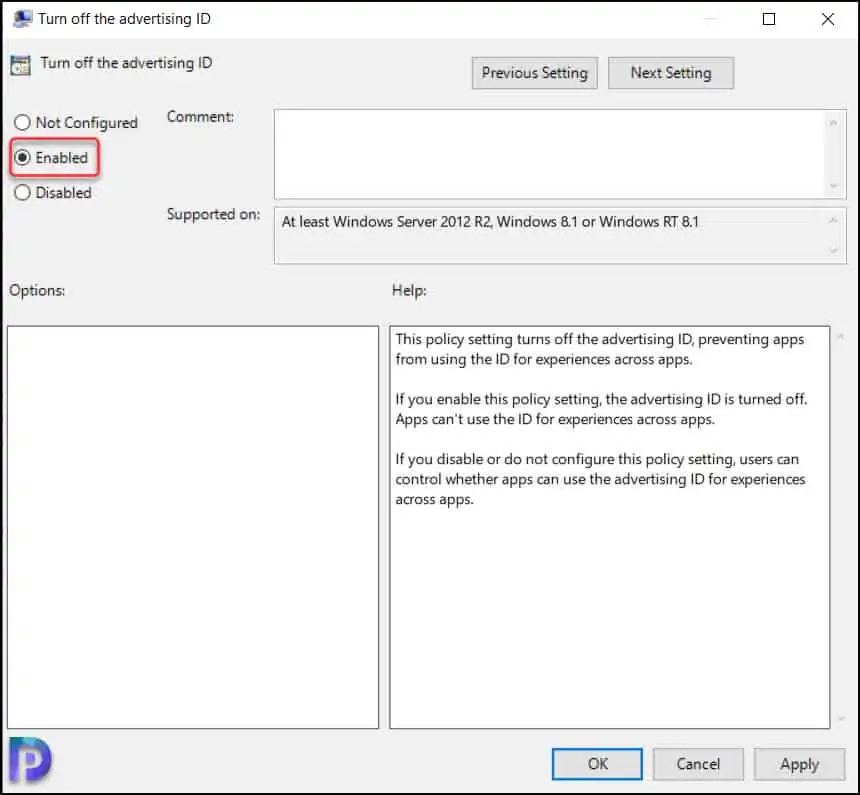
Once you have applied the GPO, you must wait until your computers get this policy. By default, the GP refresh interval is 90 minutes. Learn how to modify the GPO refresh interval.
