Best Guide for Deploying Adobe Reader Updates Using SCCM
In this article, we will look at the steps for deploying Adobe Reader updates using SCCM. Adobe Reader updates are available as .msp files, and we will see how to deploy them with SCCM.
Adobe Reader is one of the most popular PDF readers available, and it is installed on millions of PCs. It is software that allows you to open and view PDF files. If you buy a subscription, you can even edit the PDF’s and convert them to other file formats.
In our earlier article, we covered the steps to customize and deploy the Adobe Reader application using SCCM. After deploying Adobe Reader to your enterprise devices, the next requirement is to patch it with the latest patches. Adobe regularly patches all its products, and Adobe Reader also receives several updates in a year.
Adobe Reader .MSP Files
Adobe Reader updates are released in the form of .msp files, which contain the updates to the product. Unlike .MSI or .EXE, the .msp files don’t install the application but only update the existing product. To install the Adobe MSP files, the Windows installer service is required. You can install the .msp files manually on a Windows device and patch the Adobe Reader product.
In an organization consisting of thousands of machines that require patching Adobe Reader, administrators can use SCCM to deploy .MSP files in the form of a package. In this article, we will demonstrate how to deploy .MSP files and patch Adobe Reader software with SCCM.
Useful Article: Deploy Adobe FrameMaker Using SCCM
Methods for Deploying Adobe Reader Updates in the Enterprise
The most frequently asked question is, “How do I update my Adobe Reader?” If you have Adobe Reader installed on your home PC, Adobe Acrobat and Reader can regularly check for important updates and install them for you.
However, if you want to maintain a consistent version of the product across all machines in your organization, you should not allow users to auto-update Adobe Reader on their devices.
The methods listed below can assist administrators in patching Adobe Acrobat and Reader with the most recent updates.
- Use Configuration Manager to deploy specific .MSP files that patch Adobe Reader.
- Make use of third-party patching tools such as Patch My PC, Recast Application Manager to publish Adobe patches to SCCM. Later, push these updates to Adobe Reader and other products.
- Import or add the Adobe Custom Catalog in SCCM and deploy Adobe Reader updates via Software Updates.
- Push the Adobe Reader updates along with the application using MDM, such as Microsoft Intune.
- Deploy Adobe Reader updates using a GPO in an Active Directory environment.
Also See: Deploy Adobe Creative Cloud using SCCM | ConfigMgr
Create a Program in SCCM for Deploying Adobe Reader
If you have not already installed Adobe Reader on your corporate machines, you can do so by creating a program in SCCM and deploying the package. In SCCM, you can create an application for deploying Adobe Reader, which gives you more control over the deployment than the package.
Note: If you have already rolled out the Adobe Reader application using Configuration Manager, you can jump to the next section.
Here’s how you create a new program in SCCM for Adobe Reader:
First, download the latest Adobe Reader installer from the Adobe downSave this installer in your Sources folder or a different folder on the server that ConfigMgr can access. ConfigMgr.
In the SCCM console, go to Software Library > Application Management. Right-click on Packages and select Create Package. Specify basic information about this package, such as Package Name, Description, Software version, manufacturer, etc.
Next, specify the folder path that contains the Adobe Reader installer. Click Next.
Choose the Program Type as Standard program. Click Next.
Specify the information about the Adobe Reader program as shown in the below screenshot. Click Next.
Complete the Create Package and Program Wizard and click Close. The next step is to distribute the Adobe Reader Program to the distribution points and assign the program to a device collection.
To distribute the program, right-click on the program and select Distribute Content. Follow the wizard and make sure the content is distributed to the DP. In case the content distribution fails on a remote DP, refer to the guide on how to redistribute failed content on a DP.
Download the latest Adobe Reader MSP Files
The first step in deploying Adobe updates with SCCM is to obtain the most recent .MSP file. You can get a list of all the .MSP files from the Adobe Release notes article. Under the section “Continuous Track Installers“, select a link for details about a particular version of Acrobat and Adobe Reader. Download the .MSP update file for Adobe Reader and save it to the Sources folder.
Extract the .MSP File from Adobe Installer using CMD
Another way to get the MSP file is from the Adobe installer itself. All you need to do is extract the Adobe executable file using WinRAR or 7zip into a folder. The extracted folder contains the latest Adobe Reader MSP file that you can deploy with Configuration Manager.
You can use the command line to extract the .MSP file out of the Adobe installer. Launch the command prompt as administrator. Change the folder path to the location where you have saved the Adobe installer. Run the below command to get the .MSP file from the installer.
Adobeinstallername.exe -nos_o "folder path" -nos_ne
After you run the above command, you’ll notice that .msp file is extracted from the installer. In the screenshot below, we see AdbeRdrUpd110006.msp that we extracted out of the Reader installer. This is the update file that we will be deploying using SCCM.
You can have multiple Adobe Reader MSP files in a single folder. For instance, copy the latest MSP file to the folder where you have placed the Adobe Reader installer. We will use this to deploy it to computers that have Adobe Reader installed.
Deploying Adobe Reader Updates using SCCM
In this section, we will go through the steps for deploying Adobe Reader updates using SCCM. In the Configuration Manager console, right-click on Packages and select Create Package. Specify the Name, Source Folder and click Next.
Choose the Program Type as Standard program. Click Next.
Enter the following details on the Standard Program tab of create pacjage and program wizard.
- Name: Enter the name for Adobe patch.
- Command line: msiexec /update msipatchname.msp /qn (OR) msiexec /p msipatchname.msp /qn
- Program can run: Whether or not a user is logged on
Click Next and complete the remaining pages in the wizard.
In the Configuration Manager console, under Application Management > Packages, we see a new Adobe Patch package has been created.
Tip: If you have been deploying multiple MSP files, over the period of time, it may be hard to figure out which one is the latest update for Adobe Reader. To make it easier, use the patch number along with the product to easily identify the MSP file package.
The Adobe Reader MSP files package must be distributed to all your distribution points before you can assign them to devices. Right-click the package and select Distribute to send the content to all your DPs.
Once the content is distributed to all DP’s, assign the Adobe Patch to the device collection. All the computers within the device collection will receive the Adobe Update package once they download the policies from MP.
Monitor Adobe Reader Updates Deployment
After deploying Adobe Reader updates using SCCM to your devices, the next step is to monitor the deployment. You can do that from the Configuration Manager console or via log files on the client computers.
On the client computer, you must open the execmgr.log which records the package installation details. From the below screenshot we see that the client computer has successfully received the Adobe update package and the MSP files are installed.
On the client computer, launch the Adobe Reader application, and we see the version of Adobe now matches with the MSP file that we deployed via SCCM. The Adobe Reader is now updated to the latest version. Thanks to SCCM!!

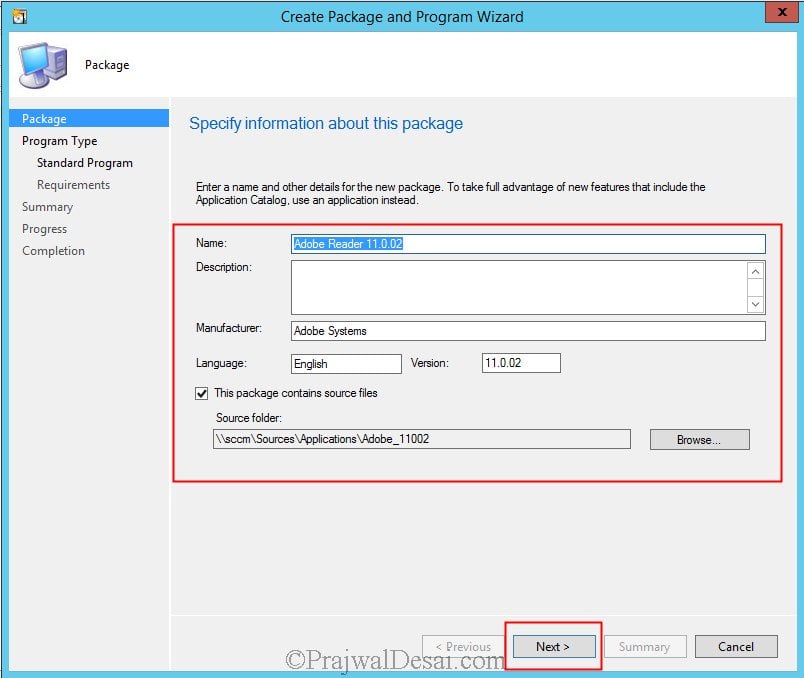
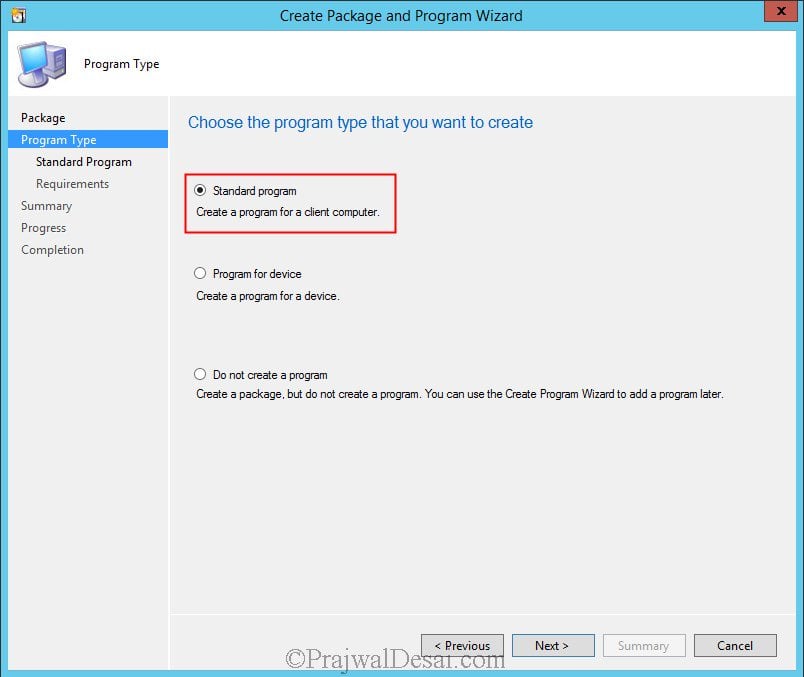
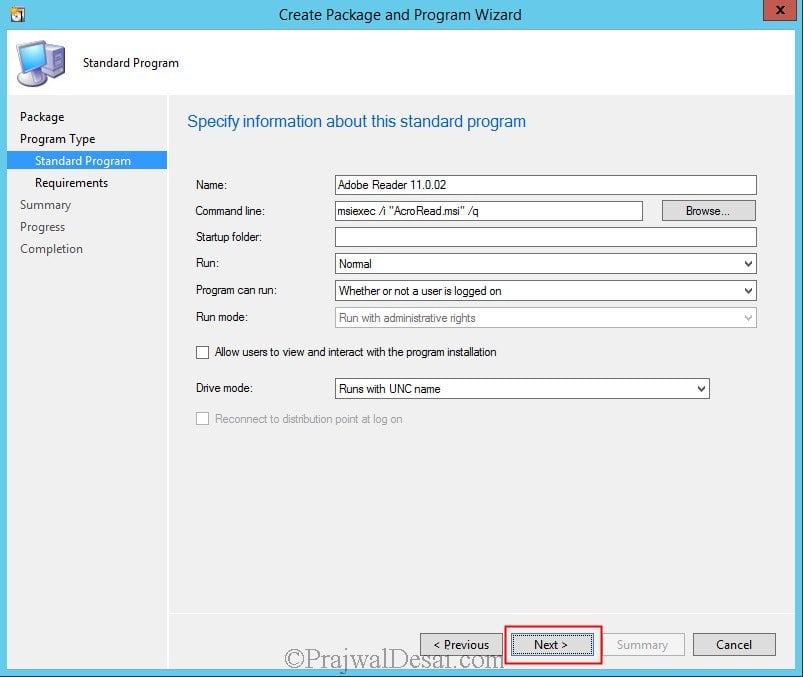
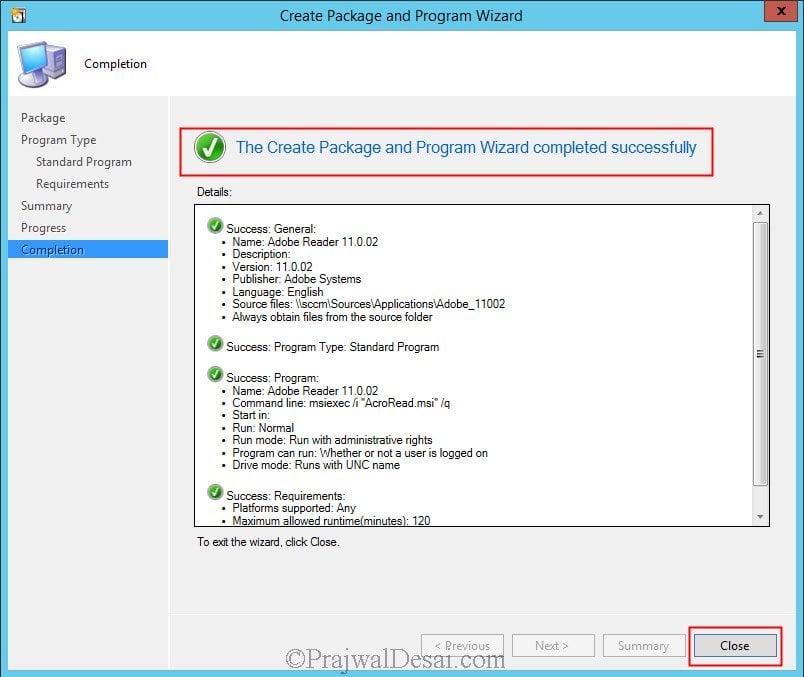
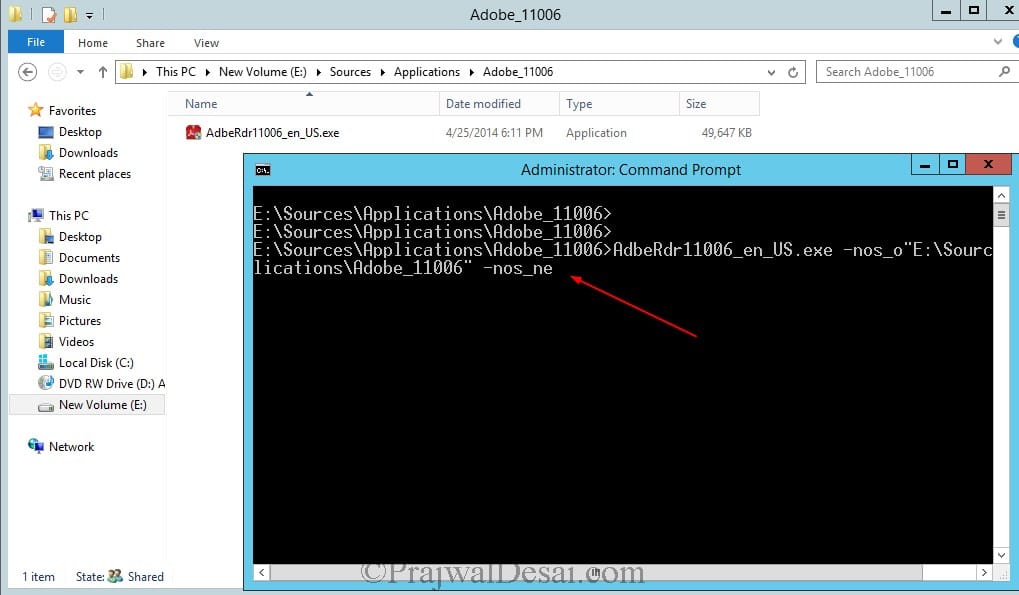
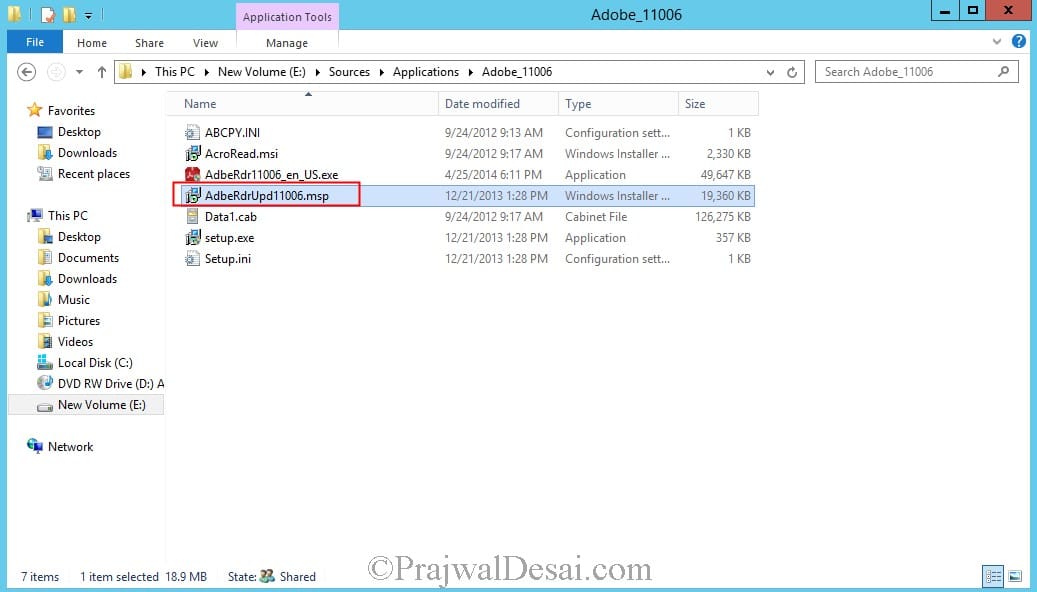
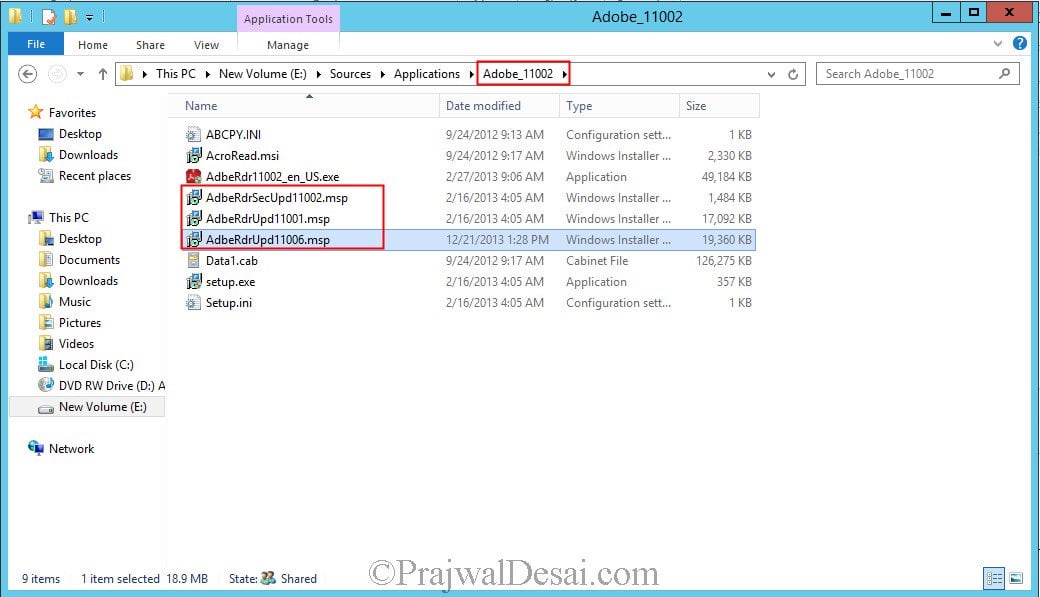
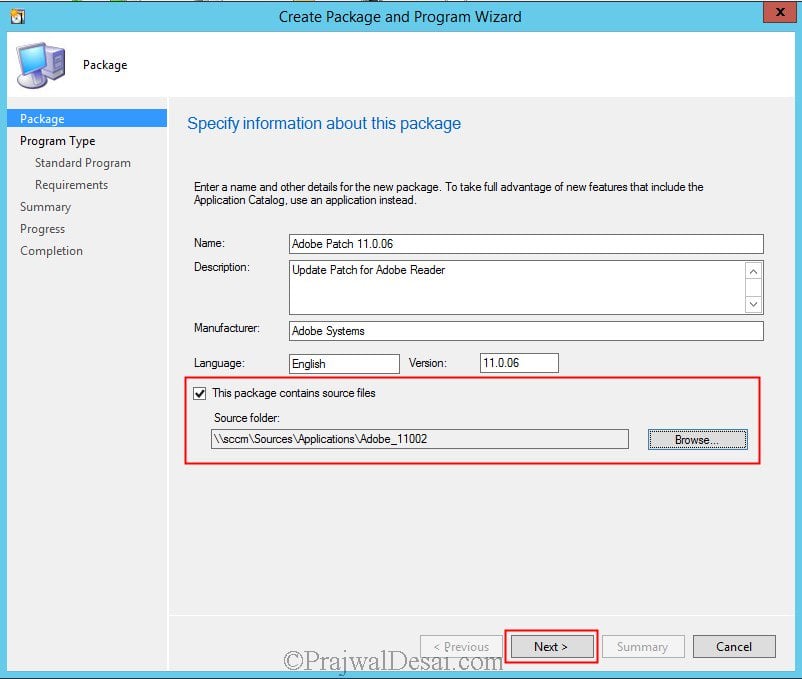
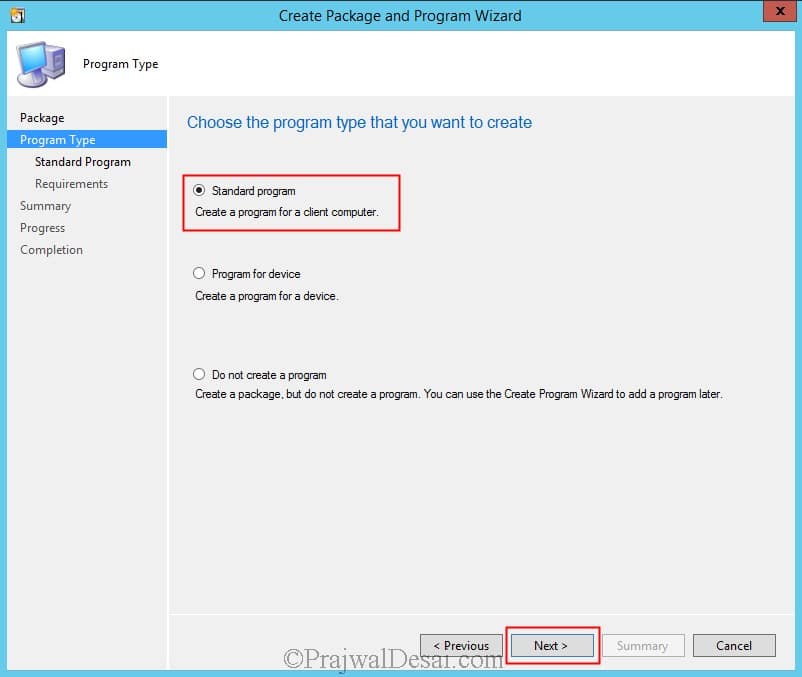
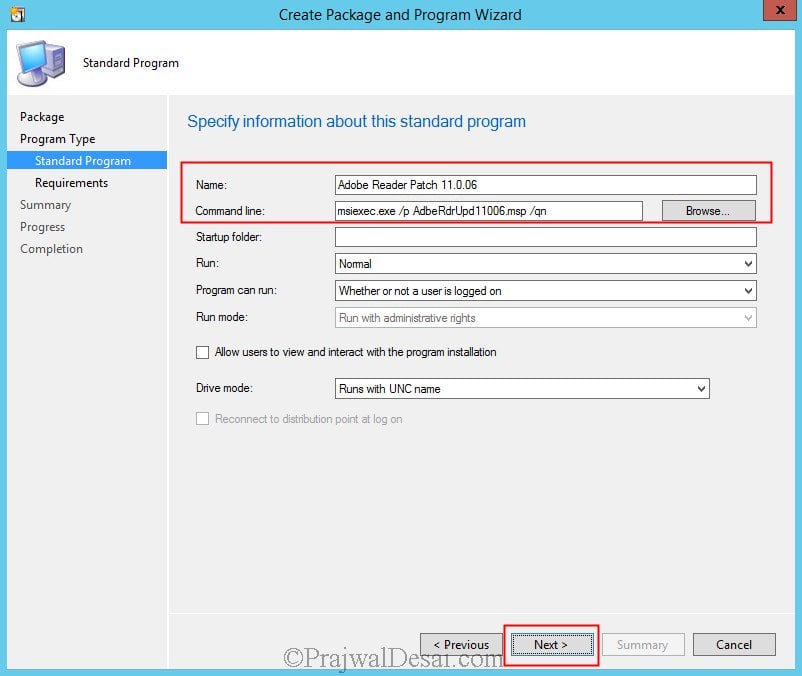
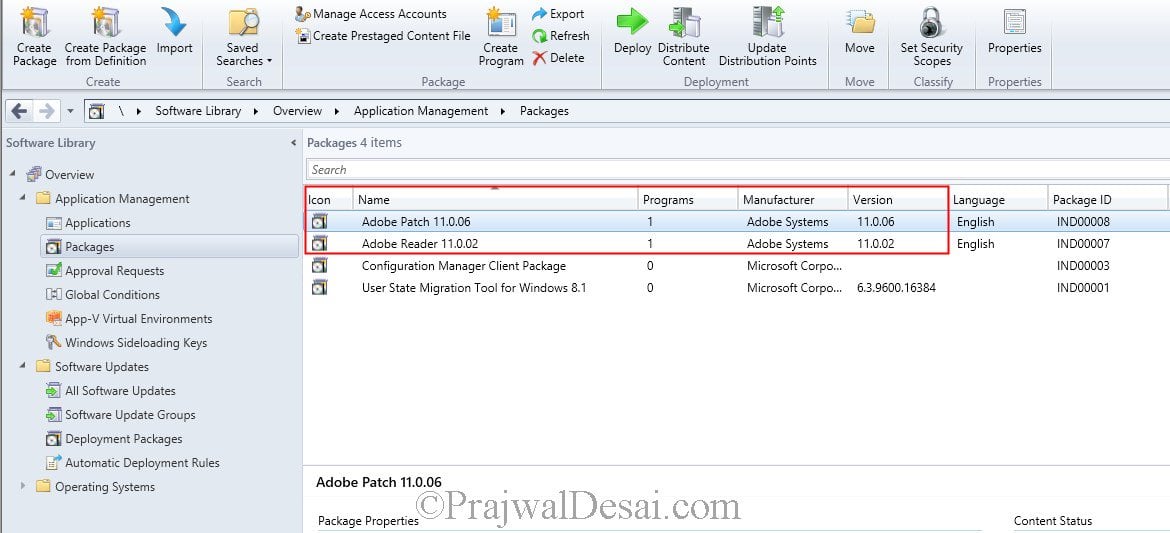
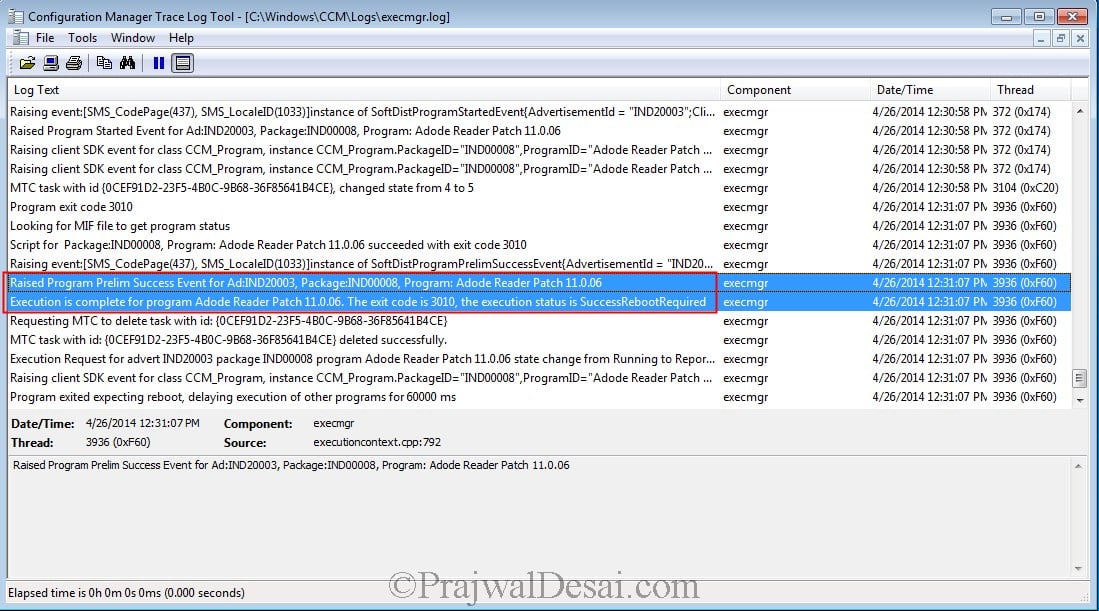
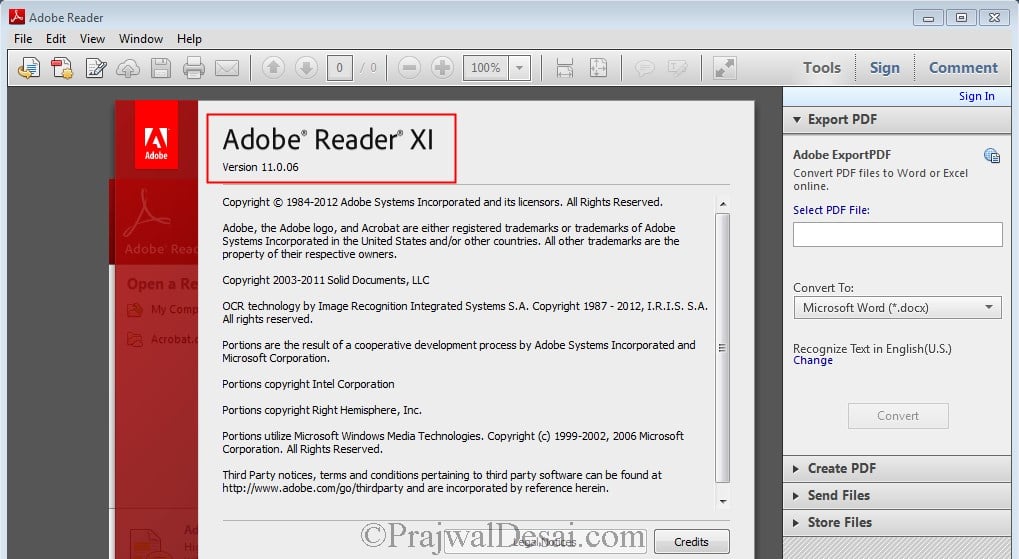
I am getting the same 1603 error code using Manoj method. Any fixes to this?
Any other errors apart from 1603 in log files ?.
Manojo – you may be running into the prerequisite install problem.
Should i have to deploy Both Package or deploy latest one only
@Clint.
Did the application method work? I have tried but the keep getting a failed install with an exit code of 1636.
I noticed that the working directory is C:\Windows\System32 and not ccmchace folder.
Any ideas why?
+1. Very helpful. Used this plus a script found on windows-noob that finds any version of Adobe older than 11.0.10 (most recent as of this post). Tested and verified. Thanks!
Here is more detail on modifications I made. See my previous comment for a summary. This approach should allow targeting the ‘Update’ deployment to a collection that automatically looks for the installed base application. It’s quite difficult to write all the details, so hopefully the following doesn’t add to any confusion…
1. Create an application (not a package) that installs the base unpatched Acrobat Reader from the .msi (Current base version of Acrobat Reader 2015 is 15.006.30033)
2. Create the an application to apply updates
2a. Download the latest .msp patch for the same track from the FTP site (current patch is 15.006.30201)
2b. Put the .msp file in the same directory as the .msi file
2c. Copy the SCCM Software Library application created in step 1
2c. Open the properties of the copied application. Rename it! (e.g. Acrobat Reader DC Updates)
2d. Select ‘Deployment Types’ tab, click the item in the list and choose edit
2e. Select ‘Programs’ tab and update Installation Program to:
msiexec /p “AcroRdr2015Upd1500630201_MUI.msp” REINSTALLMODE=vomus REINSTALL=ALL /qn
NOTE: change the .msp file to match the one downloaded
2f. Select ‘Detection Method’ tab and select the detection rule and edit item
2h. Select the second radio button (MSI product must exist and the following condition must be met)
2i. Select MSI Property: “Version”, “Greater than or Equal to”, 15.006.30201
2j. Select the ‘Dependencies’, click ‘Add’ and then ‘Add’ again: select the base application created in step 3 and select auto install
2h. Distribute the application
2j. Deploy the application to a collection that detects if the base software is installed. I’m using a collection query on SMS_G_System_INSTALLED_SOFTWARE.SoftwareCode = {GUID} taking the GUID from the Detection Method of the application. In this way you can require the installation and it will only target machines that need the update on already installed software.
In the future: download a new .msp. Update the Installation Program value and update the Detection Method Version Number property. The new update should then get pushed to everyone.
Great article. Very helpful. I modified some things to give me a little better control. I’ll try to give a little more detail on that in a second comment, but here are some key elements.
-I set up mine as an Application vs. Packages because install detection is better (Wasn’t sure it would work, but I had no issues)
-In the application I edited the Deployment Type’s ‘Detection Method’ to also look for version and the ‘Dependencies’ to look for the original Acrobat Reader install. The update can then auto-install the base application.
-On the update command I used: “msiexec /p “[currentpatchfile].msp” REINSTALLMODE=vomus REINSTALL=ALL /qn” My understanding is that if you don’t so this the client machine’s cached .msi will not be updated
Ok so we are saying here that SCCM cannot patch third party products using detection logic? For example LANDESK can detect if an OS with say Chrome needs a security update and can report on this but to do this in SCCM we would have to deploy and hope for the best as a Software Deployment?
Ok so we are saying here that SCCM cannot patch third party products using detection logic? For example LANDESK can detect if an OS with say Chrome needs a security update and can report on this but to do this in SCCM we would have to deploy and hope for the best as a Software Deployment?
You can do this better using SCUP 2011
Agreed.
Any reason you did this as the old “Package” setup instead of the new “Application” type?
@Kelemvor – I could deploy updates using package. I tried using app type but it didn’t work as expected. You could try deploying it by creating app and let me know if it works.
Excellent post. Thanks…………
@Ram Lan – Thank you.