SCCM Software Center on Windows Server Core
Launching the SCCM software center on Windows Server core is really interesting. I had not tried that before because my lab setup usually consists of Windows Server OS with GUI.
In this post I will share my experience with new SCCM software center app on Windows Server core OS.
Last week I created a VM and installed Windows Server 2019 – Server core. You might find it not that interesting to work on Core OS. That’s because unlike Server OS with GUI, you don’t get the most options quickly. It’s more of using commands rather than GUI options.
Your organization’s IT admin uses Software Center to install applications, software updates, and upgrade Windows. To know more about Software Center, read the Software Center user guide.
Note – According to Microsoft “The new Software Center app isn’t supported on any version of Windows Server Core“. Now why isn’t the new software center app supported ?. I will also cover about it.
In my previous post I covered on SCCM client installation on Windows Server core. That was pretty easy as the client agent can be installed with a simple client push.
Once you install the SCCM client agent on a computer, you can launch the ConfigMgr Software Center using multiple ways. You can either run a shortcut command softwarecenter: or click Start > type Software Center and launch it.
Now both the above methods will not work in Server Core since you don’t have a Start button nor the softwarecenter: command works.
Tip – An interesting post – how to create shortcuts for ConfigMgr Software Center.
Launch SCCM Software Center on Windows Server Core OS
If you want to launch SCCM Software Center on Windows Server Core OS, you may try the below steps.
- First of all login to Windows Server with your account.
- Running SoftwareCenter: will not work because the server doesn’t accept this command.
- In the command prompt, change the path to C:\Windows\CCM folder.
- In case you want the new Software Center to be loaded, change the path to C:\Windows\CCM\ClientUX.
- Run SCClient.exe and that should launch SCCM Software Center on the computer.
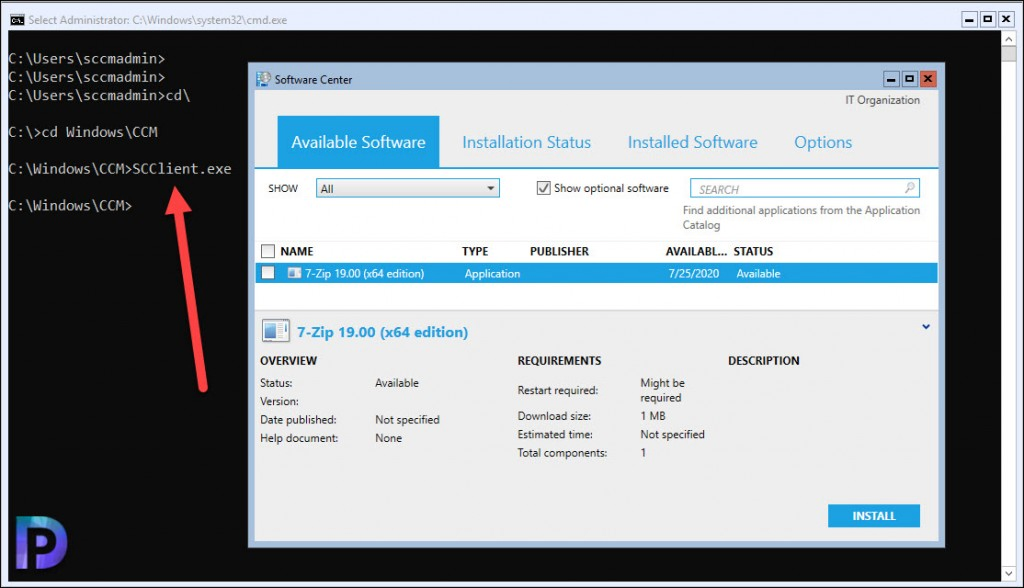
Once you see the Software Center loaded, you will the all the options as usual. In my lab even though I have enabled the new Software Center I initially saw the old Software Center loaded.
That’s because I was launching the old Software Center. To load the new Software Center, ensure you launch the SCClient.exe from C:\Windows\CCM\ClientUX folder.
Check Device Compliance
In the new Software Center that you just launched, you can perform or check Device Compliance. This evaluates the device’s settings against the security policies defined by your IT admin.
You will find the Device Compliance option only in new Software Center app.
Microsoft Says New Software Center isn’t supported on Windows Server Core
If you read this article Microsoft clearly mentions that The new Software Center app isn’t supported on any version of Windows Server Core. There is no more explanation to that.
Well, I could launch the new Software Center app on Server core without any issues. Then why is it not supported ?. Here is my understanding.
The below listed options work fine except Custom Tabs. Yes, the Custom Tabs won’t work in new Software Center app.
- Applications
- Updates
- Operating Systems
- Installation Status
- Device Compliance
- Options
Suppose if you click any of the Custom Tabs, you will see an array of message boxes. Software Center can not be loaded. There is a problem loading the required components for Software Center. You can try launching Software Center at a later time.
The more you click OK button, the more it launches the new message boxes.
If you are unlucky, the server may restart and show a BSOD which you don’t want to happen. So never click Custom Tabs in software center on Server Core.
Installing Applications on Server Core from Software Center
Before installing any new application from Software Center, let me check the list of applications already installed. I am using wmic product get name to list all the installed apps.
It’s time to load the new Software Center app. I am going to test the 7zip installation.
The 7zip application installed perfectly fine.
Running the wmic product get name command showed 7-zip installed.
With the above test, I cannot conclude that you can install any apps. The above one was done to test if the app installs on Server Core or not. If the app is completely GUI based then you may not find it useful in this case.
Launch Configuration Manager Client Properties on Server Core
In addition to launching Software Center, you can also load the Configuration Manager client properties. Usually you go to control panel and click Configuration Manager Properties icon.
In case of Windows Server core, you can run the command control smscfgrc to launch the SCCM properties. From there you can click Actions tab and run the action cycles. All the other tabs that you normally see under Configuration Manager Properties are available.
As I explore new things about this topic I will update this article.

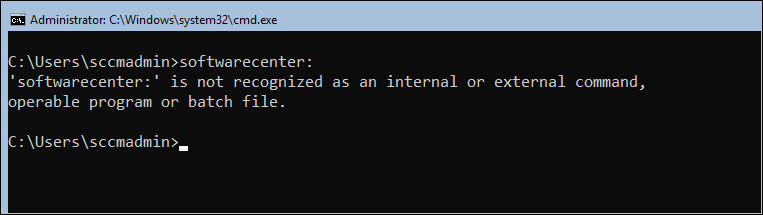
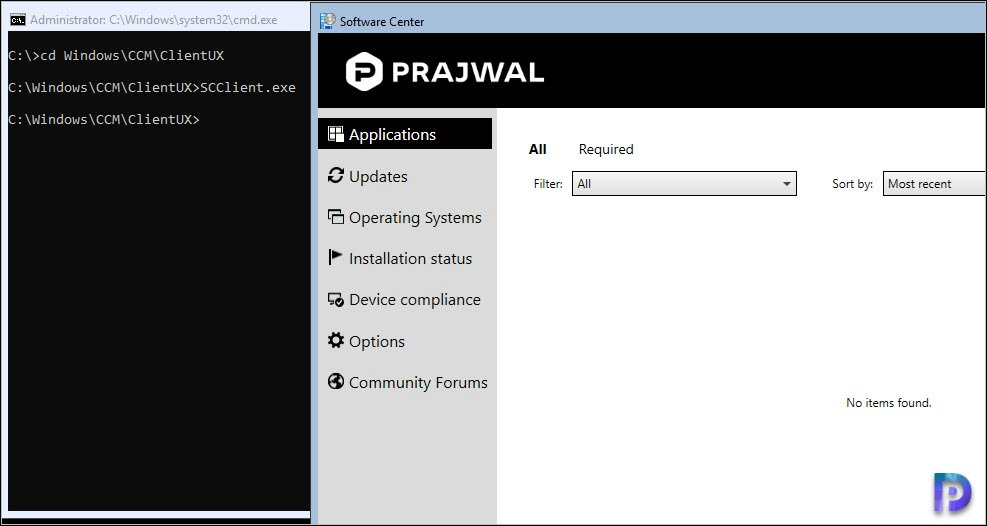
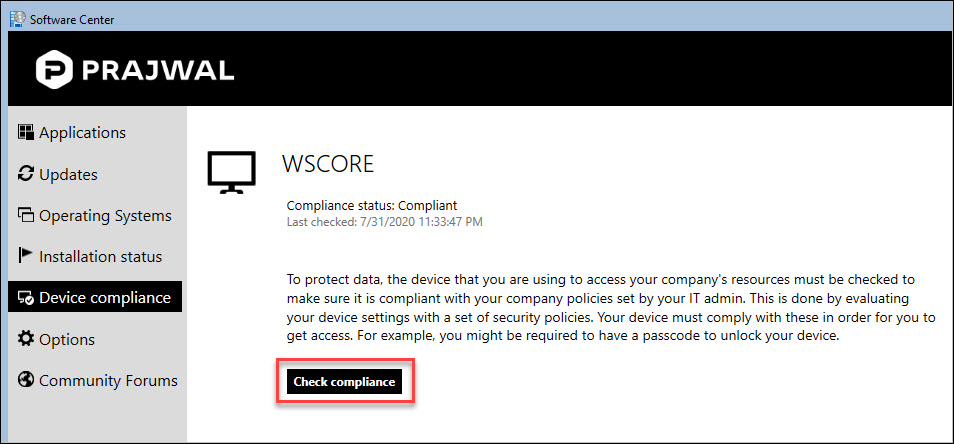
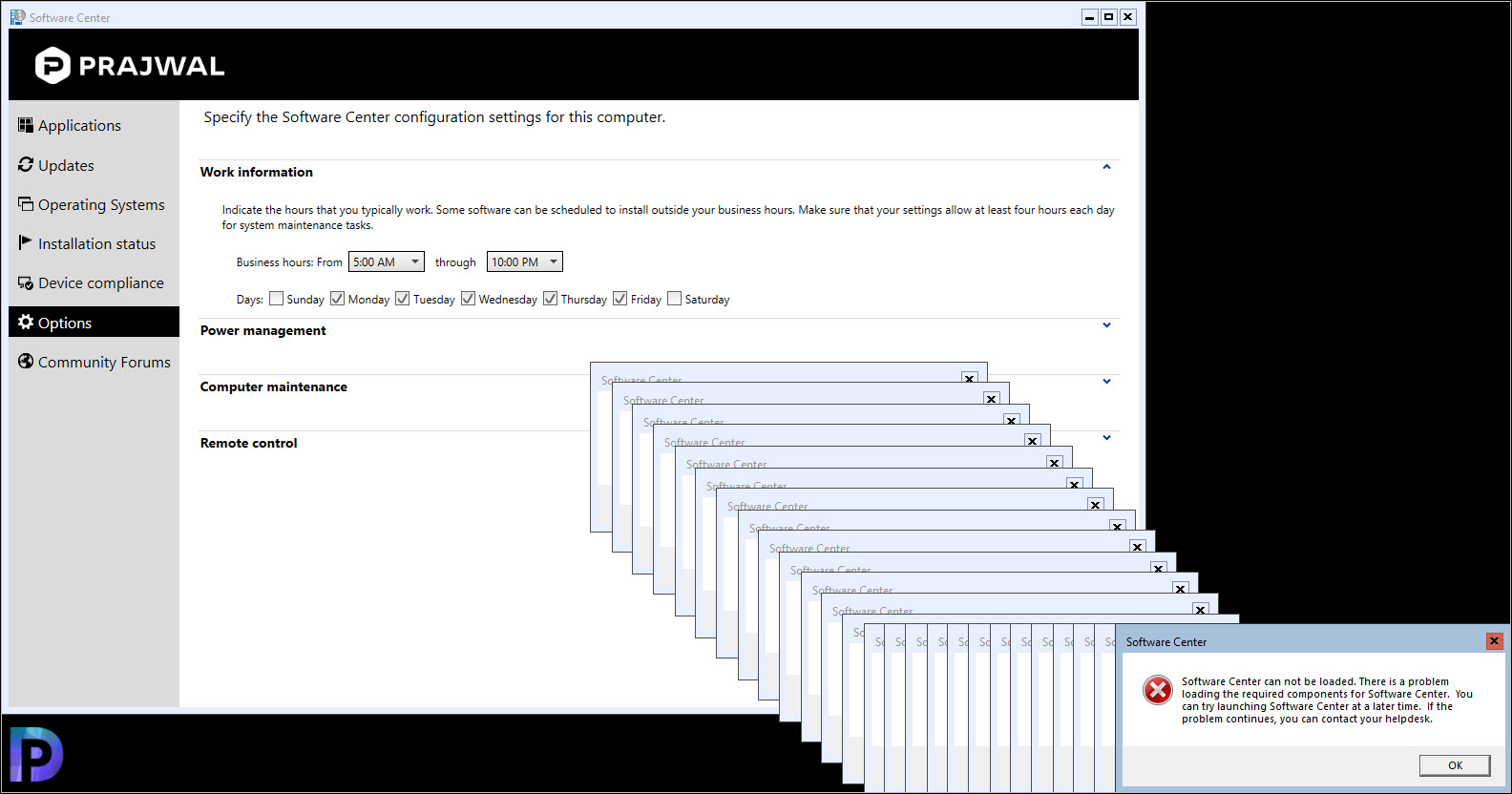
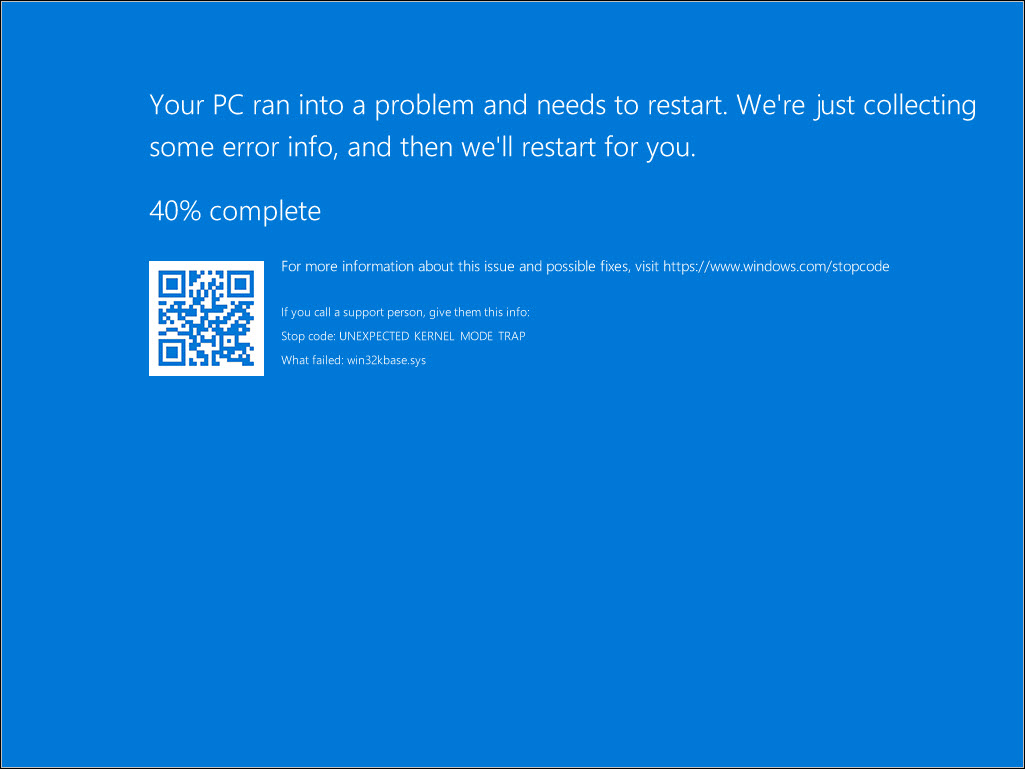
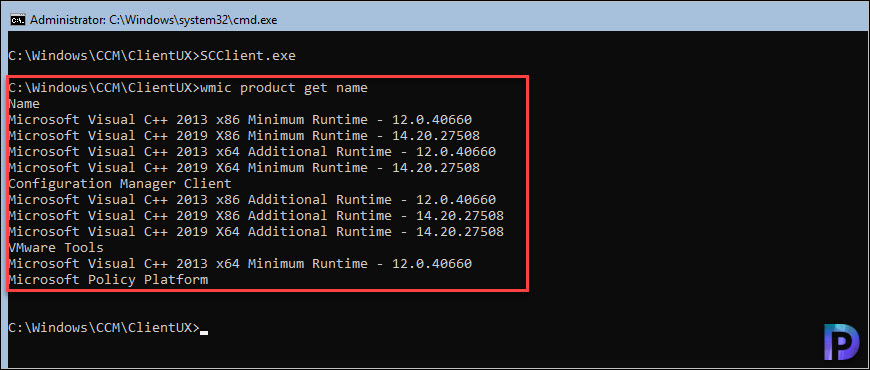
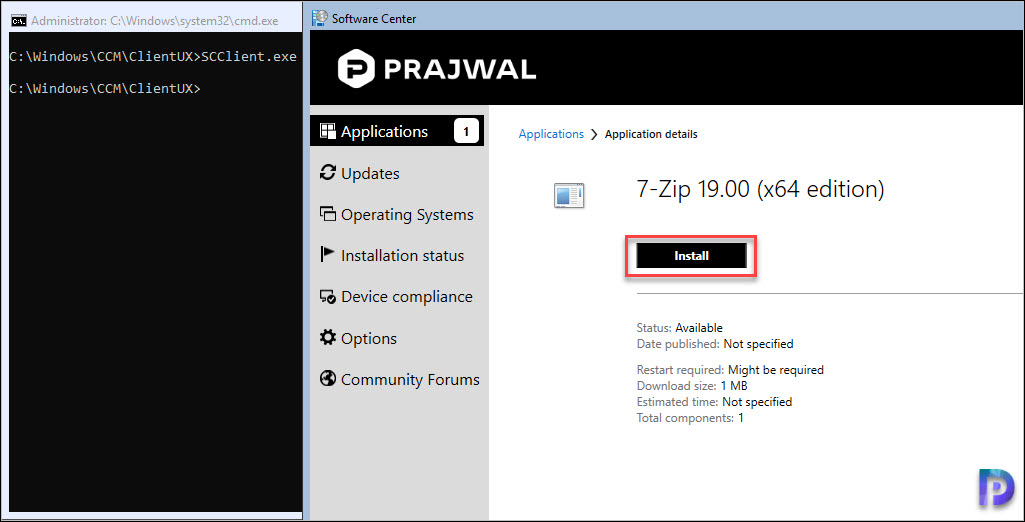
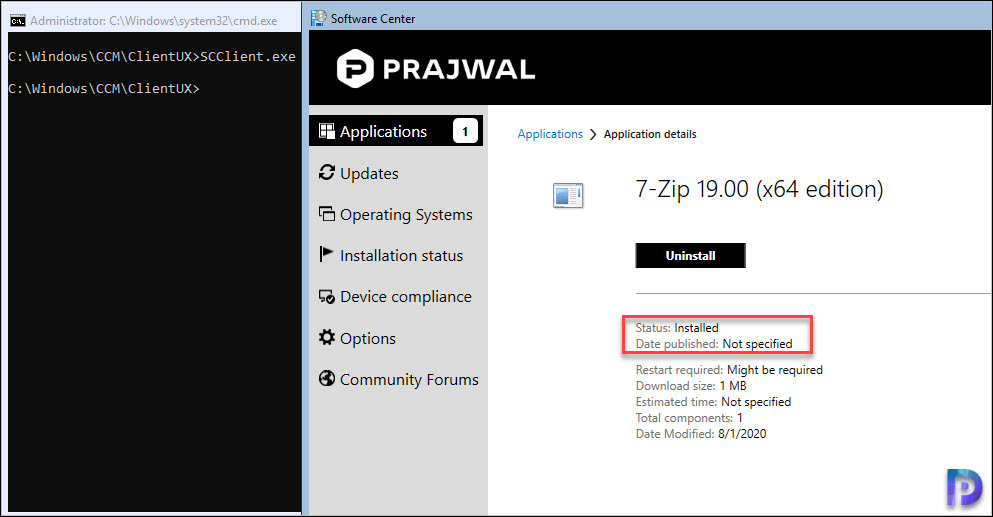
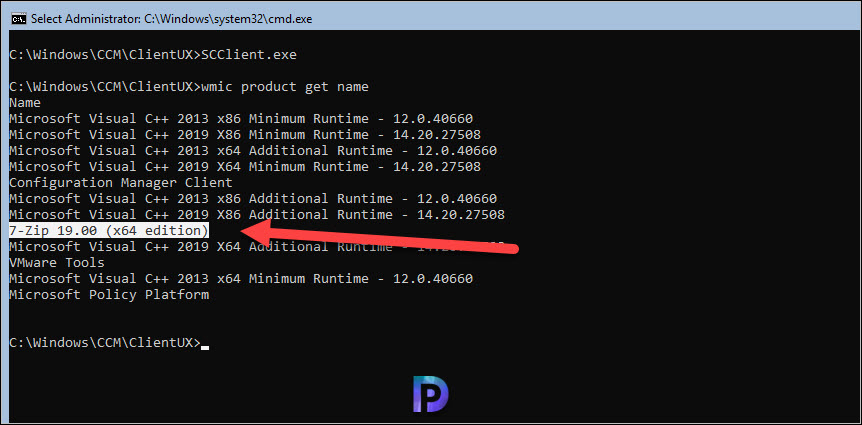
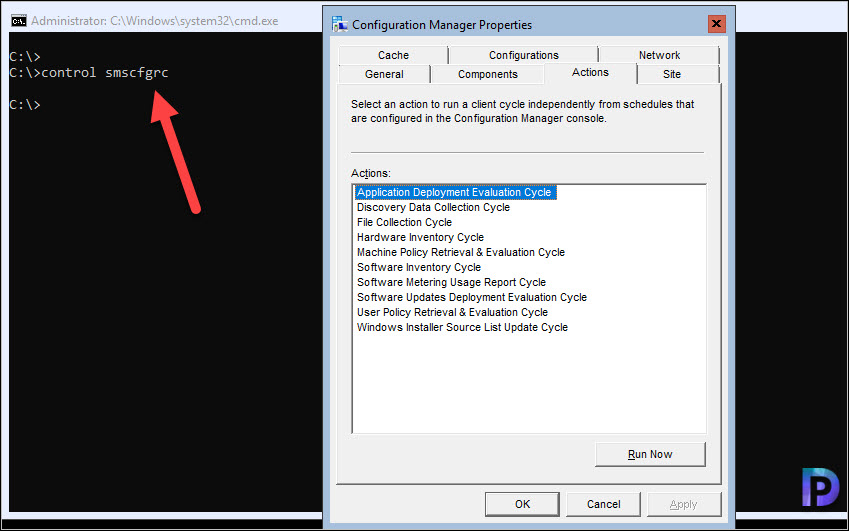
Do we have any query to software center available updates list on remote computer?
Not available as an option in configmgr but this can be possible with a PowerShell script or third-party tools such as Recast.
Pls do confirm how does it work on windows 2022 core with ad roles install
I haven’t tested that but the Software Center installation on core edition of server should work well.
helped to handle the windows core
helped me a lot, thank you
Thanks for this post !!!!
😉
Was all the testing above done on Server 2019 Core? I use Server Standard (SAC) and up until either 1903 or 1909 the above used to work fine.Most recently on Server Standard 2004 the control panel configuration dialog still works as expected but the Software Center (old and new) throws the “Software Center cannot be loaded.” error.