How to Retire an Application in SCCM | ConfigMgr
In this article, you’ll learn how to retire an application in SCCM (ConfigMgr). When you retire an application, it’s no longer available for deployment in Configuration Manager.
When you retire an application in SCCM, the Configuration Manager doesn’t delete the application and any deployments. After an application is retired, no new deployments are available.
The retire application action in SCCM is useful to prevent any new installations of applications. After the application is retired, you can always reinstate it and start creating new deployments if needed.
And if the app was installed on clients, Configuration Manager doesn’t remove the app when you retire it. Configuration Manager deletes any revisions to the app after 60 days in retirement.
Retiring applications also prevents ConfigMgr clients from downloading and evaluating policies related to the application. Consider this if you have many versions of the same application.
In this article, I will show you how to retire an application and how to reinstate the application in SCCM. Both these methods are useful in managing applications in Configuration Manager.
Steps to Delete an Application in SCCM
When you want to remove or delete an application in SCCM, it involves certain steps. You cannot directly delete an application in Configuration Manager.
Before you delete an application in SCCM, you must perform the following steps:
- Retire the application.
- Delete all deployments.
- Remove references to the application by other deployments
- Delete all the application’s revisions.
The first step in deleting any application from SCCM involves retiring the application. This is the best practice that is followed in many organizations and recommended by Microsoft.
Before removing the applications from SCCM console, you can export SCCM application. You can export an application either using export option or PowerShell commands. Read the following guide to export the applications in SCCM.
How to Retire an Application in SCCM | ConfigMgr
Use the following to steps to retire an application in SCCM:
- Launch the SCCM console
- Go to Software Library\Overview\Application Management\Applications.
- Right-click an application that you want to retire and select the option Retire.
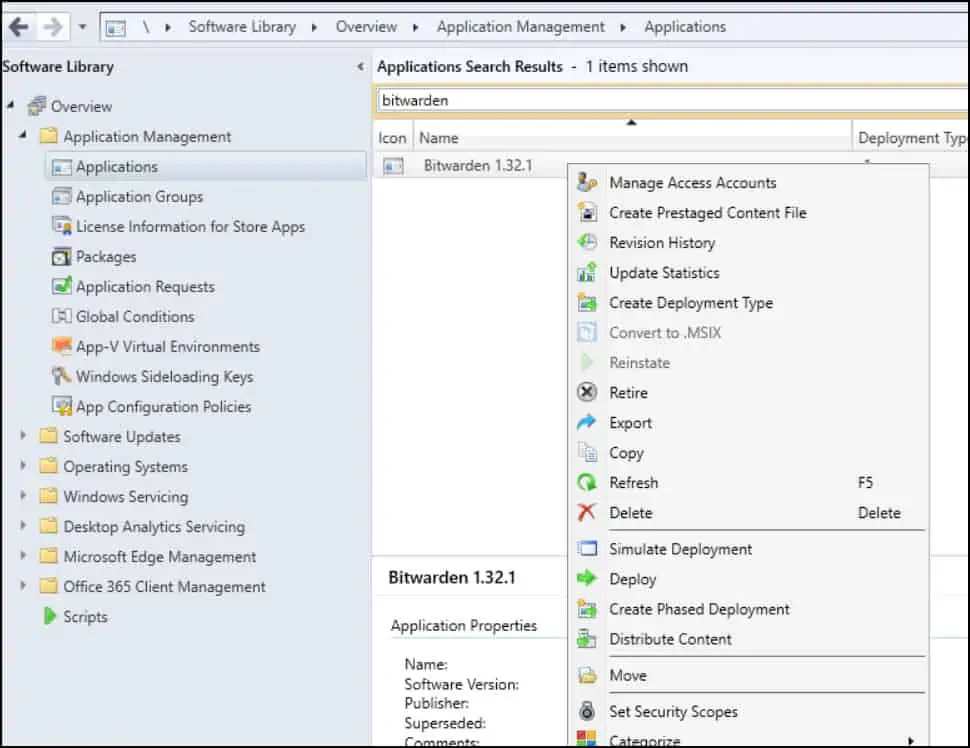
When you retire an application in SCCM, the status of the application changes from Active to Retired. This confirms the application has been successfully retired.
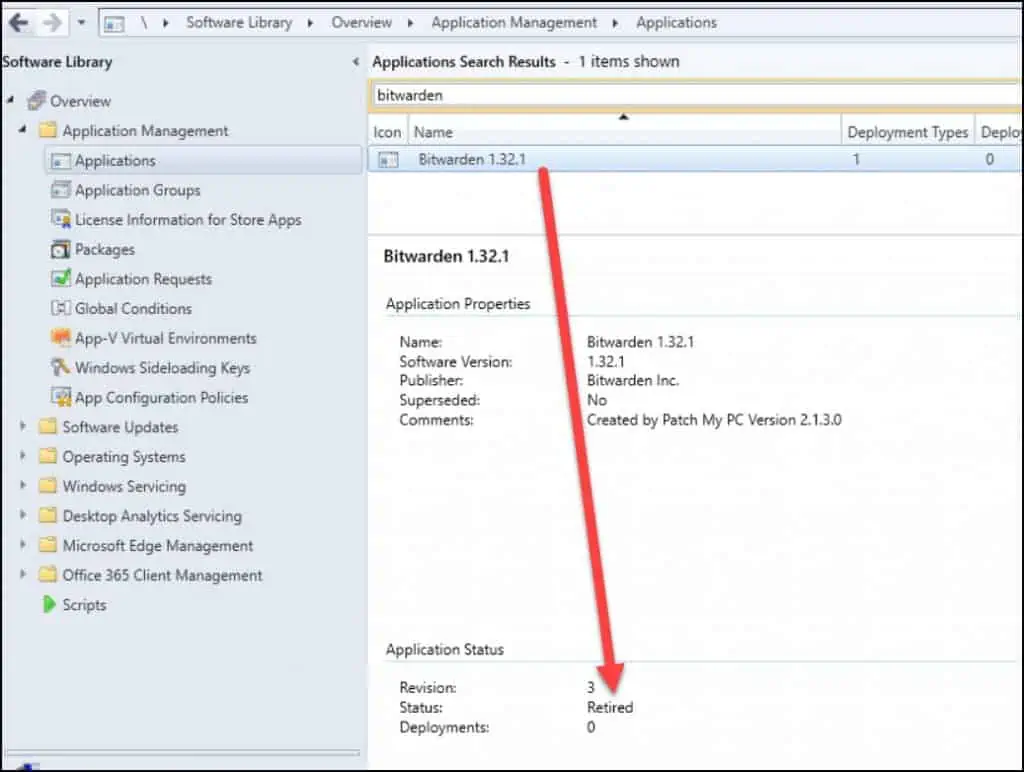
The status column in the Configuration Manager console also shows if the application is active or retired.
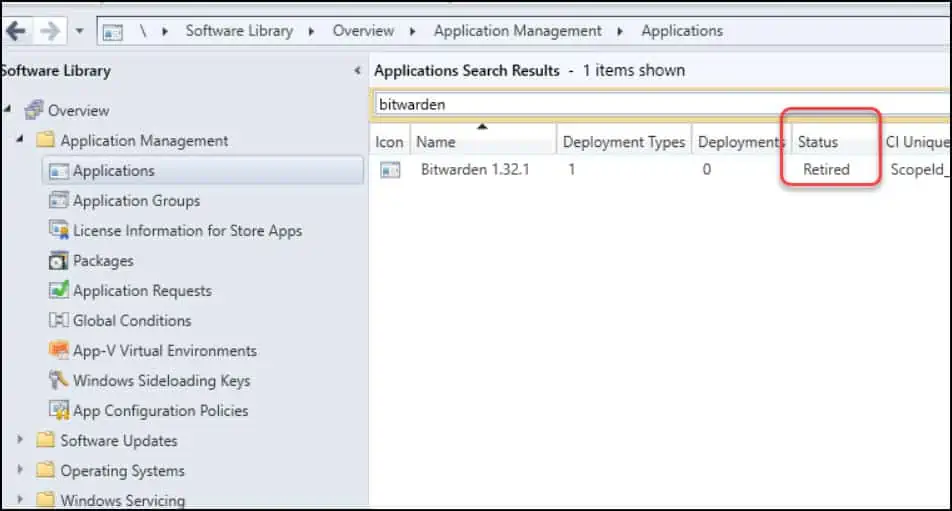
Reinstate Retired Application in SCCM
If you previously retired an application, and you want to re-enable the application for deployment, use the action to reinstate it. When you reinstate a retired app, you can then deploy it again.
You can reinstate a retired application in SCCM with following steps:
- Launch the Configuration Manager console.
- Go to Software Library\Overview\Application Management\Applications.
- Right-click a retired application and select the option Reinstate.
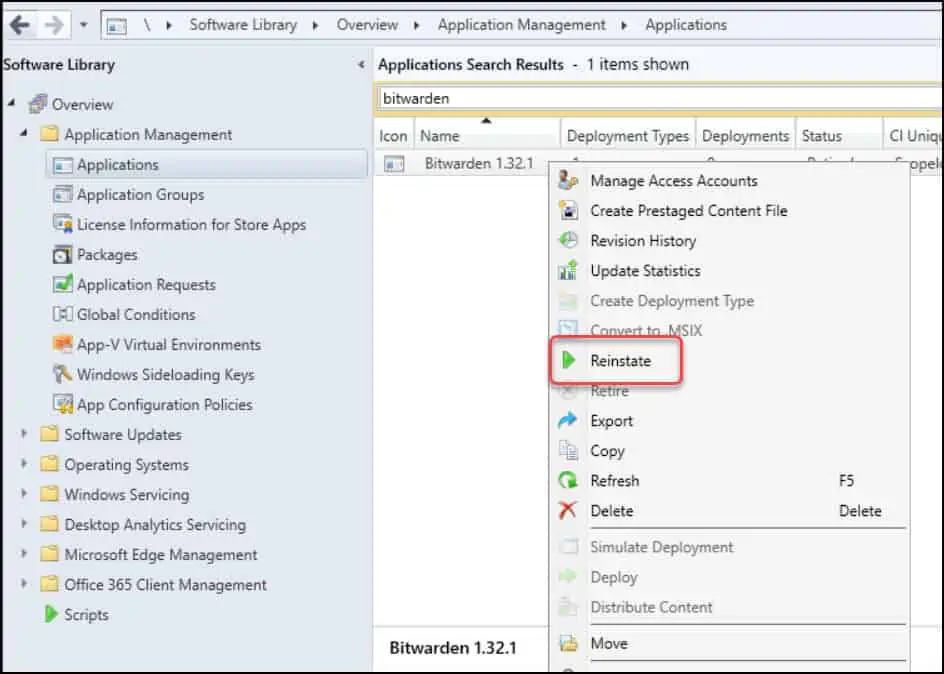
The reinstate action changes the application status from Retired to Active. This means the application is ready for deployments.
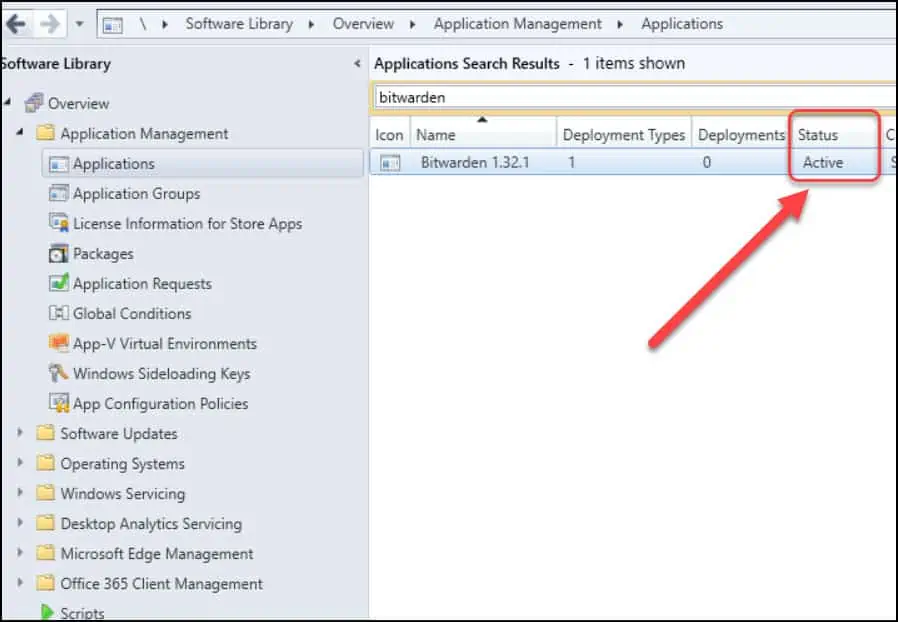

Can i get a SQL query for fetching all the retired Status Apps from SCCM
Hi !
Yes, with Powershell:
Get-CMApplication -Fast | ? {$_.IsExpired -ne ‘True’}
How do I use SCCM to install an application on endpoints on a local domain with no access to the internet