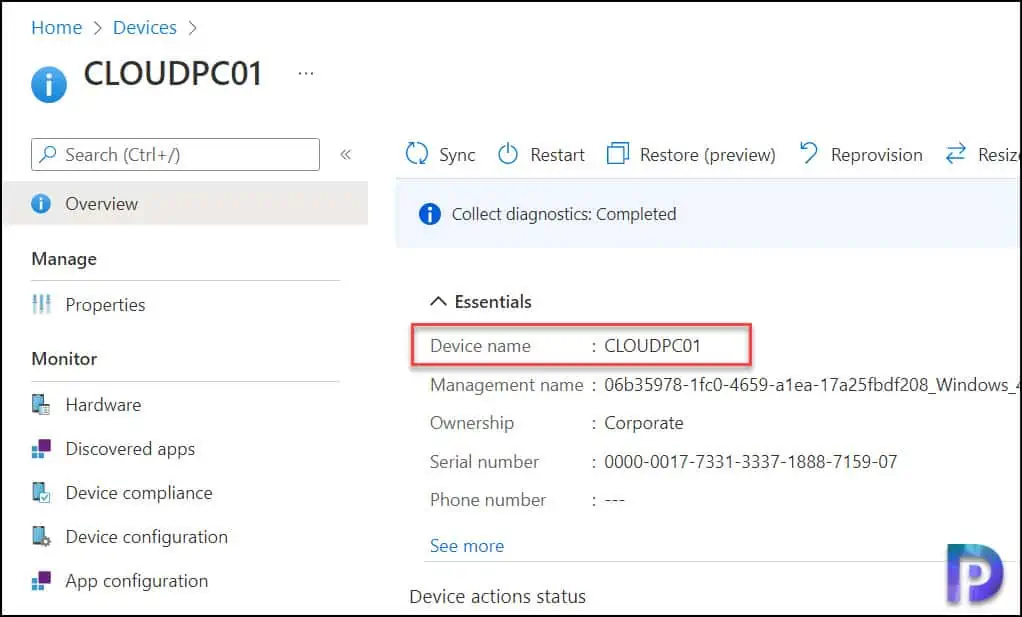2 Best Ways to Rename Windows 365 Cloud PC
In this article, I will cover two ways to rename Windows 365 Cloud PC. You can rename a Cloud PC in Windows 365 and also change the Cloud PC display name.
When you provision a Cloud PC in Windows 365, the computer name is randomly assigned. However, you can change the name of the Cloud PC once it has been provisioned.
After you assign Windows 365 licenses to Cloud PC users, users can access their Cloud PCs. You should also provision Windows 365 Cloud PCs that allows users to access them.
A Cloud PC is a highly available, optimized, and scalable virtual machine providing end users with a rich Windows desktop experience. It’s hosted in the Windows 365 service and is accessible from anywhere, on any device.
Cloud PCs are created automatically by the Windows 365 service when an end user in an appropriate Azure AD user group is assigned a Windows 365 license.
Check out some useful guides on Windows 365 Cloud PC:
- Enable Cloud PC Local Admin Access to User in Windows 365
- How To End Grace Period for Cloud PCs in Windows 365
- Cloud PC Remote Actions in Windows 365
- Restore Windows 365 Cloud PC
Difference between Cloud PC Computer Name and Cloud PC Display Name
There are two important differences between Cloud PC computer name and display name.
- A Cloud PC display name reflects in Azure AD, Windows 365 web portal, Intune Portal and SCCM (Configuration Manager). Whereas Cloud PC computer name shows up as Device name when you select a Cloud PC in Intune Portal.
- If you need to change the computer name of the Cloud PC, you will have to log in to the Cloud PC and then change it from Windows Settings. Whereas you can change the display name of Cloud PC from Windows 365 web client portal.
When you create a new Cloud PC in Windows 365, the computer name and Cloud PC display name are same. In this guide, I will show you how to rename Cloud PC display name and even change the computer name of Cloud PC from Windows Settings.
Rules for Renaming a Windows 365 Cloud PC
Here are some tips when renaming your Cloud PC:
- The Cloud PC name can’t start with a period
- The computer name cannot contain these characters: /:*?”<>&|
- Must have a minimum length of 1 character
- Have a maximum length of 64 characters
- Can contain a period
How to Find Display Name of Cloud PC
Perform the following steps to find the display name of a Cloud PC:
- Launch the Edge browser and navigate to https://windows365.microsoft.com.
- Sign in with the user account that has access to Cloud PC.
- On their Windows 365 home page, click the three vertical dots and select System Information.
- The Cloud PC system information window pop-up shows the Cloud PC display name.
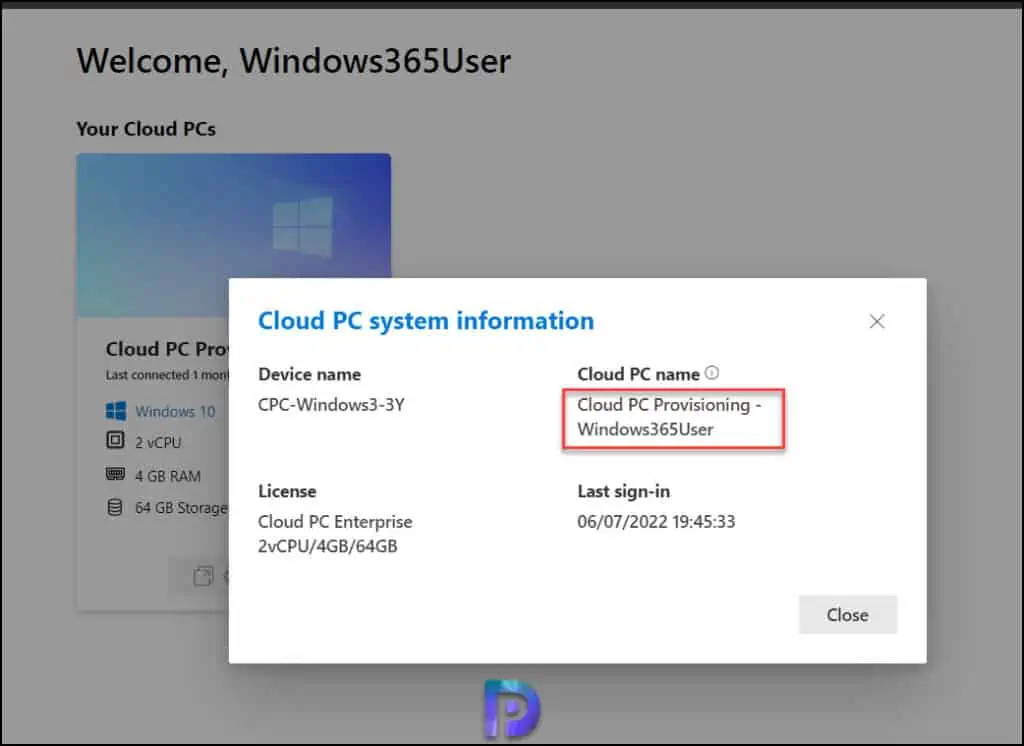
For more information on accessing a Cloud PC, read this guide that explains how to access Windows 365 Cloud PC.
Method 1: Rename Cloud PC from Windows 365 Web Site
You can rename Windows 365 Cloud PC display name with following steps:
- Launch the Edge browser and navigate to https://windows365.microsoft.com.
- Sign in with the user account that has access to Cloud PC.
- On the Windows 365 home page, click the three vertical dots and select Rename.
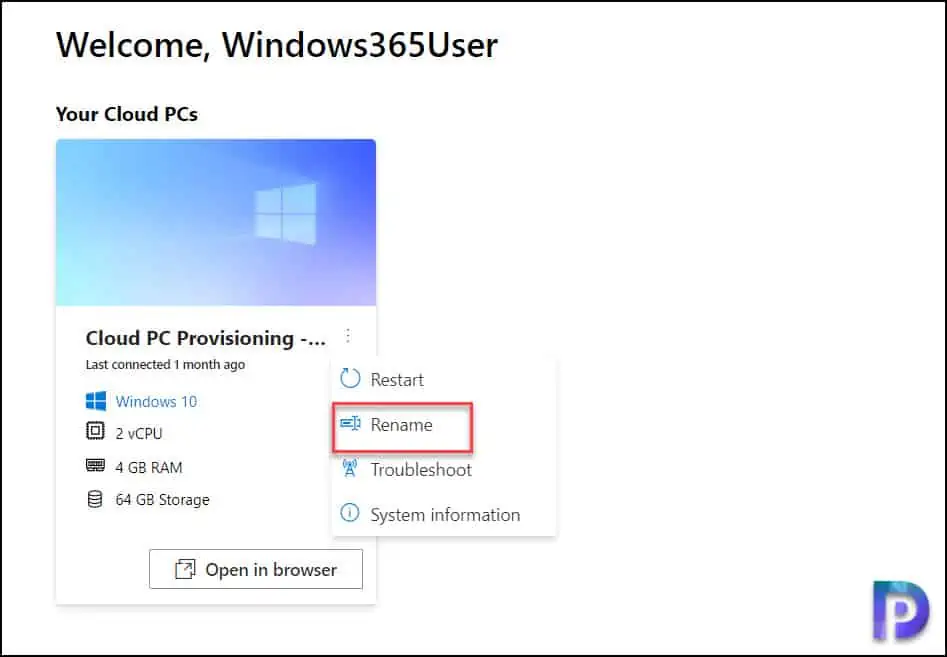
Ensure you read the Cloud PC naming tips listed in the above section. Enter the new Cloud PC name and click Rename.
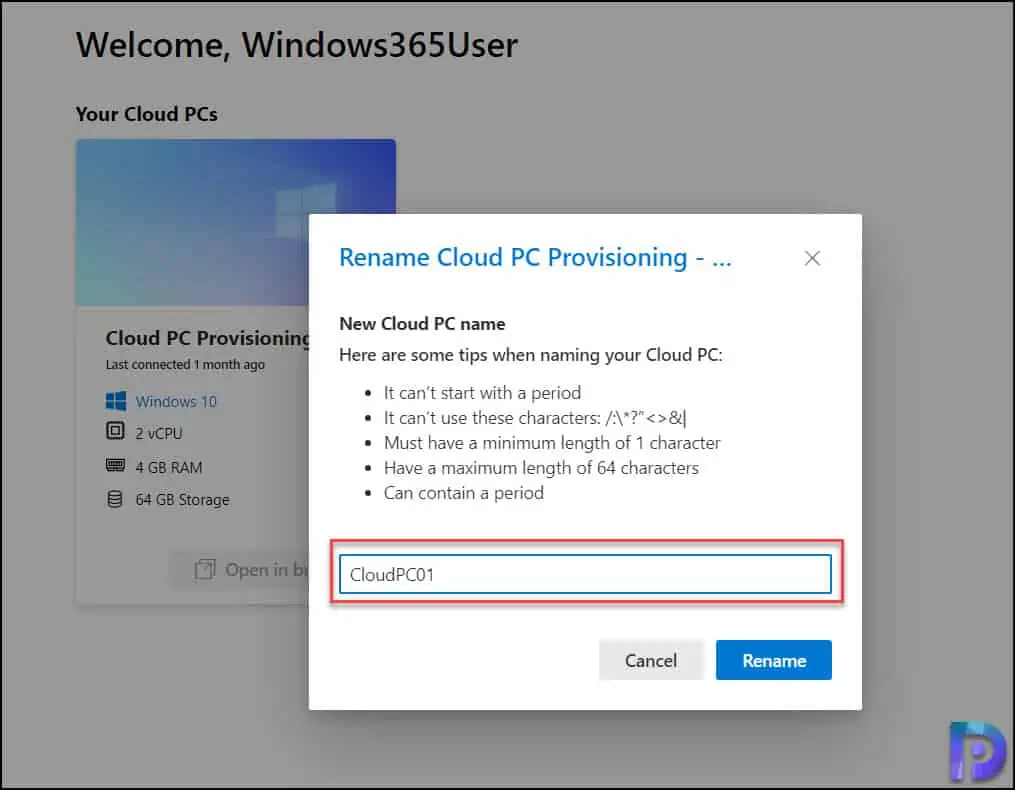
Now you see the message “Cloud PC was renamed“. Congratulations, you have successfully changed the Cloud PC display name.

Method 2: Rename Windows 365 Cloud PC from Windows Settings
If you want to change the computer name of a Cloud PC, you will have to do it from Windows Settings. There are many methods that you can use to rename a Windows computer. The below procedure of renaming Cloud PC will work on both Windows 10 and Windows 11 PCs.
Log in to a Cloud PC and click Start and type About Your PC and launch it. The About your PC displays the device specifications and Windows specifications. The device name is seen under the Device Specifications. To change the computer name of this Cloud PC, click Rename this PC.
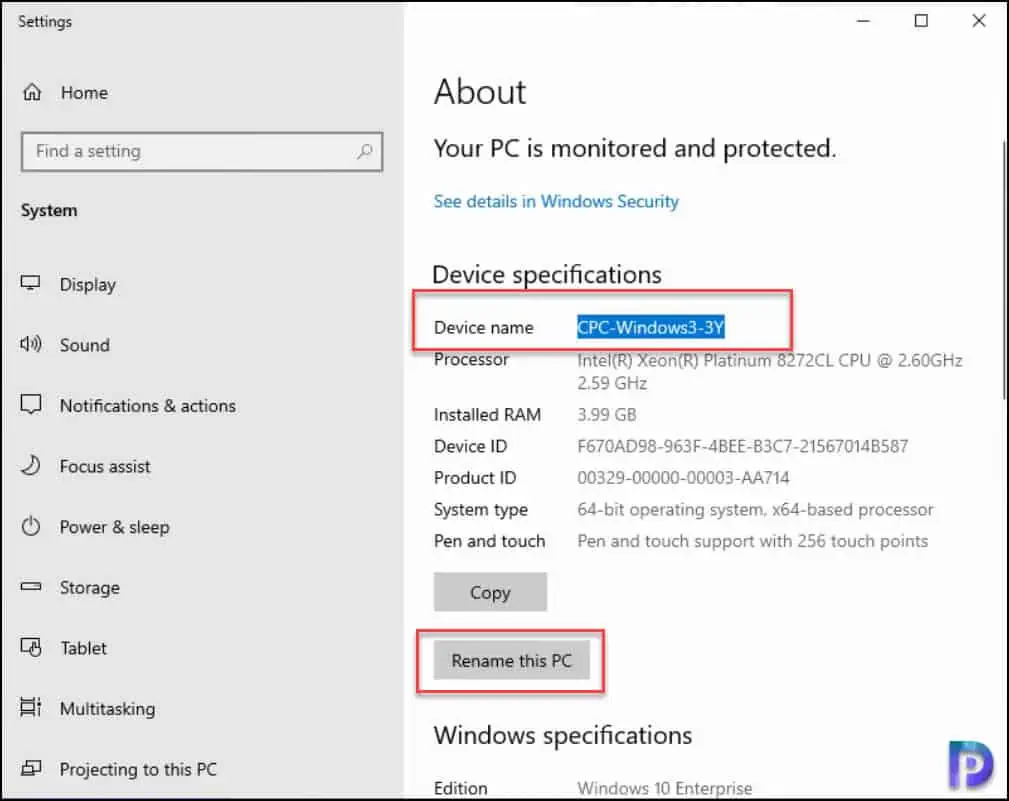
On the Rename your PC dialog box, enter the new name for this Cloud PC and click Next. In this example, I am going to rename the computer to CLOUDPC01.
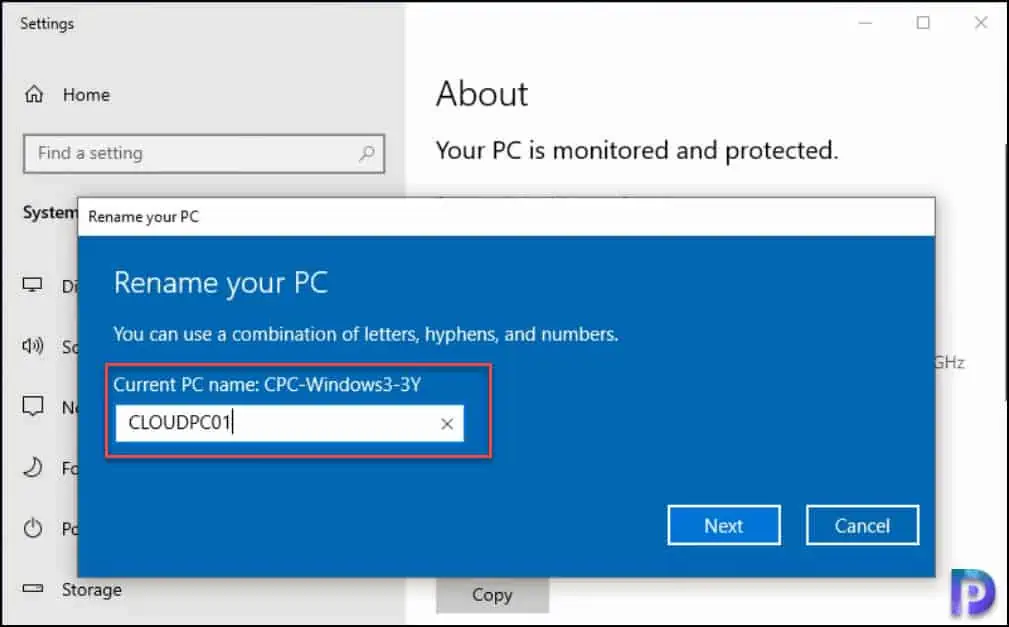
When you rename a computer, a system restart is required. Click Restart now.
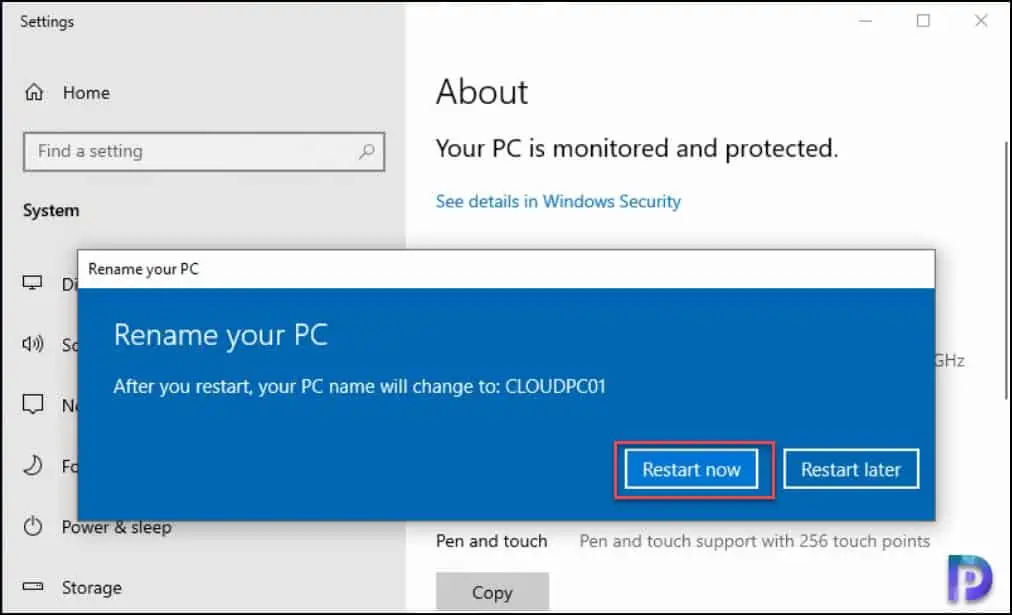
Now sign in to your Cloud PC and the About your PC shows the new name for the device which is CLOUDPC01. This completes the steps to rename Cloud PC.
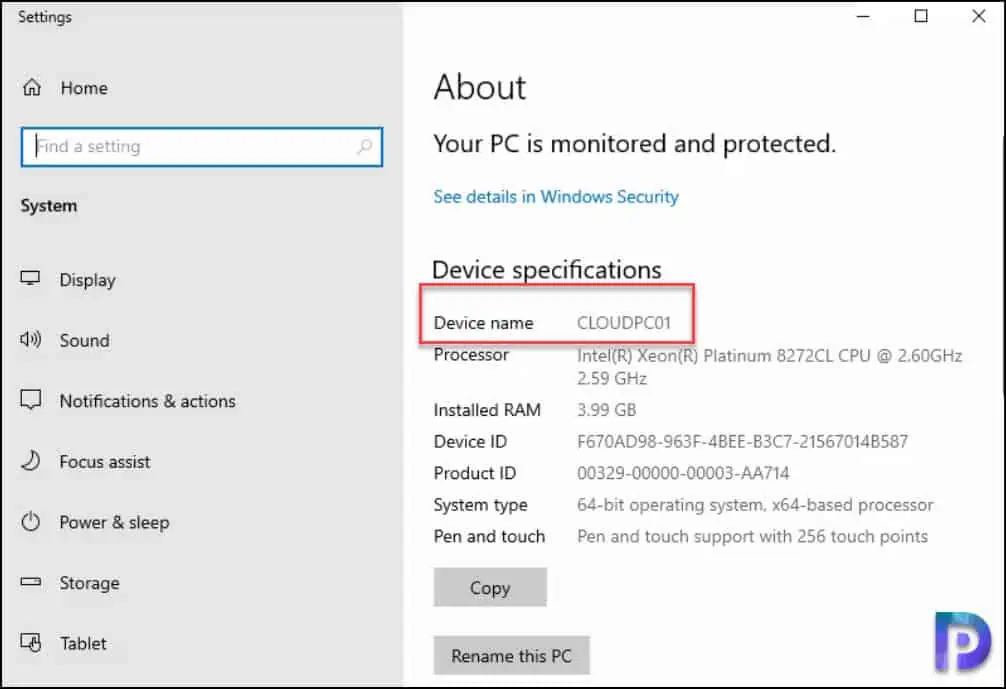
Verify the Cloud PC Device Name in Intune Portal
After you rename the Cloud PC, you can verify the device name in Intune Portal. Sign in to Microsoft Endpoint manager admin center and go to Devices > Windows 365 > All Cloud PCs and click on the Cloud PC. The device details page shows the new Cloud PC device name.