How to Add New Domain to Microsoft 365
In this post, I will show you how to add new domain to Microsoft 365. With just few simple steps you can add your domain to Microsoft 365 and start using it.
Microsoft allows you to add your custom domain using the Microsoft 365 admin center. It was earlier called as Office 365 admin center, but now it’s officially known as Microsoft 365 admin center.
To Add, modify or remove domains you must be a Global Administrator of a business or enterprise plan. Customized administrators or regular users won’t be able to make these changes since these changes affect the entire tenant.
If you haven’t purchased a new domain, you can buy a domain in Microsoft 365 and Microsoft will set it up automatically for you. However, in most cases the customers would have purchased the domain, and they just want to add it to Microsoft 365.
The default domain in Microsoft 365 is yourtenantname.onmicrosoft.com. Microsoft creates that domain for you when sign up for its services. You cannot delete or remove this domain, and you cannot rename it.
Until you add your domain to Microsoft 365, any new users that you create contain the default domain name. You can add up to 900 domains to your Microsoft 365 subscription.
Microsoft 365 Supported DNS Providers
Here is a list of providers that support all required DNS records as per Microsoft. If your domain is hosted with any of these providers, the process of adding a new domain to Microsoft 365 should be easier.
- Dynadot
- eNomCentral
- Europe Registry
- GoDaddy
- Hover
- MyHosting.com
- Name.com
- Nearly Free Speech
- Nettica
- Network Information Center (NIC)
- Network Solutions
- Register.com
If you manage your own DNS records and your DNS host does not support all the DNS records that Microsoft 365 needs, some Microsoft 365 features won’t work. If that is the case, you should contact Microsoft support. Or the alternate option is you transfer your domain to a registrar that supports all required DNS records.
How to Add New Domain to Microsoft 365
Let’s go through the steps to add new domain to Microsoft 365.
- Go to the Microsoft 365 admin center at https://admin.microsoft.com.
- In the left pane, go to the Setup > Domains page.
- To add a new domain, select +Add Domain.
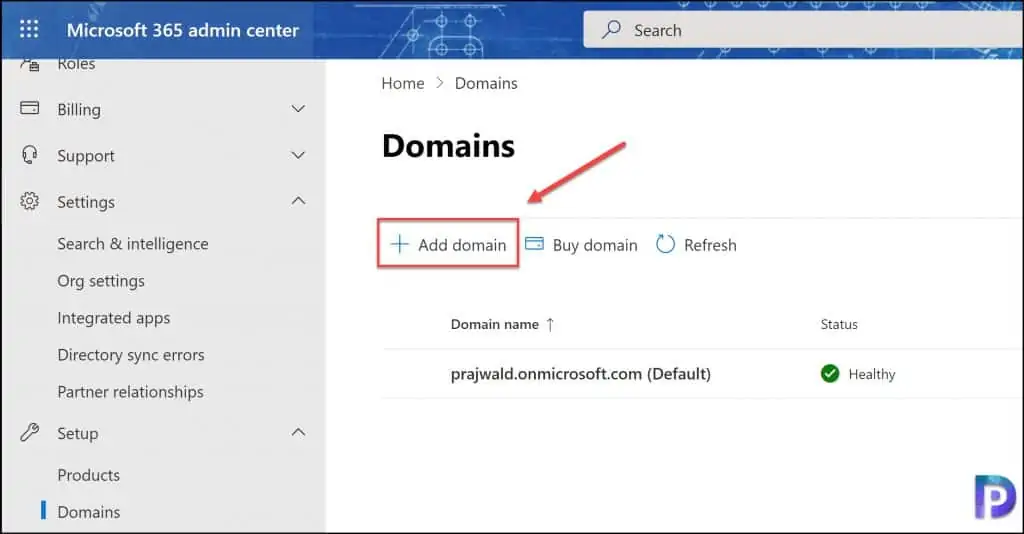
Enter the domain name that you wish to add to Microsoft 365 and click Use this domain.
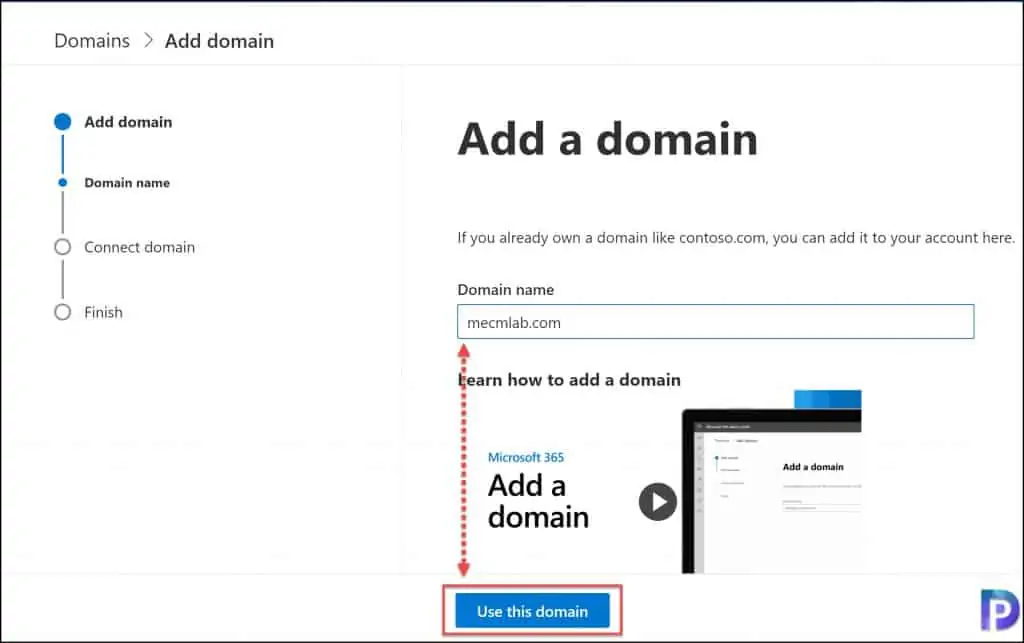
Microsoft 365 Domain Verification Methods
In the next screen, you will be asked how do you want to verify your domain?. There are four options here that can verify your domain. Choose the one that you feel is easy.
- Sign in to domain registrar (recommended) – This option is simplest out of all and is the recommended option too. I can say this method is quicker compared to the other methods. To verify your domain that you have added to Microsoft 365, you can sign in to the domain registrar using the account. Microsoft will use the domain connect feature and add the required records for you.
- Add a TXT record to the domains DNS records – If you wish to manually add a TXT record to the domain’s DNS, select this option. If you are not sure on how to add a TXT record, it’s good to contact the hosting support, and they will help you. While you can add the TXT record quickly, it can take up to 30 minutes to verify after you’ve added the record.
- If you can’t add a TXT record, add an MX record to the domain’s DNS records – This is an alternate option to verify the domain using the MX record. If your domain registrar doesn’t support adding TXT records, use this option. If you don’t know how to add MX records, contact your hosting provider support.
- Add a text file to the domain’s website – With this method, you add a text file to your domain’s website. Select and download the .txt file from the setup wizard. Upload the file to your website’s top level folder. The path to the file should look similar to: http://mydomain.com/ms3103992.txt.
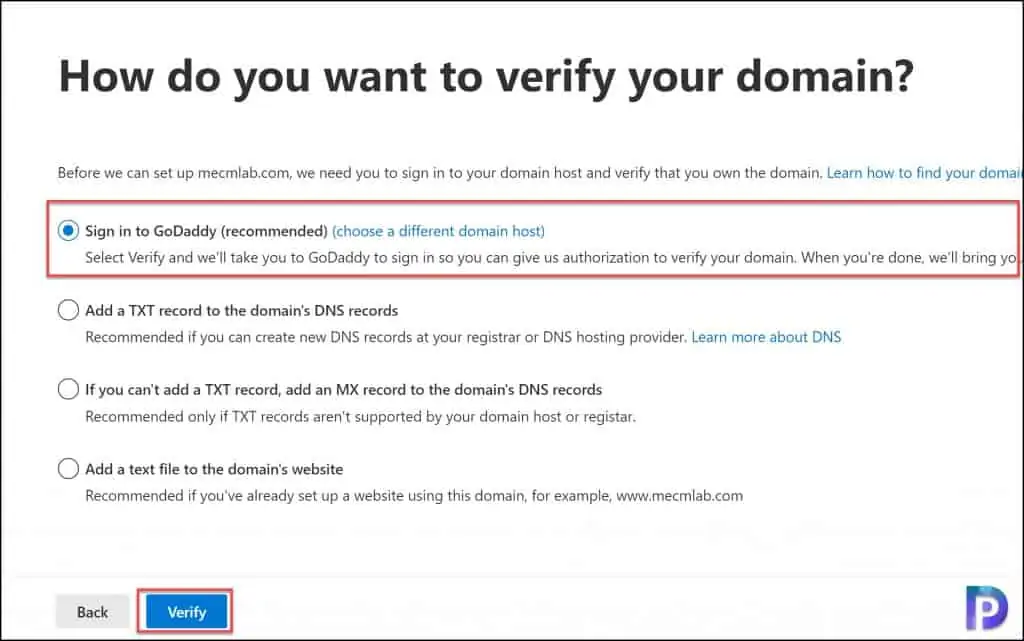
Click Connect to authorize Microsoft to enable the services Domain proof of ownership for configuring Microsoft services. If your registrar supports Domain Connect, Microsoft will set up your records automatically by having you sign in to your registrar and confirm the connection to Microsoft 365.
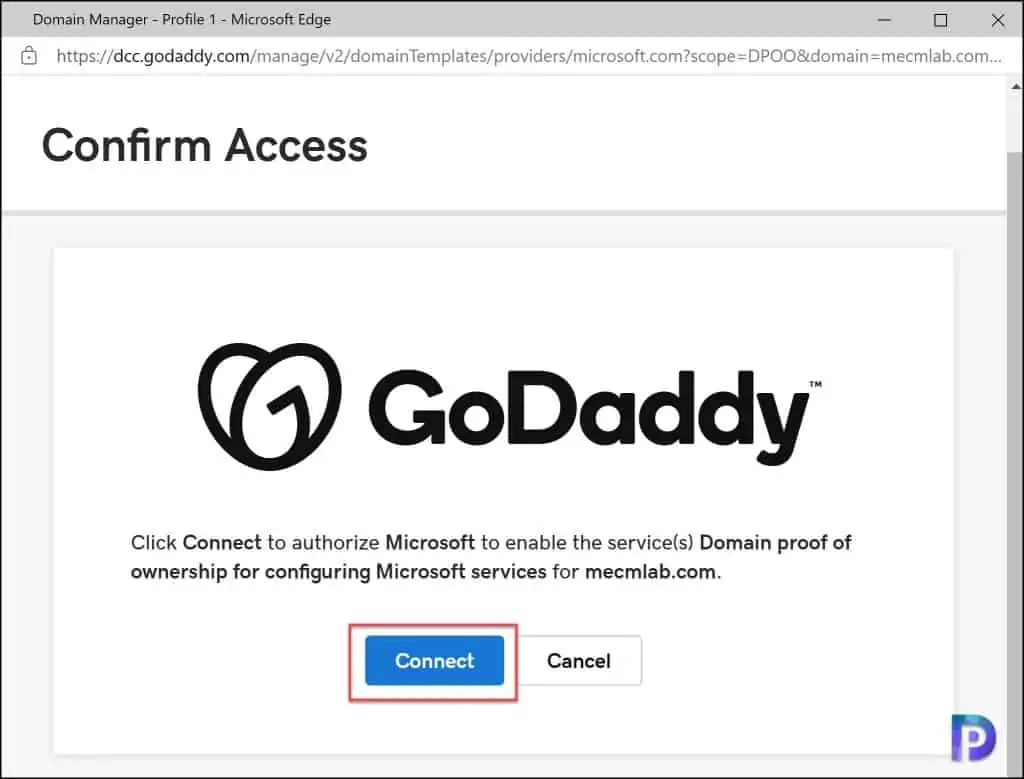
As you can see using the Domain Connect feature, the domain setup is complete. The steps to add new domain to Microsoft 365 is complete. Click Done.
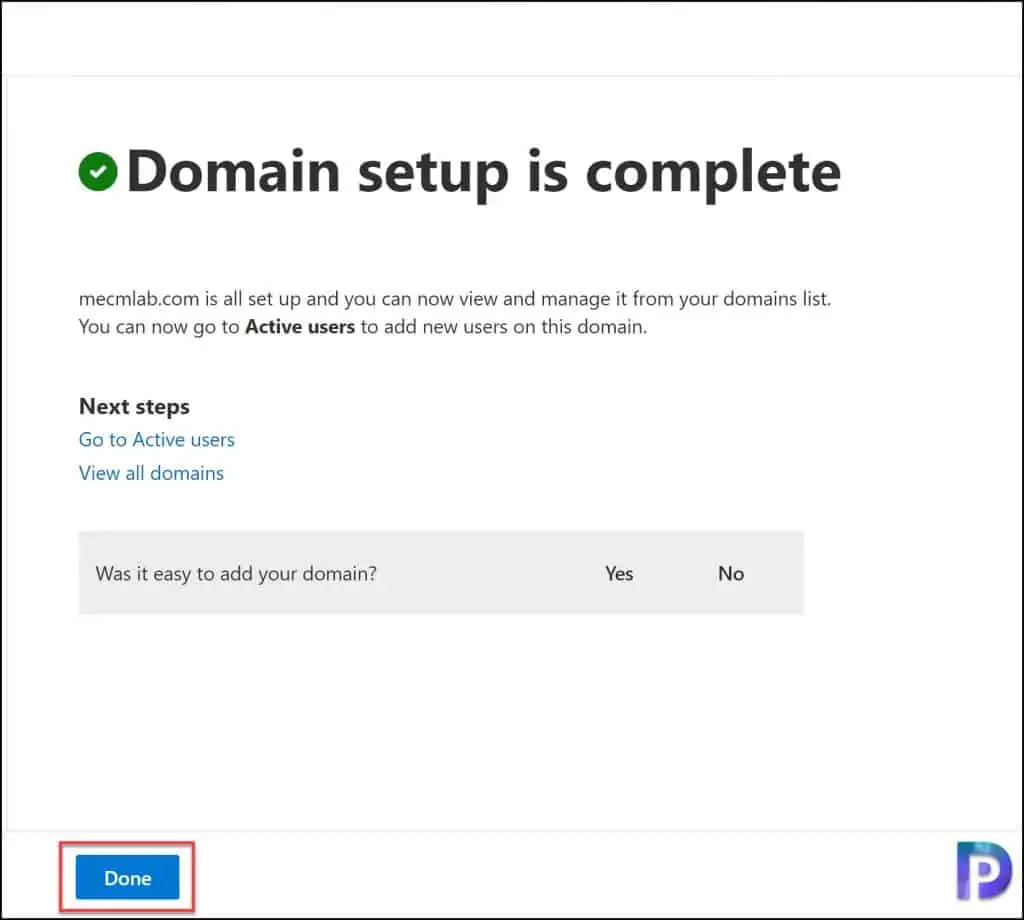
Now under the Domains in Microsoft 365 admin center, we see the new domain appears in the list of domains. You can now set the new domain as default domain in Microsoft 365 admin center. You can also keep using the initial onmicrosoft.com domain even after you add your domain. It still works for email and other services, so it’s your choice. Select three vertical dots and click Set as default.
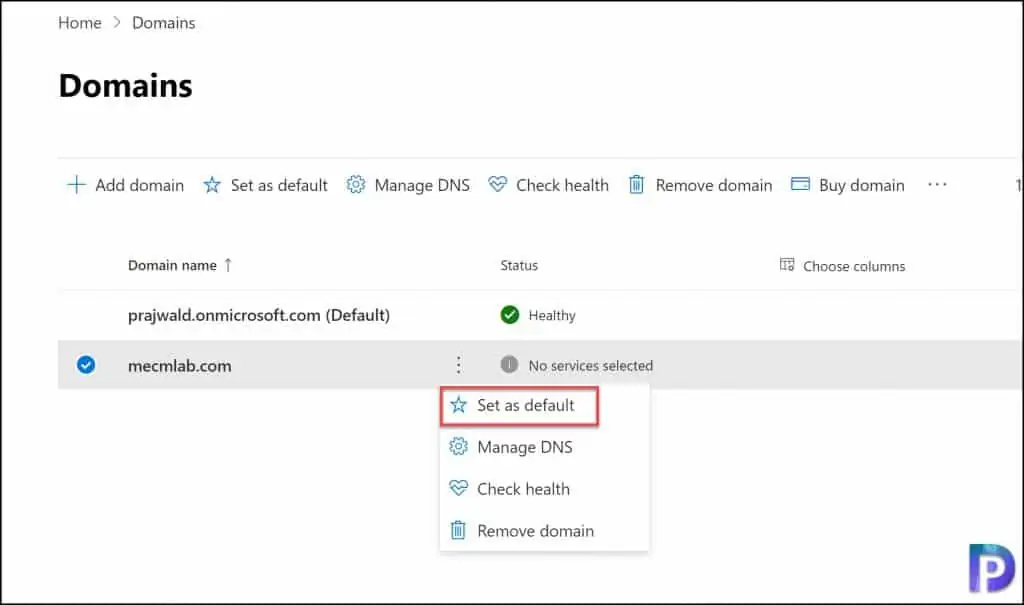
By setting the domain as default, when you add new users, their email addresses and usernames will use this new domain. Click Set as default.
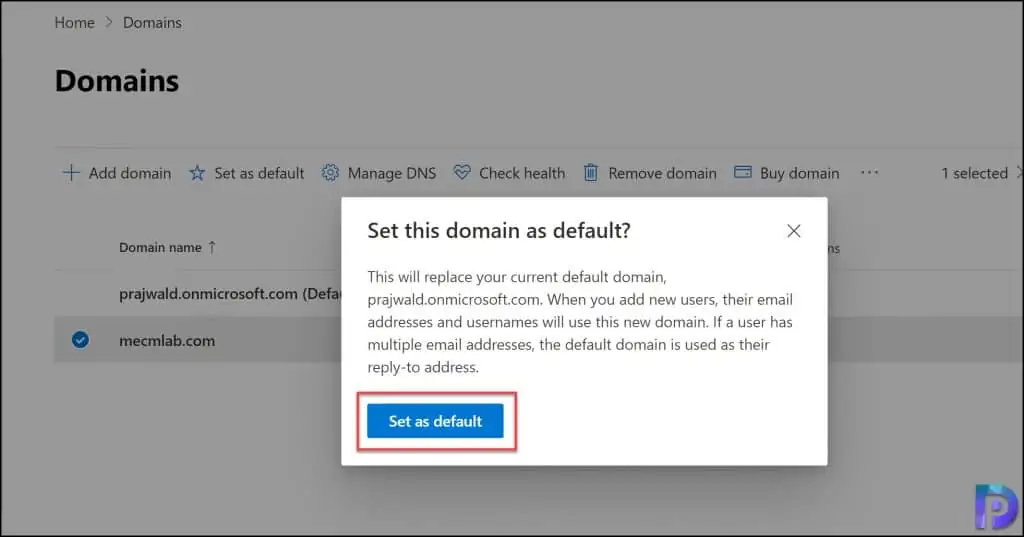
Using the same steps, you can add multiple new domains to Microsoft 365. If you log in to your domain registrar and check the DNS entries of the domain, you should find the below TXT record.

