4 Proven Steps to Upgrade Azure AD Connect
This article covers the steps to upgrade Azure AD connect on your Windows Server. We will download the latest version of Azure AD Connect and perform In place upgrade of Azure AD Connect.
There are different methods to upgrade your Azure Active Directory (Azure AD) Connect installation to the latest release. I will be covering the simple and easy way to upgrade Azure AD connect.
The Azure Active Directory (Azure AD) team regularly updates Azure AD Connect with new features and functionality. You must always run the latest version of Azure AD Connect to receive an optimal support experience.
Microsoft has published a clear documentation on Azure AD connect and ways to upgrade it. I would recommend reading the article to have a clear understanding about the Azure AD connect upgrade.
Azure AD Connect makes integration easy and simplifies the management of your on-premises and cloud identity infrastructure.
Table of Contents
Step 1 – Check Azure AD Connect Version
In this step, we will check the installed Azure AD Connect version. If you haven’t updated Azure AD Connect since long time, you would definitely be running an older version of Azure AD connect.
You can find the Azure AD Connect version using three ways.
- Programs and Features
- PowerShell
- Azure Active Directory Synchronization Service
You can refer the following guide to find the installed Azure AD connect version – https://www.prajwaldesai.com/check-azure-ad-connect-version/
Out of all the easiest way to determine Microsoft Azure AD connect version is via Programs and Features. On your Windows Server, click Start > Control Panel > Programs and Features.
From the list of installed programs, look for Microsoft Azure AD Connect and you can find the installed version. In the below example, I am running Azure AD Connect version 2.0.3.0.
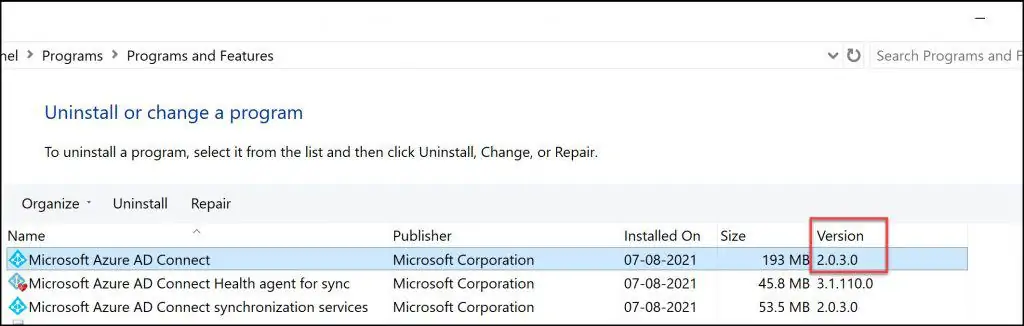
For more ways to check the Azure AD connect version, you can go through the following video.
Step 2 – Download the latest Azure AD Connect Version
Before you perform Azure AD connect upgrade, you can download the latest version of the AD connect from Microsoft site. Go to Microsoft Azure Active Directory Connect page and download the latest version of Azure AD connect tool. Save the AzureADConnect.msi installer and copy it to the Windows Server for upgrade.
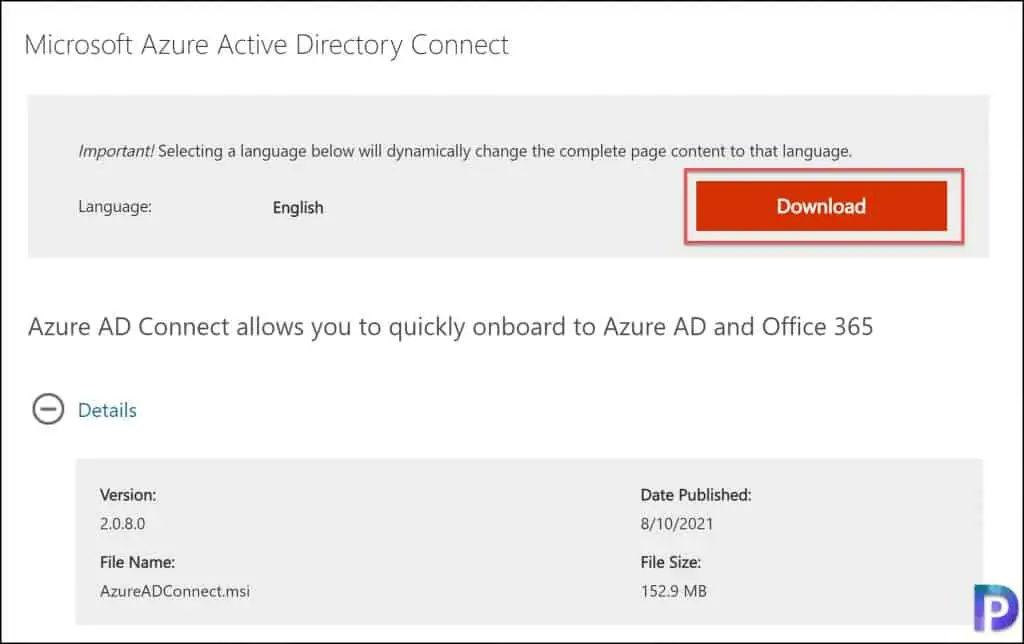
Step 3 – Export Azure AD Connect Configuration
In this step, we will export or backup the Azure Active Directory connect configuration to a file. I would recommend this step even if you are taking regular backups of your server. This is a recommended step before you upgrade the Azure AD connect to the latest version.
On your Windows Server, click Start > Launch Azure AD Connect tool. On the Welcome to Azure AD Connect page, click Configure.
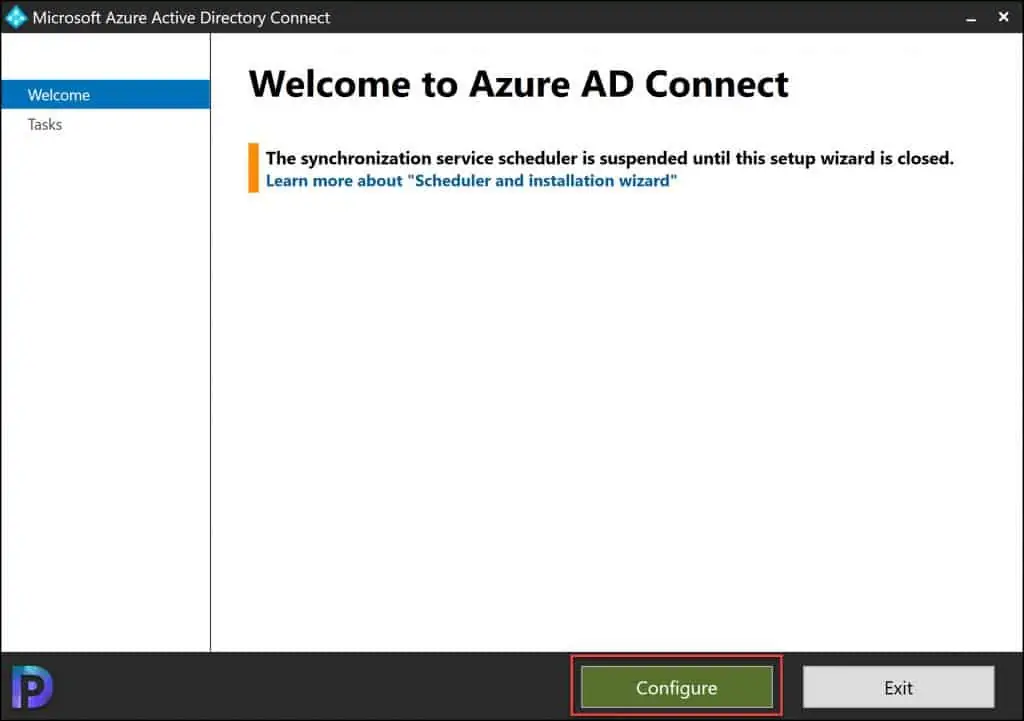
From the list of Additional tasks, select View or export current configuration and click Next.
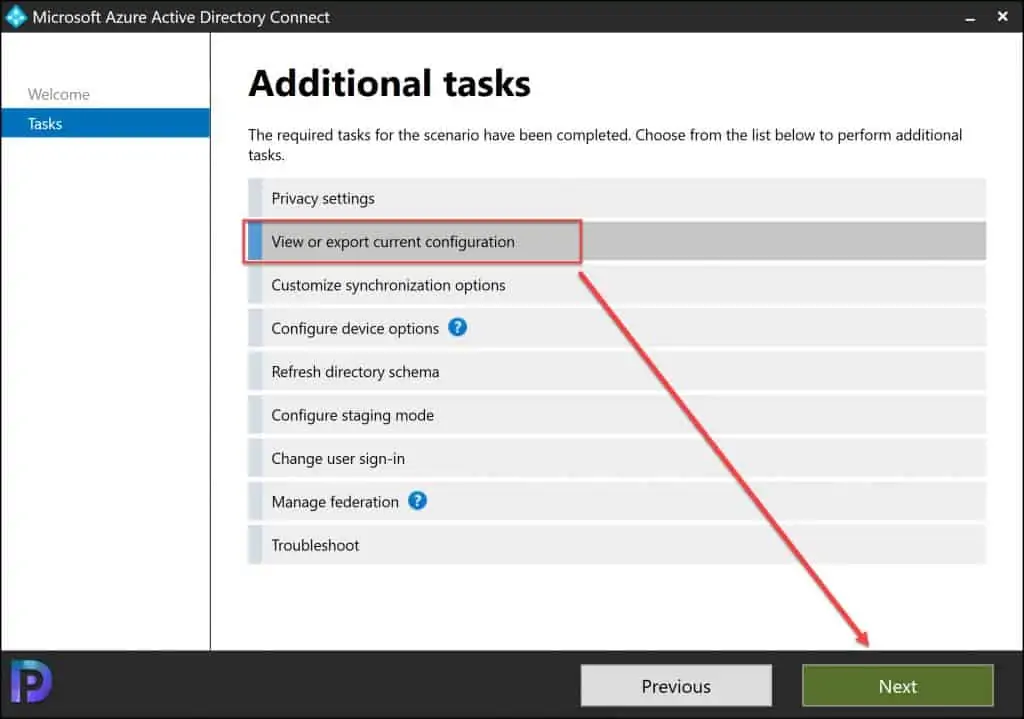
On the Review your solution window, click Export Settings. This exports the settings from Azure AD to a .json format file.
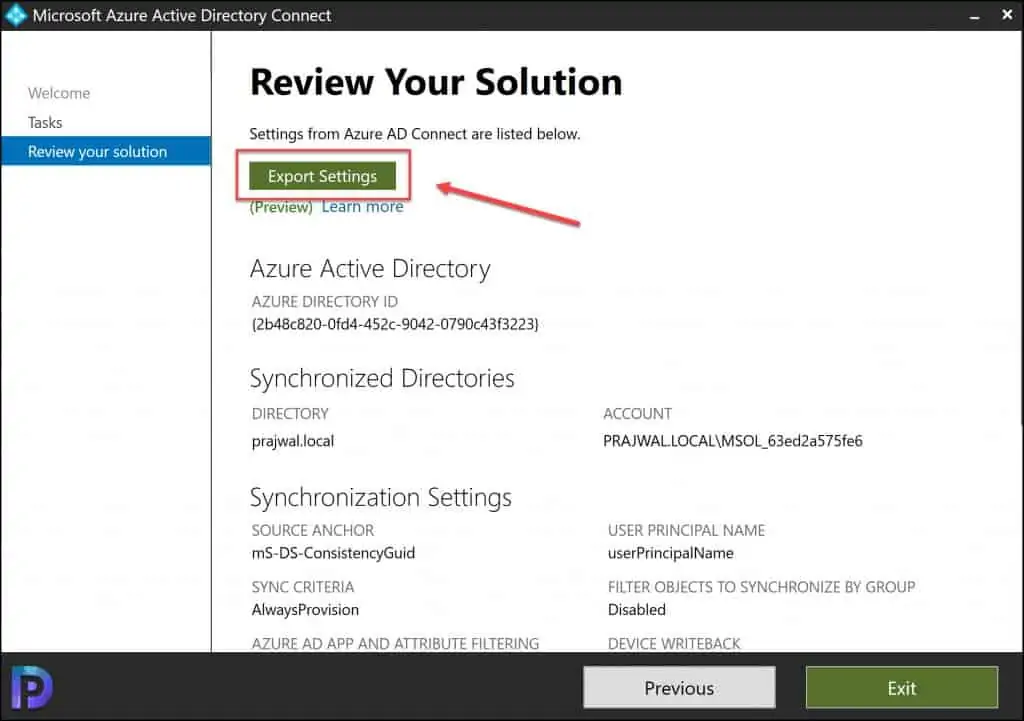
Save the Azure AD connect export sync policy file to a shared folder or to a different Windows Server. That completes the steps to export the Azure AD connect configuration.
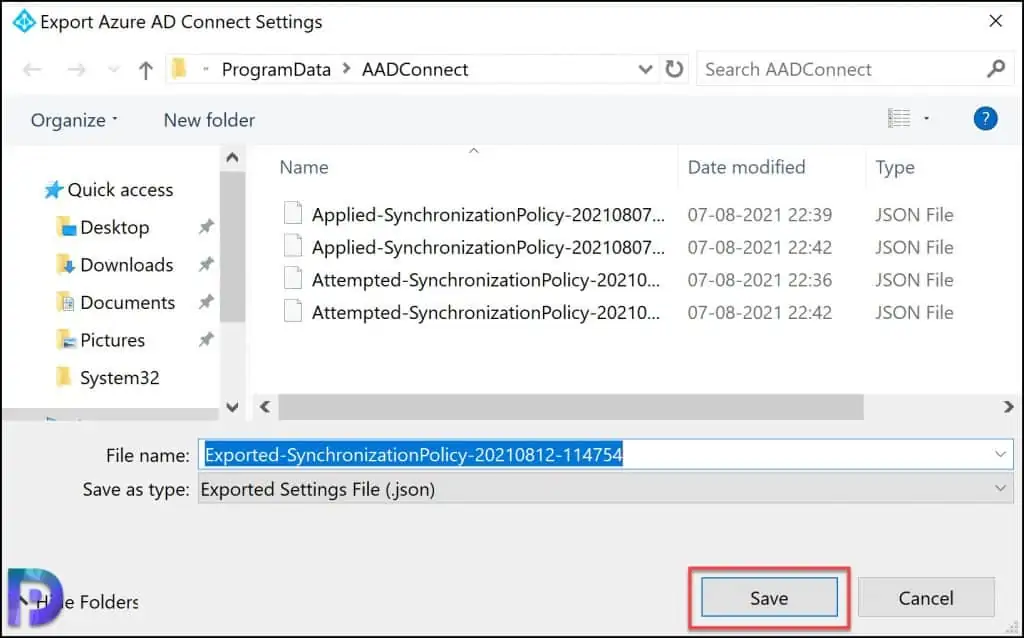
Step 4 – Upgrade Azure AD Connect
In this step, we will upgrade Azure AD connect to the latest version. Right-click the AzureADConnect.msi file and click Install. The setup extracts the files required for Azure AD connect upgrade.
You will be presented with Upgrade Azure Active Directory Connect window. An older version of Azure AD Connect is installed and will be upgraded using your existing synchronization and privacy settings.
Azure AD connect will be upgraded. Synchronization will be stopped during upgrade and will not occur until the Azure AD Connect wizard is finished. Click Upgrade.
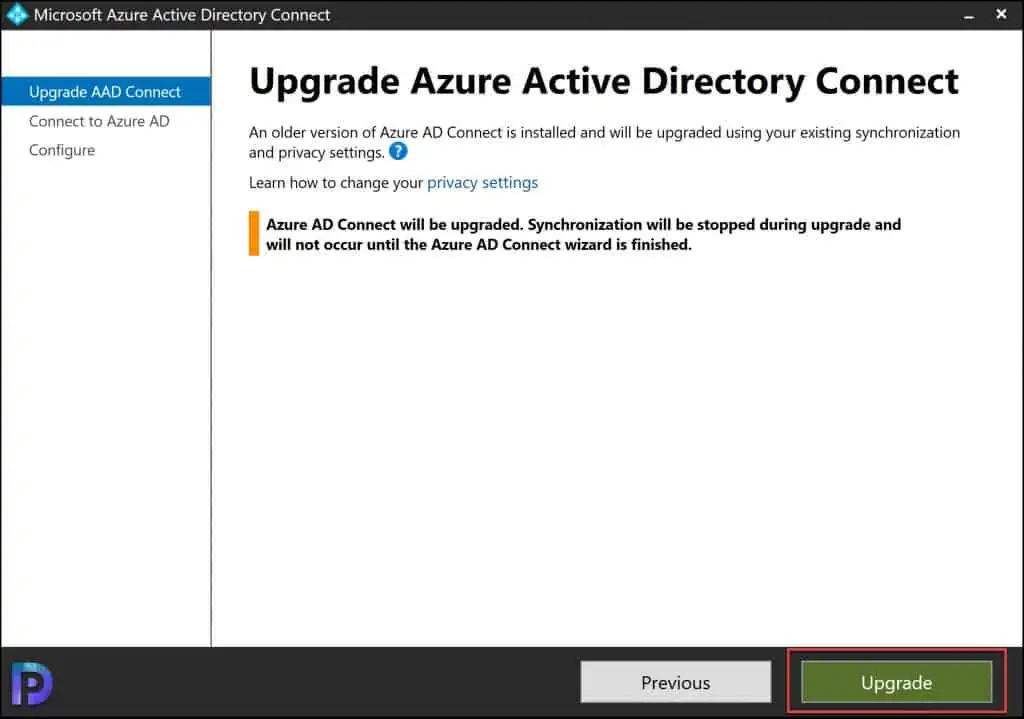
Enter the Azure AD global administrator or hybrid identity admin credentials and click Next.
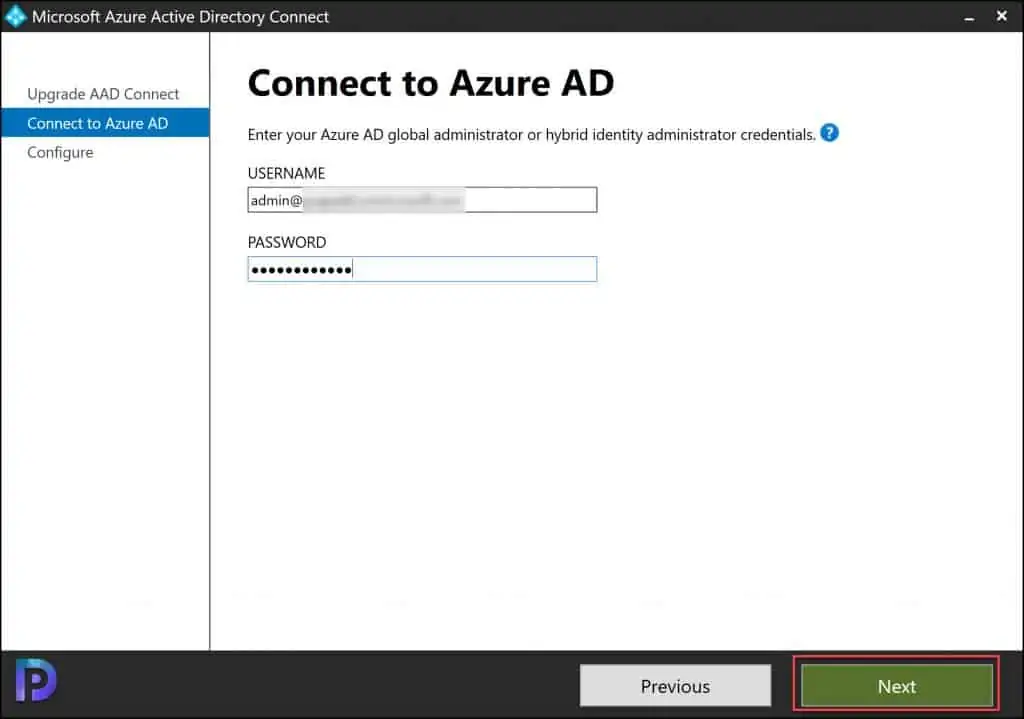
On the Configure window, note the following message.
Once you click Upgrade, the following changes will occur.
- Upgrade Azure Active Directory synchronization configuration
- Enable Auto-Upgrade
Ensure the following option is selected – Start the synchronization process when configuration completes. Click Upgrade.
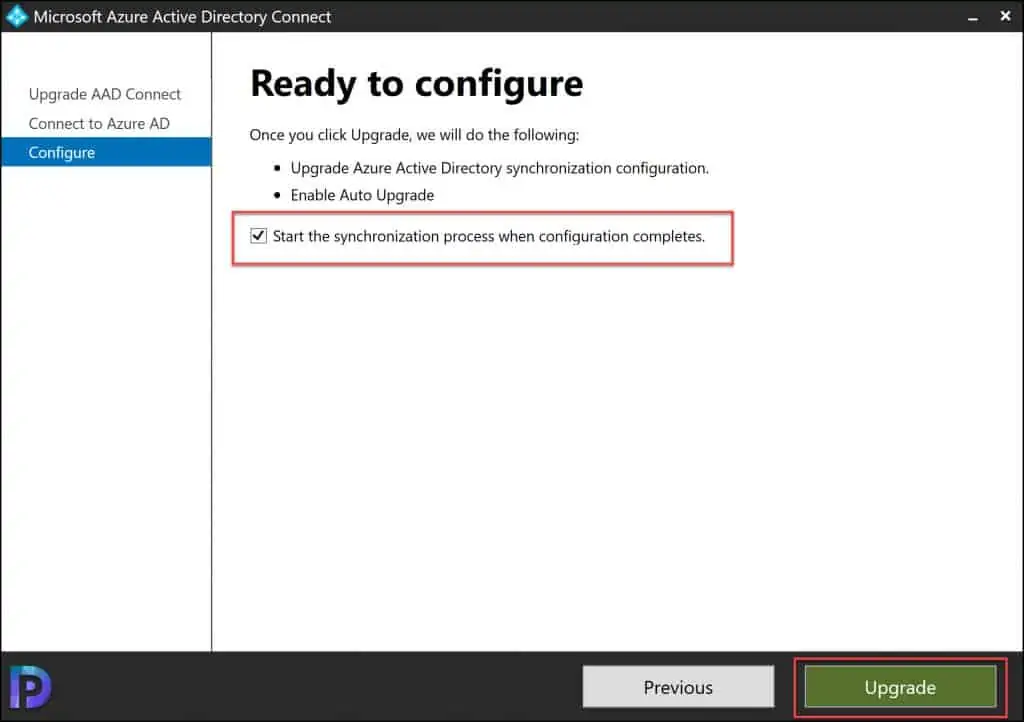
The Azure AD Connect upgrade is successful. You see the message Upgrade from Azure Active Directory sync has finished successfully. Click Exit. This completes the Azure AD connect upgrade.
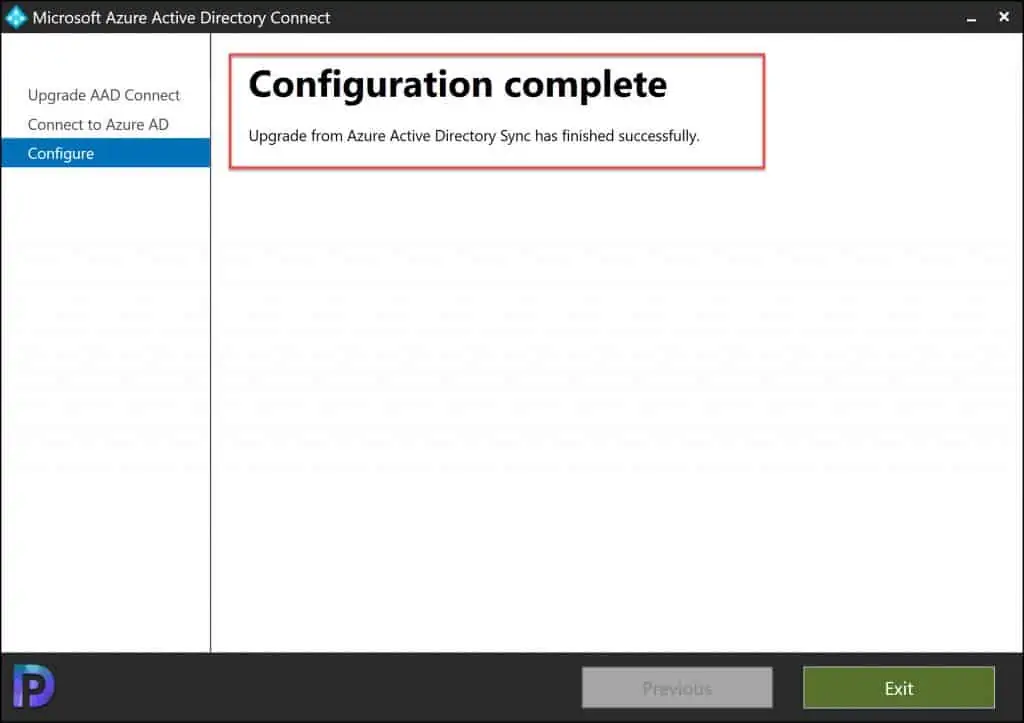
Finally, let’s check the new Azure AD connect version. Go to Control Panel > Programs and Features. Notice the new Microsoft Azure AD connect version is 2.0.8.0.
Along with AD connect, the Azure AD connect synchronization services and Azure AD connect health agent for sync is also updated to the latest version.
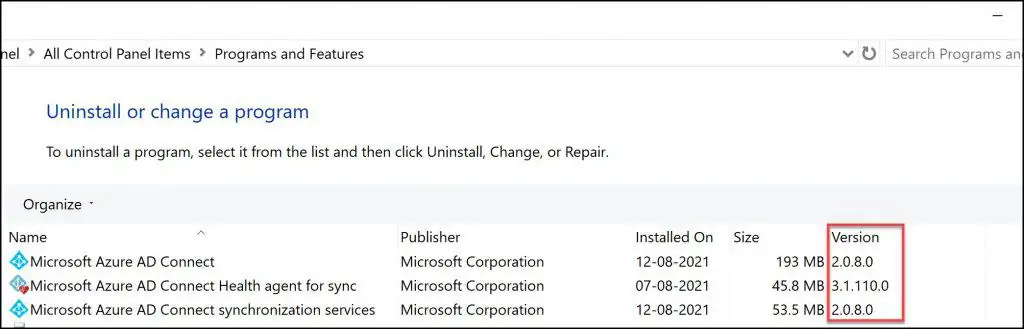

thanks, Prajwal for the details guidelines as always 🙂
make sure to update the staging Azure AD connect also, if any….
Hello,
Will the in-place upgrade support in windows server 2012 R2
Thank you
Hello Prajwal Desai,
With version 2.x of Azure AD Connect, I hear AutoUpdate is not supported. Is that your experience also? We don’t use AutoUpdate due to the very limited number of local AD containers/OU’s we want in Azure AD.
The instructions above make me think Auto Update is still a thing with ver 2.x. We currently use ver 2.1.1.0 released in March 2022.
Hi Prajwal, Can we install the latest version of Azure AD Connect on the server consisting of the old version of Azure AD Connect without uninstallation or do we need to uninstall it before we begin the upgrade.
no need to uninstall the current version.
just install the latest version and click on upgrade as mentioned in the artilce.
Prajwal,
Thanks for the effort to share so important process.
It’s really worth reading it.
~Herb.
Dear Pranjal,
Thanks for the article. One doubts.
Is there any impact on the O365 sync process? what steps we need to take care while upgrading the AAD connect>
Hi,
if I upgrade the operating system of my Azure AD Connect server (2012 R2 -> 2019), can this upgrade still work? It will be the agent version upgrade from v1 (1.6.16.0) to v2 (2.0.89.0).
No , swing migration should be an right approach for AAD connect server with OS which is prior to win server 2016
Its worth reading , Thanks Prajwal.