Install ConfigMgr Agent on macOS Big Sur
In this article, I will cover the steps to install ConfigMgr agent on macOS Big Sur. We will download the new ConfigMgr client for macOS and install on macOS Big Sur.
ConfigMgr 2107 now supports the macOS Big Sur version 11. The last update we had related to SCCM Mac client was Microsoft released a new client to support macOS Catalina clients. Now you can install ConfigMgr client agent on latest version of Mac which is macOS Big Sur.
Microsoft has simplified the overall process of installing ConfigMgr agent on macOS. You don’t need to manually run any commands to install the agent, the wizard will help you with client agent install.
Table of Contents
Prerequisites
Before you install the ConfigMgr agent on macOS 11, you need to ensure the following prerequisites are in place.
- You must have enabled and configured the enrollment proxy point and the enrollment point. If you need further help, refer the following guide – How To Install SCCM Client Agent On Mac Computers
- A client certificate for Mac computers must be in place. Refer the following guide if you need help – How To Deploy Client Certificate For Mac Computers.
- You need to download the latest SCCM agent for macOS Big Sur which is covered in the next section.
Step 1 – Download ConfigMgr Agent on macOS Big Sur
As mentioned earlier, the ConfigMgr agent for macOS has been updated to support Big Sur (OS 11). This new 64-bit macOS client allows you to manage Apple devices running the macOS using Configuration Manager (current branch).
To download the latest ConfigMgr agent for macOS, visit the Microsoft client downloads. Click the Download button and save the installer on your computer.

Step 2 – Run Mac Client Setup Wizard
When you download the ConfigMgr macOS 64-bit client, it is a .msi file – ConfigmgrMacClient.msi. You must run the Mac client setup wizard to get macclient.dmg file. Only then you can install ConfigMgr Agent on macOS Big Sur.
On your server run the ConfigmgrMacClient.msi. On the Welcome page of Mac client setup wizard, click Next.

Accept the license terms and click Next.

Leave the installation folder to default and click Next.

Click Next to start the installation.

Close the Mac Client setup wizard.

After you run the above wizard, we get the macclient.dmg file. The file is located in C:\Program Files (x86)\Microsoft\System Center Configuration Manager for Mac client.
In the next step, you must copy the macclient.dmg file to your macOS. Right-click the macclient.dmg and select open. What you get after extracting the file is few files and a folder.
- ccmsetup
- CMClient.pkg
- Tools

Step 3 – Install ConfigMgr Agent on macOS Big Sur
On your Mac, right click CMClient.pkg and click Open.

Now you see Welcome to the Microsoft Configuration Manager client installer screen. Click Continue.

Click Install. You may be asked to enter the current account credentials. Enter the password and continue the installation.

The ConfigMgr agent has been installed on macOS Big Sur. You must restart the computer to complete the agent installation.

Step 4 – Mac Client Agent Computer Enrollment
After the restart, you log in back to your Mac, and you will be presented with a Computer Enrollment window. This is an important step where you enroll the mac to Configuration Manager. Click Next.
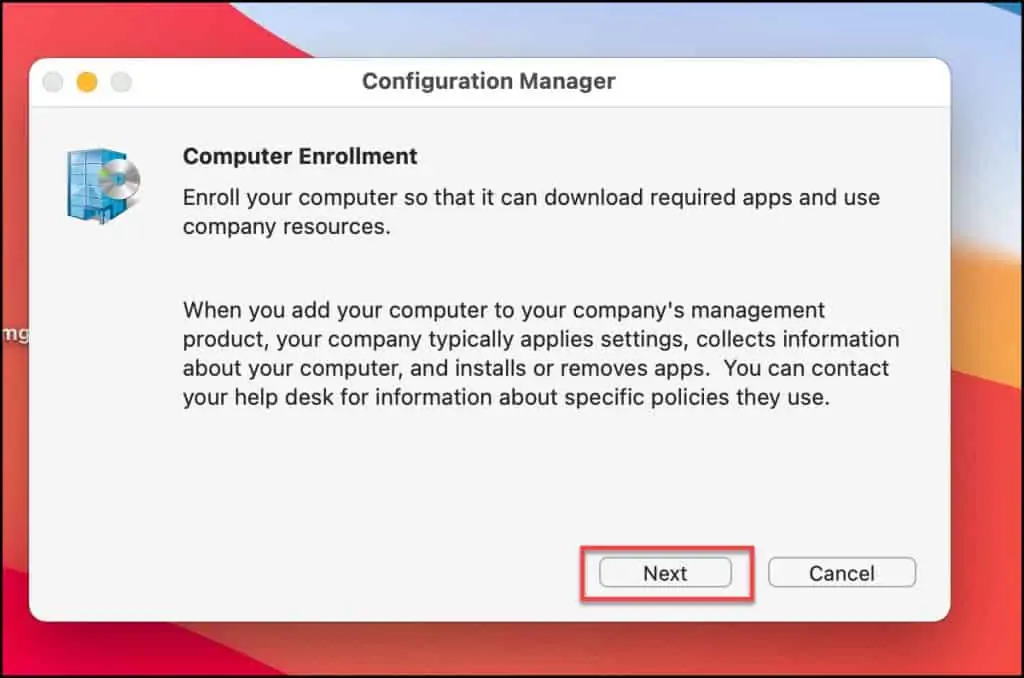
You must enter the user name, password and server name to enroll the client agent.
- Username – Enter the username that has got permissions to enroll the client agent. Enter the username in domain\username format.
- Password – Enter the password
- Server Name – Your enrollment server name
Click Next.

You may see the following message. This is not a trusted server. Do you want to continue? Click Yes.

The enrollment is now successful. Click OK.

When you open the Configuration Manager item in System Preferences on the Mac computer you will see the client properties. The Enrollment status should be displayed as enrolled.
Additionally, you may click Connect Now and verify if the client is communicating with the server.

