How to Fix Outlook Error 500 Mailbox not Found
This article explains how to resolve the Outlook error 500, which prevents users from accessing their mailboxes. If you are getting a mailbox not found error in Outlook on the web, we will show you the steps to resolve this error.
When you have a large organization with 1,000 or more users, mailbox access issues are common. Exchange administrators are responsible for making sure mailboxes are online and reachable by users. However, 500 error message may appear for Outlook users in some cases due to repeating redirects detected issue or licensing issues.
Recently, one of our clients contacted us to report that one of the Intune users had been denied access to the mailbox. The outlook webmail was not working and this account was newly created in Intune. When the user attempted to sign in to Outlook on the web, the following error occurred:
Error 500. Something went wrong. We couldn’t find a mailbox for this account. Either they don’t have a mailbox or they don’t have a license assigned. To fix it, contact your email admins and ask them to assign a valid licence for your user account using the M365 admin portal per instructions.
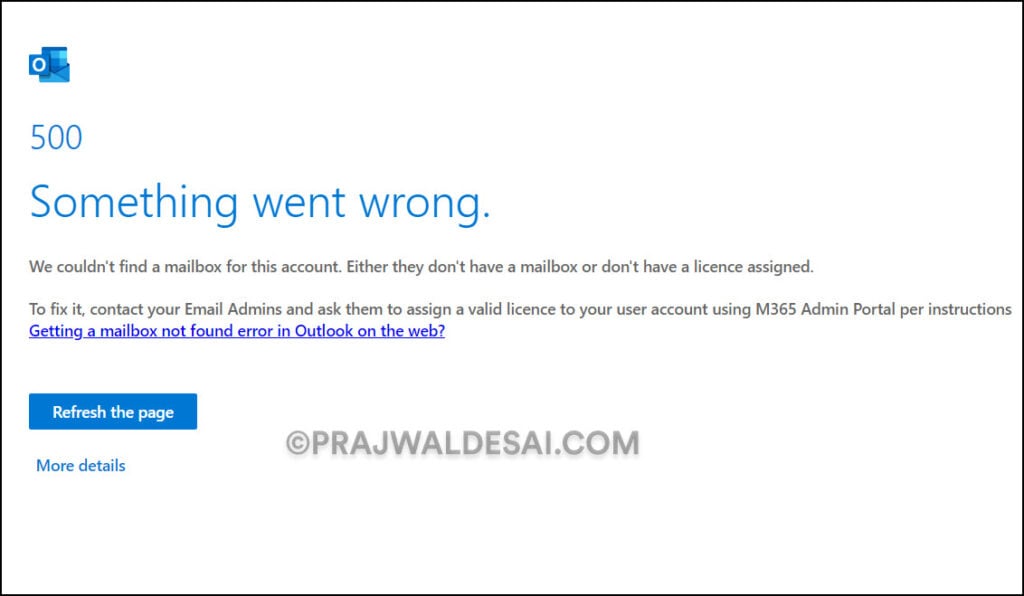
Note that when you encounter an Outlook web error, “We couldn’t find a mailbox for this account“, email access is also restricted using the Outlook app installed as part of Microsoft 365 apps. In other words, you cannot access your emails via Outlook on the web via a browser or the Outlook app installed on your PC. The Outlook app on a Windows PC displays a mailbox disconnected error.
Fix Outlook Error 500 – We couldn’t find a mailbox for this account
While using Outlook on the web, you encounter the error 500 and ‘We couldn’t find a mailbox for this account‘. This happens because the account that you used to connect to Outlook on the web doesn’t have an Exchange Online license, and therefore, no mailbox is associated with the account. To resolve this error, you must assign an exchange online license to the user.
Solution 1: Assign Exchange Online license to your account
The Outlook error 500 can be resolved by assigning an Exchange Online license to the user account in Microsoft 365 admin center. Your admin can assign a license to your account by following these steps:
1. Sign in to the Microsoft 365 admin center. In the left navigation pane, in the Users section, select Active users, and then select the user who is seeing the error.
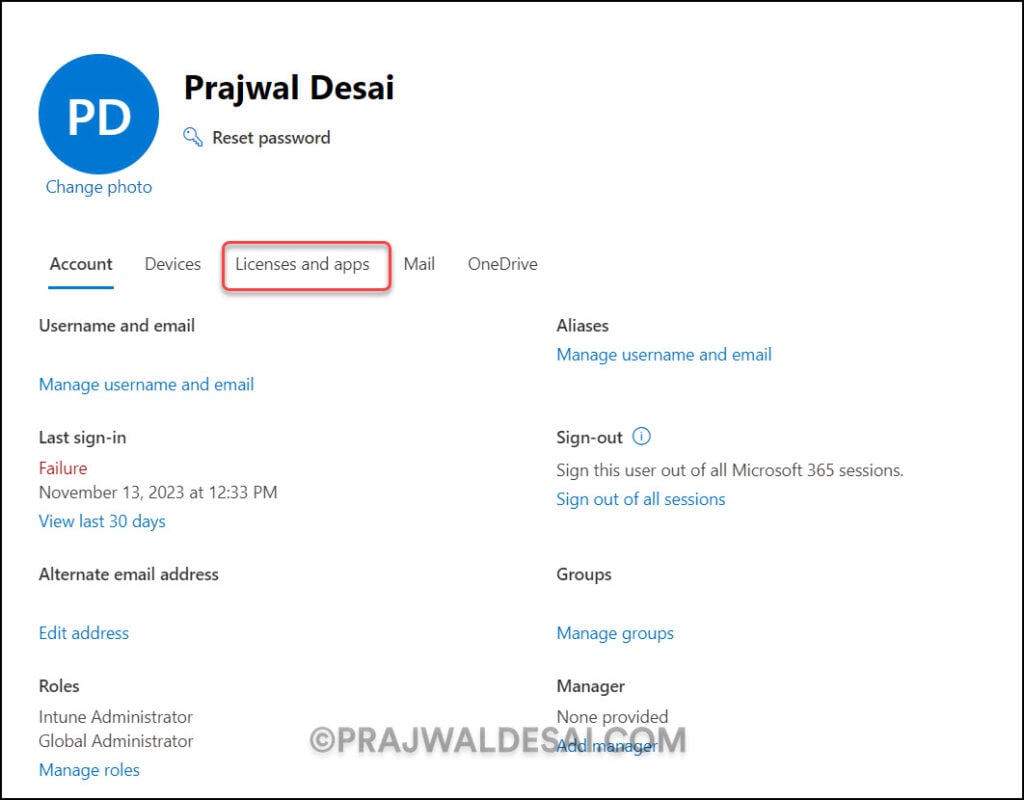
2. On the user page that opens, go to the Licenses and Apps section, select the appropriate location value, and assign a license that contains Exchange Online (Plan 1 or Plan 2). In the below screenshot, the account is assigned an Exchange Online license. When you’re finished, click Save Changes.
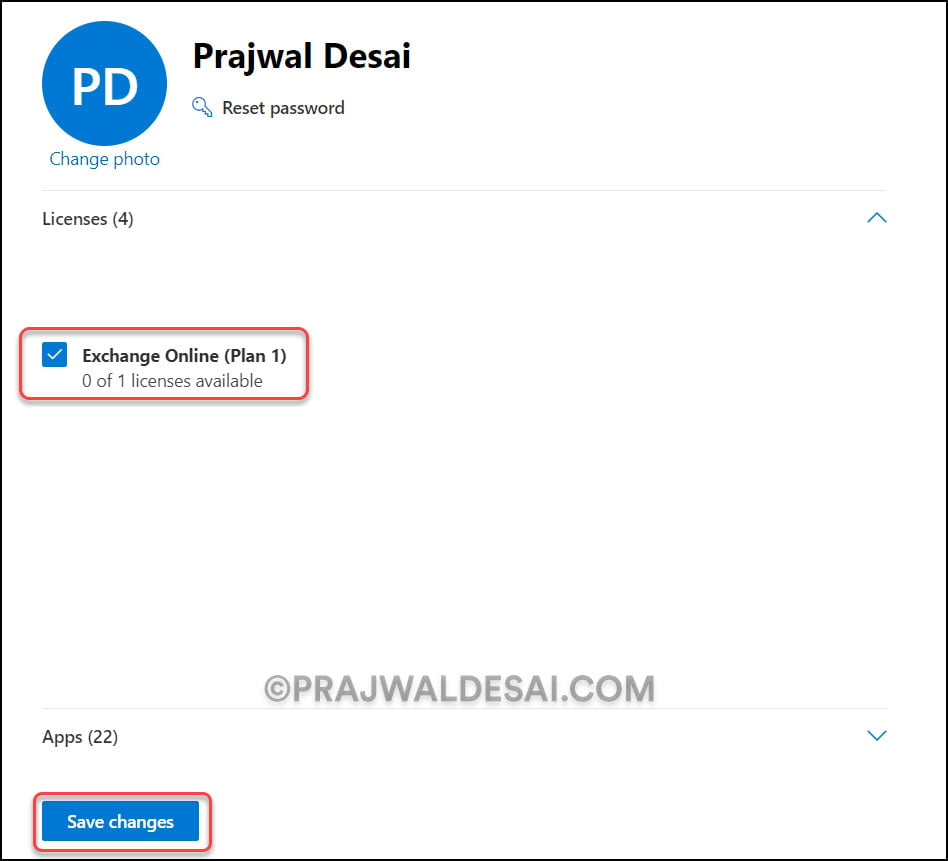
3. After performing the above steps, request the user to sign out and then sign in back to the account. Now, the error 500 will no longer appear while accessing the mailbox via Outlook on the web.
Note: It takes at least 10-20 minutes to apply for the license after you have added the Exchange online license (Plan 1 or Plan 2) to the user account. To prevent Outlook error 500 from appearing in the browser session, you may need to request that the user clear the browser cache in some cases. Cookies stored in the browser must also be cleared as they contain user session information.
Solution 2: Monitor Exchange Online Service Health Status
If multiple users in your organization are receiving Outlook error 500, you should check the service health of the Exchange online server in the Microsoft 365 admin center.
In our previous article, we showed you how to check the Windows release health page in the Microsoft 365 admin center, which enables you to view the latest information on known issues for Windows monthly and feature updates.
If there are any issues with the Exchange online service, users will be unable to access their mailboxes or send and receive emails via the Outlook web and Outlook app. Sign in to the Microsoft 365 admin center to check the status of the exchange online service. In the left navigation, select Health > Service Health. Under Service Status, you find the health status of Exchange Online.
If the Exchange Online service is down or experiencing issues, that would be shown under Service Status. Click on the Advisories link to find out the current issues with the service.
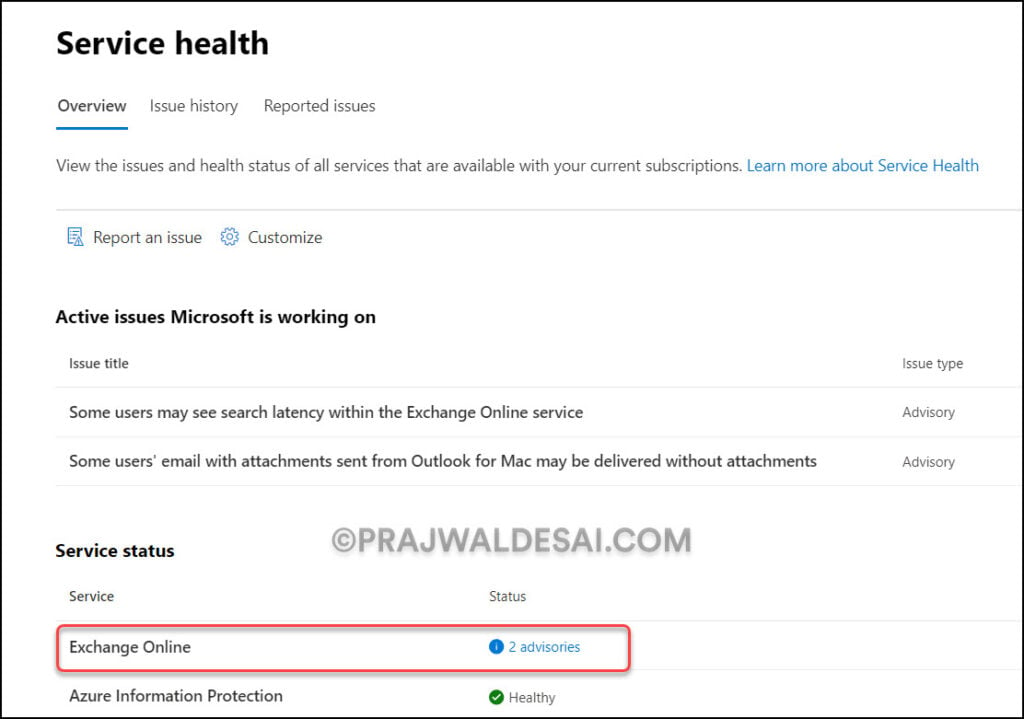
Troubleshoot Error 500 Outlook Mailbox not found
In the below screenshot, we see the error 500: Something went wrong when the mailbox was accessed via the Outlook web app. If you click on the ‘More Details‘ link, it shows additional troubleshooting information such as:
- ClientIPAddress
- X-ClientID
- Request-ID
- X-OWA-Error Microsoft.Exchange.Data.Storage.InvalidLicenseException
- X-OWS-Vers
- X-FEServer
- X-BEServer
- Date
The information provided above will assist exchange administrators in resolving the Outlook error 500 mailbox not found error. In the screenshot below, the X-OWA-Error clearly shows that it’s a Microsoft Exchange InvalidLicenseException error. In your case, the error description could be different.
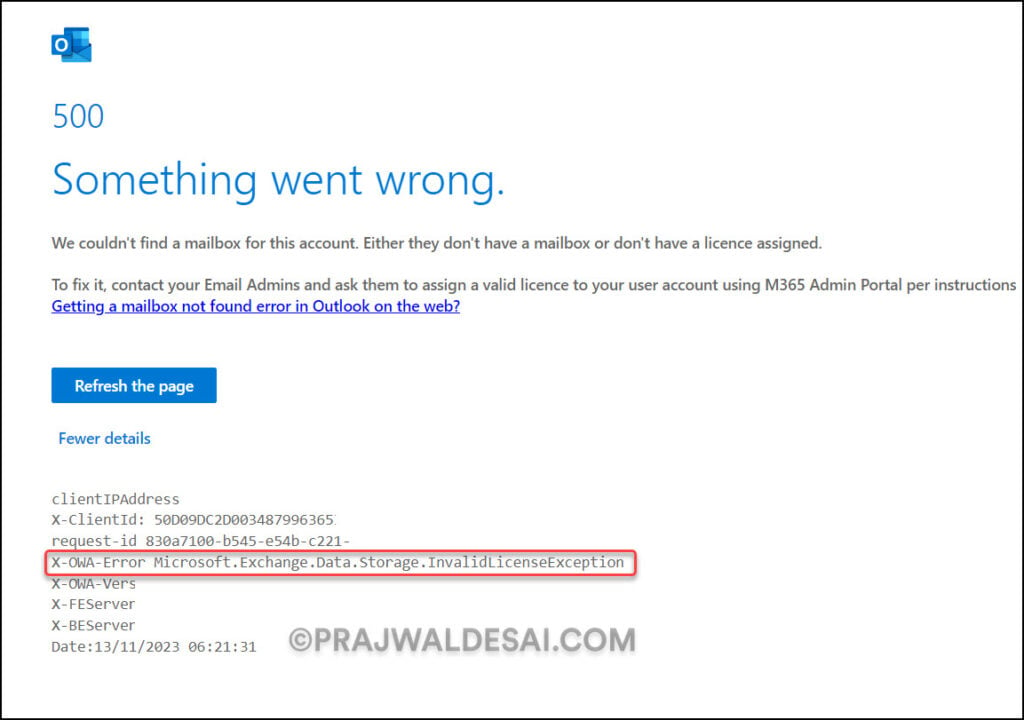
Resolve Repeating Redirects Detected for Outlook Web
What’s interesting is that the error 500 is related to “Repeating redirects detected” while accessing the mailbox using Outlook on the web. In the screenshot below, we see the user is unable to access the mailbox using Outlook on the web. The browser reports the error 500, something went wrong along with the error “Repeating redirects detected.”
The Outlook web error repeating redirects detected error occurs for two reasons:
- When a Microsoft 365 user account has recently been unblocked.
- When too many roles are assigned to the user account.
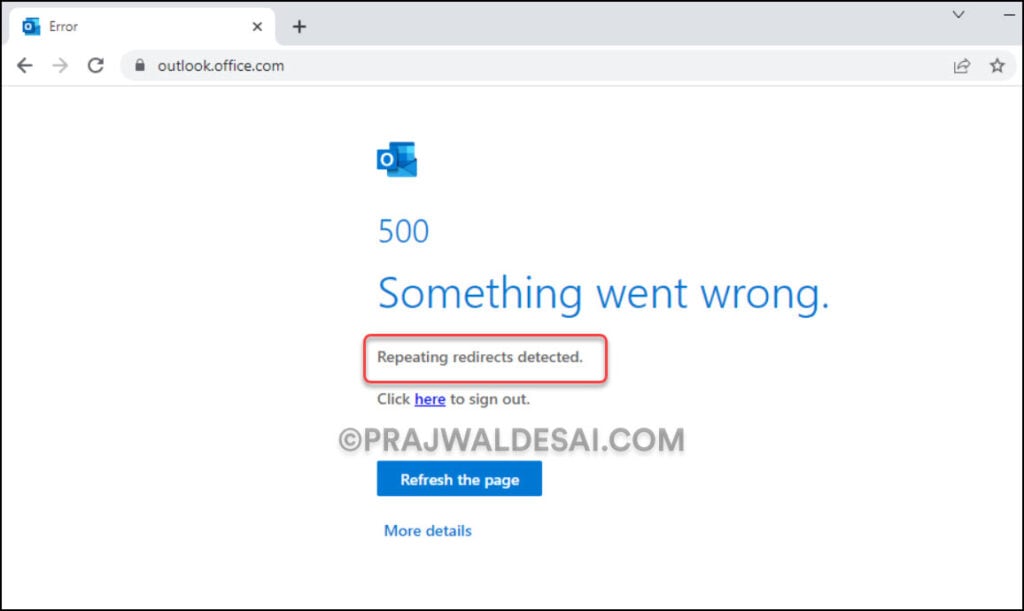
Let us go over the solutions for resolving the detected repeating redirect issue in the Outlook web app.
Too many admin roles assigned to account
If a user account is assigned too many roles in the Microsoft 365 admin center, the user may experience the repeating redirects detected error in the Outlook web app. Microsoft 365 administrators can resolve this issue by removing unnecessary roles from an account and assigning only those that are required. An unwanted role here indicates that the user doesn’t need that role but has been assigned due to some reason.
To remove the unnecessary admin roles for users in Microsoft 365, follow these steps:
- Sign in to the Microsoft 365 admin center.
- In the left navigation pane, in the Users section, select Active users, and then select the user who is seeing the error.
- Under Roles, select Manage Roles.
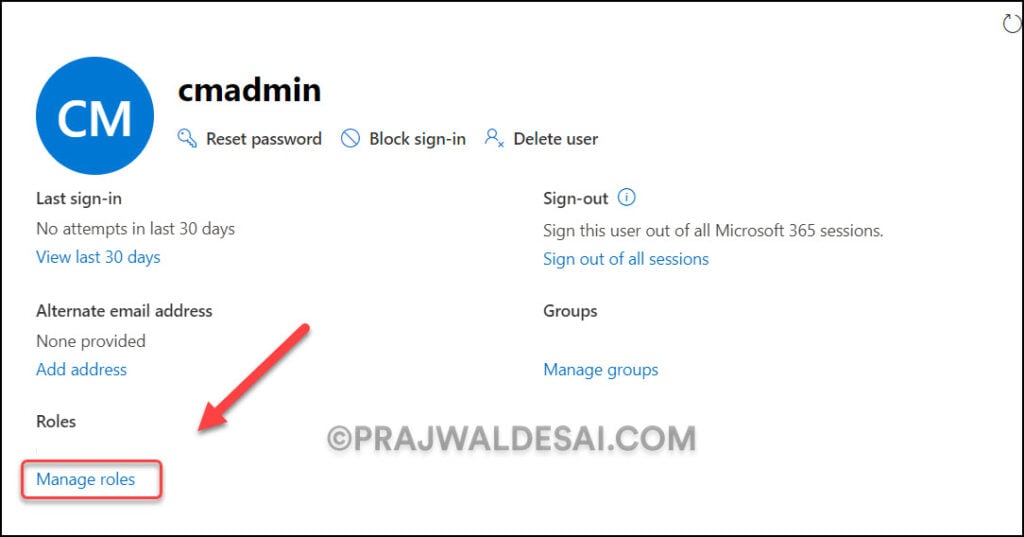
On the Manage admin roles page, go through the list of roles that are assigned to the selected user. Uncheck any unnecessary roles assigned to the user, and then click Save Changes.
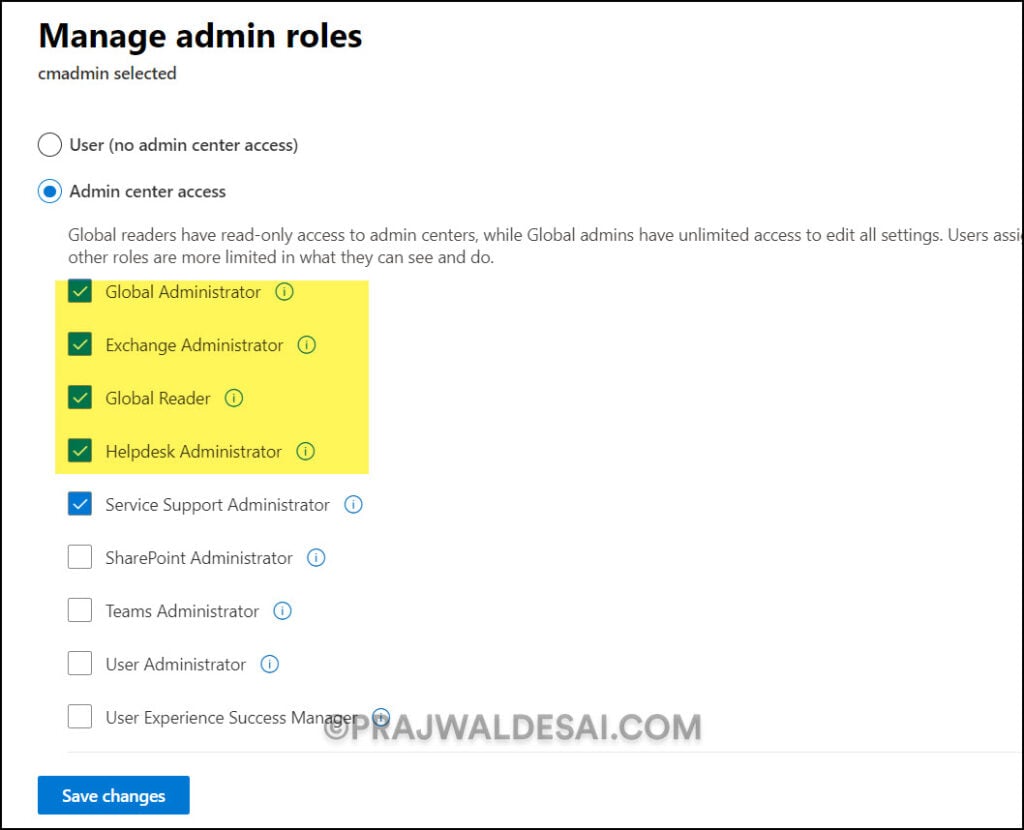
Microsoft 365 User Account Unblocked from sign-in
If the Microsoft 365 user account is recently unblocked from sign-in, the user may encounter the repeating redirect errors while accessing the mailbox Outlook web.
Let’s say that an administrator has prevented a user account from logging in to the Microsoft 365 services due to security concerns. When you block someone, it immediately stops any new sign-ins for that account, and if they’re signed in, they’ll be automatically signed out of all Microsoft services within 60 minutes.
If the user account is now enabled for sign-in, the user will have access to Microsoft Services in 30-60 minutes. Meanwhile, if the user attempts to access the mailbox via Outlook web during this time, the user will encounter the repeating redirects detected error. So, the solution here is to advise the user to wait 30-60 minutes after the account has been enabled for sign-in.
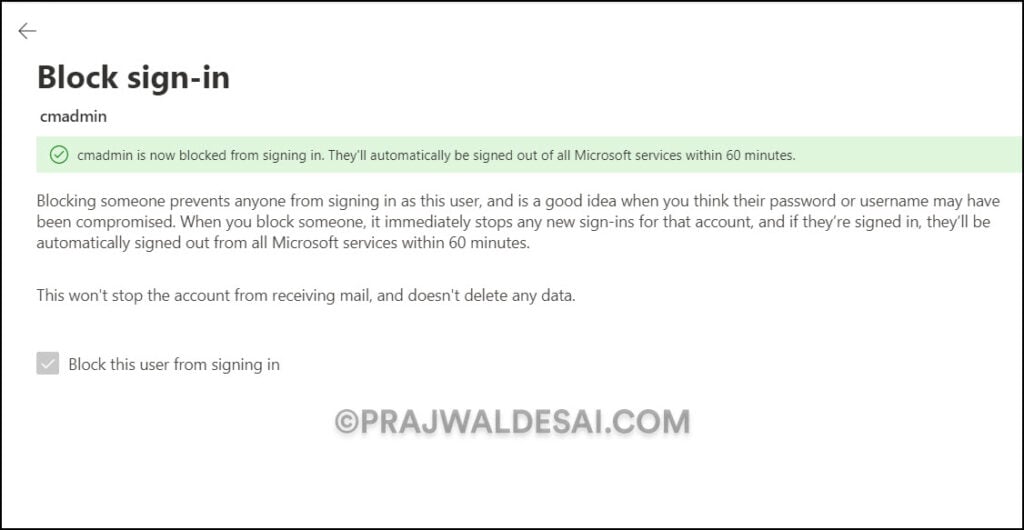
Conclusion
We hope the steps outlined in this article assist you in resolving the Outlook error 500. As previously stated, error 500 is a generic error that occurs when users access their mailbox through the Outlook web app, and it can be resolved by assigning an exchange online license to the account. We also covered the solution to Outlook error 500: repeating redirects detected. The solution to this problem is to wait 30-60 minutes after the user account has been unblocked. For more such articles, consider booking this website.
