Deploy Microsoft 365 Apps with Intune | Endpoint Manager
Using Intune you can easily deploy Microsoft 365 Apps to Windows 10 devices. By selecting Microsoft 365 apps for Windows 10 devices in Intune, you can assign and deploy Microsoft 365 apps.
Along with Microsoft 365 apps, you can also deploy Microsoft Project Online desktop client and Microsoft Visio Online Plan 2. However, you must own licenses for them.
If you have worked with Office 365 ProPlus, Microsoft renamed it and Microsoft 365 Apps for enterprise is the new name. You can also refer it as Microsoft 365 Apps.
In this post I am deploying Microsoft 365 apps to Windows 10 devices that haven’t got any previous version of Office installed.
Important – If there are .MSI Office apps on the end-user device, you must use the Remove MSI feature to safely uninstall these apps. Otherwise, the Microsoft 365 apps deployed using Intune will fail to install.
How to Deploy Microsoft 365 Apps with Intune
Deploy Microsoft 365 Apps with Intune
Follow the below steps to deploy Microsoft 365 Apps with Intune.
- Sign in to the Intune a.k.a. Microsoft Endpoint Manager admin center.
- Click Apps > Windows and select Windows Apps.
- Click Add and select Microsoft 365 apps – Windows 10 and deploy it.
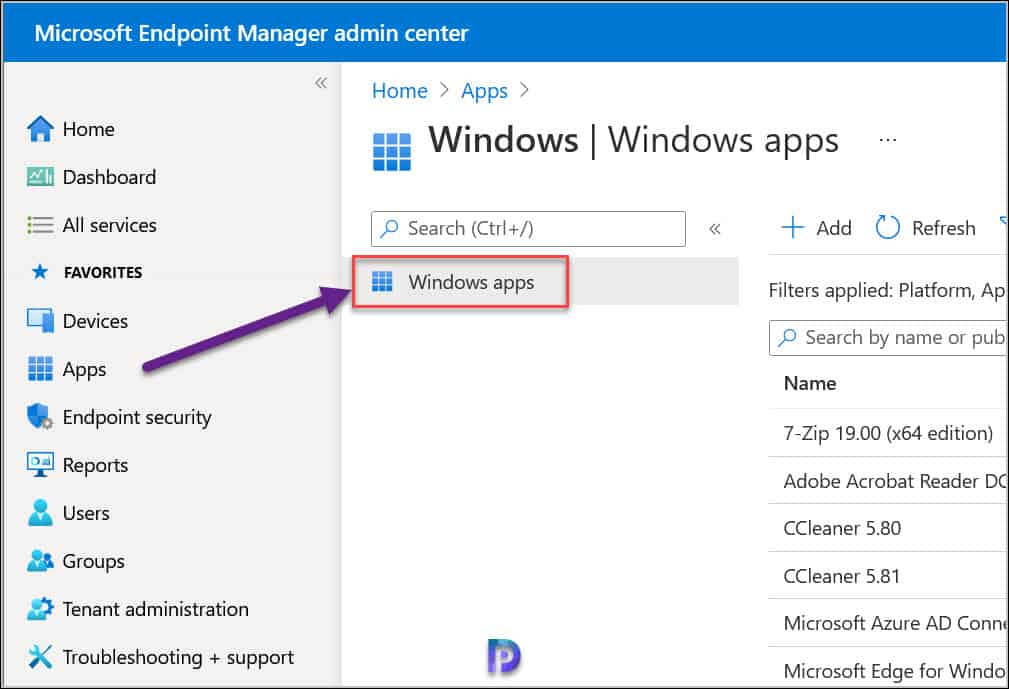
On the Select app type window, click the drop-down and select Microsoft 365 Apps Windows 10.
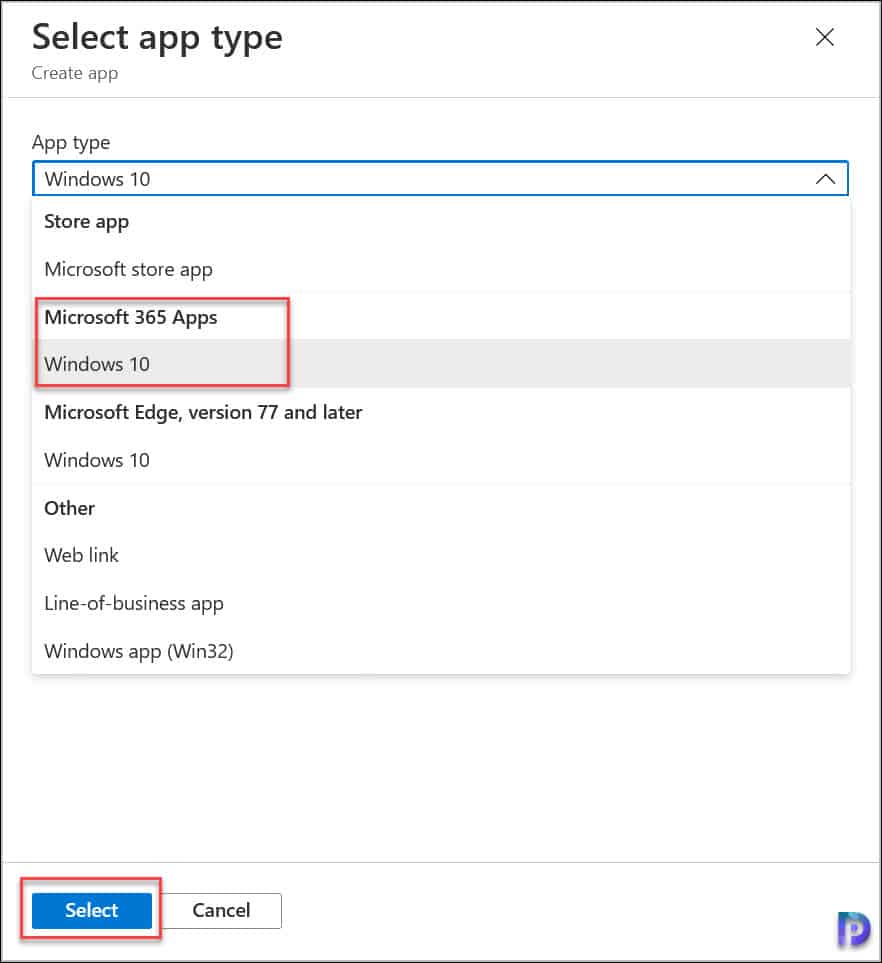
Add Microsoft 365 Apps – App Suite Information
On the Add Microsoft 365 Apps page, we will first configure App suite information. The details that you specify here are related to Microsoft 365 apps.
- Suite Name – The name is set to Microsoft 365 Apps for Windows 10. You may change it to something else if you wish to.
- Suite Description – You may click Edit description and modify it.
- Publisher – This is set to Microsoft and cannot be changed.
- Category – The category is set to Productivity which is fine.
- Show this as a featured app in company portal – If you want to display this as a featured app in the Intune company portal, move the slider to Yes.
- Information URL, Privacy URL and Developer info is automatically configured.
- Microsoft 365 Apps logo – You don’t need to specify a logo for Microsoft 365 Apps as it is defined or set by Microsoft.
Click Next.
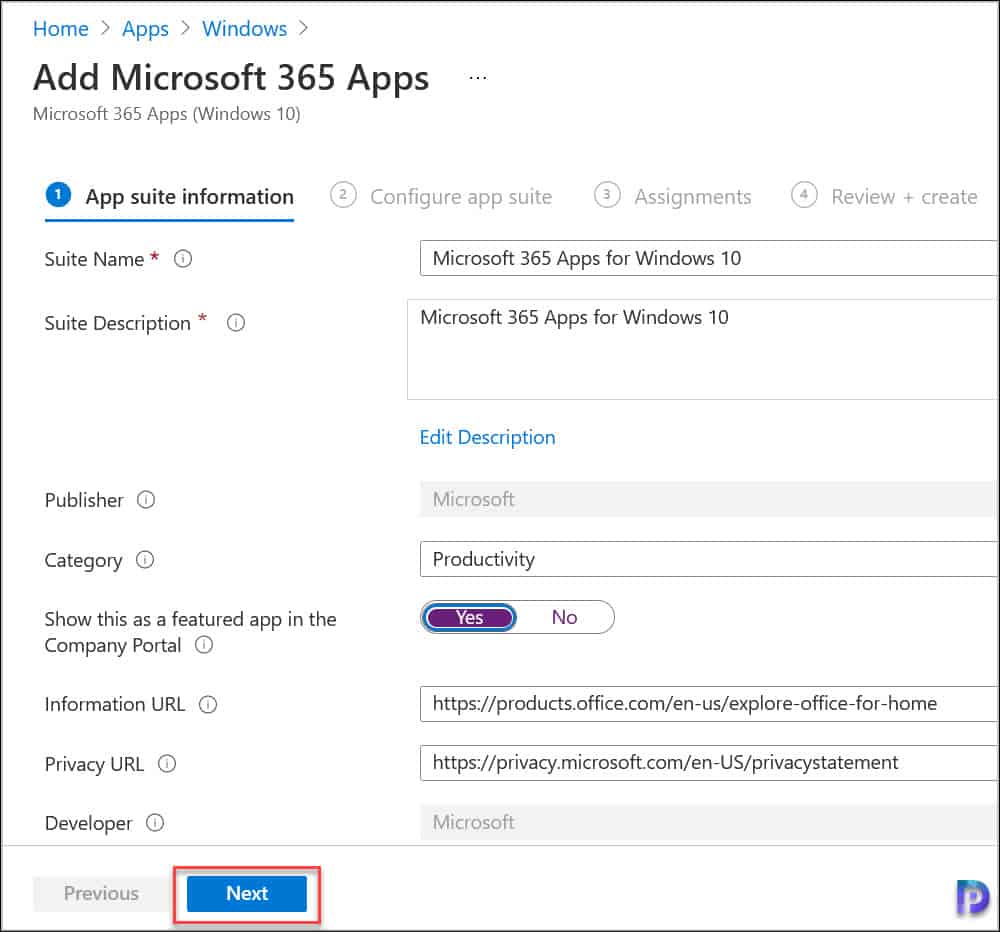
Add Microsoft 365 Apps – Configure App Suite
There are two options that you see under Configuration Settings format.
- Configuration designer – Lets you configure the office suite app settings by predefined configuration.
- Enter XML data – You can configure the Office app suite using a custom configuration file.
I recommend selecting Configuration designer here as it makes the deployment easy.
Under Configure app suite, there are important options. First you to select office apps. By default, 8 office apps are selected.
- Access
- Excel
- OneNote
- Outlook
- PowerPoint
- Publisher
- Teams
- Word
The Skype of business is excluded as Teams is the replacement. If you wish to select or deselect any apps, you can do so. I am deploying the default selected office apps.
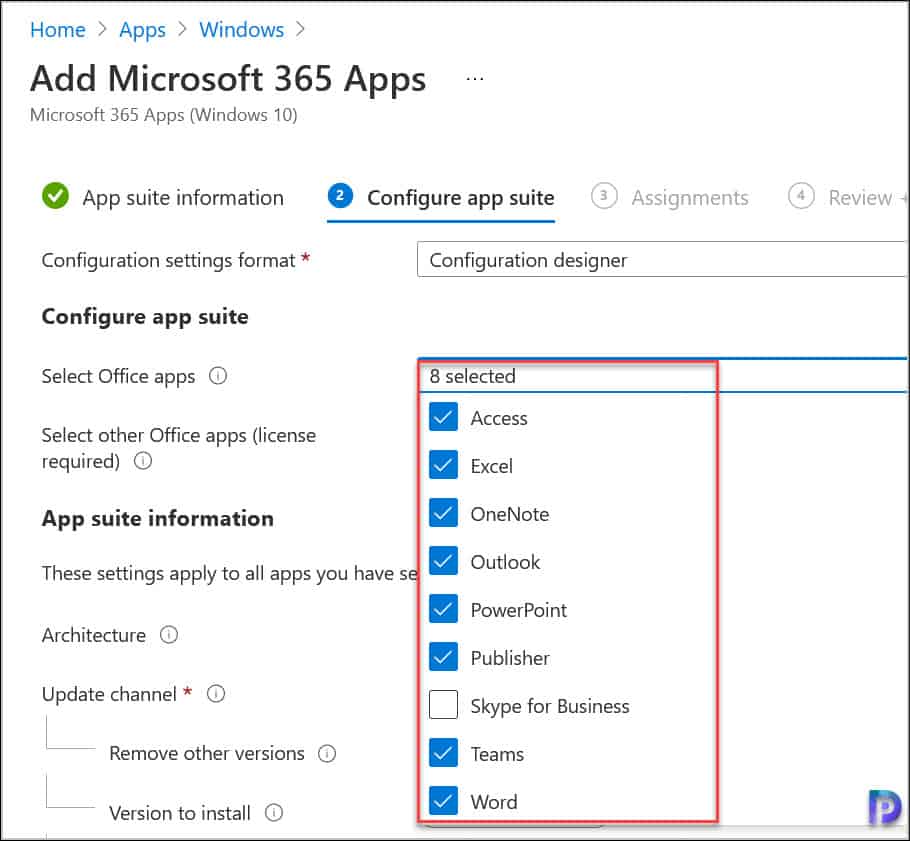
Select the Architecture and I recommend 64-bit. Next you must select the update channel. Microsoft recommends Monthly Enterprise Channel. With this channel, you provide your users with new Office features each month, but receive one update per month on a predictable release schedule.
- Remove other versions – Select Yes to remove other versions of Office (MSI) from user devices. Choose this option when you want to remove pre-existing Office .MSI apps from end-user devices. The installation won’t succeed if there are pre-existing .MSI apps on end-user devices.
- Version to install – Select the latest version because you deploy the latest version of Microsoft 365 Apps on Windows 10 computers.
- Use shared computer activation – Select this option when multiple users share a computer.
- Accept the Microsoft Software License terms on behalf of users – Select this option if you don’t require end users to accept the license agreement. Intune then automatically accepts the agreement.
- Install background service for Microsoft search in Bing – Select No.
- Languages – Office is automatically installed in any of the supported languages that are installed with Windows on the end-user’s device. Select this option if you want to install additional languages with the app suite.
Click Next.
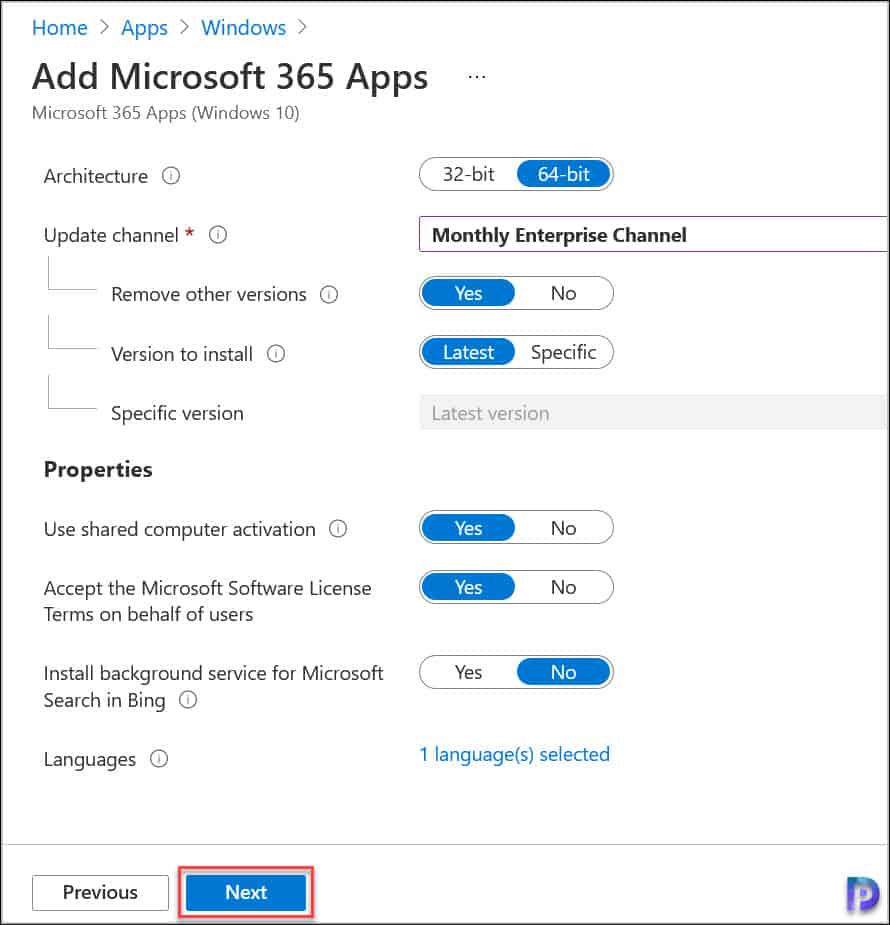
Microsoft 365 Apps – Assignments
Select the Required, Available for enrolled devices, or Uninstall group assignments for the app suite. Click Next.
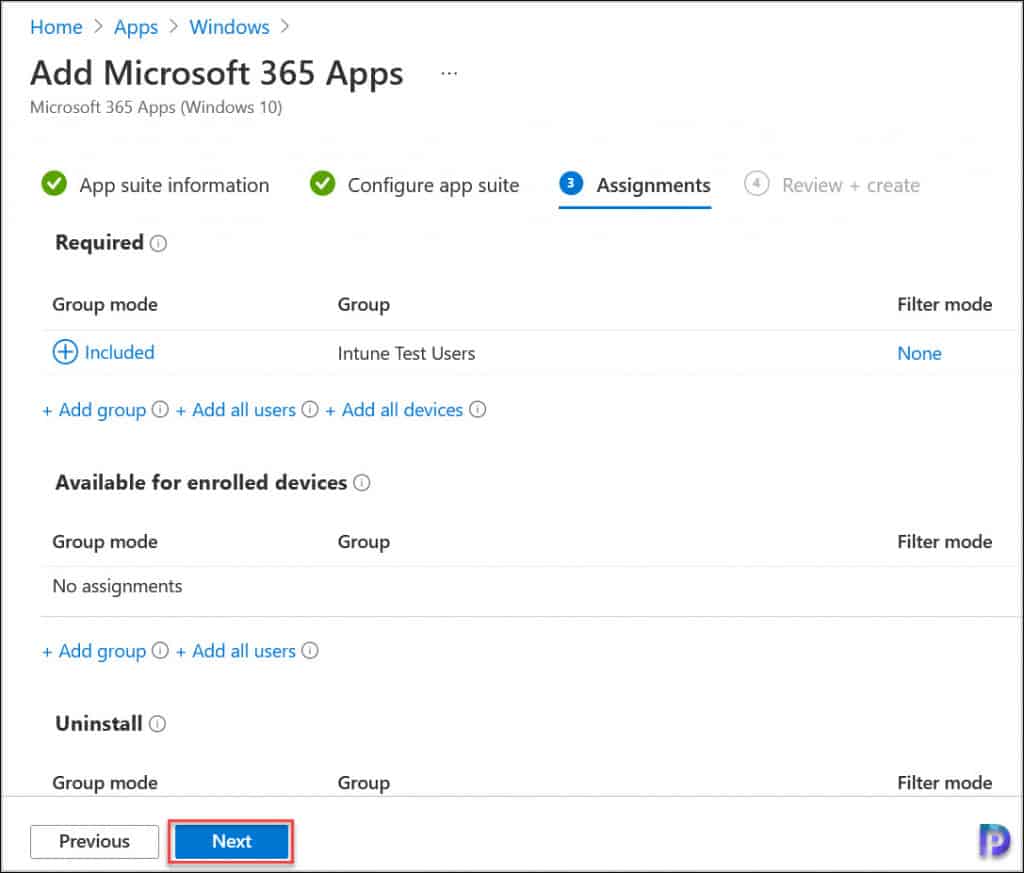
On the Review and Create window, you can review the settings for Microsoft 365 Apps deployment and click Create.
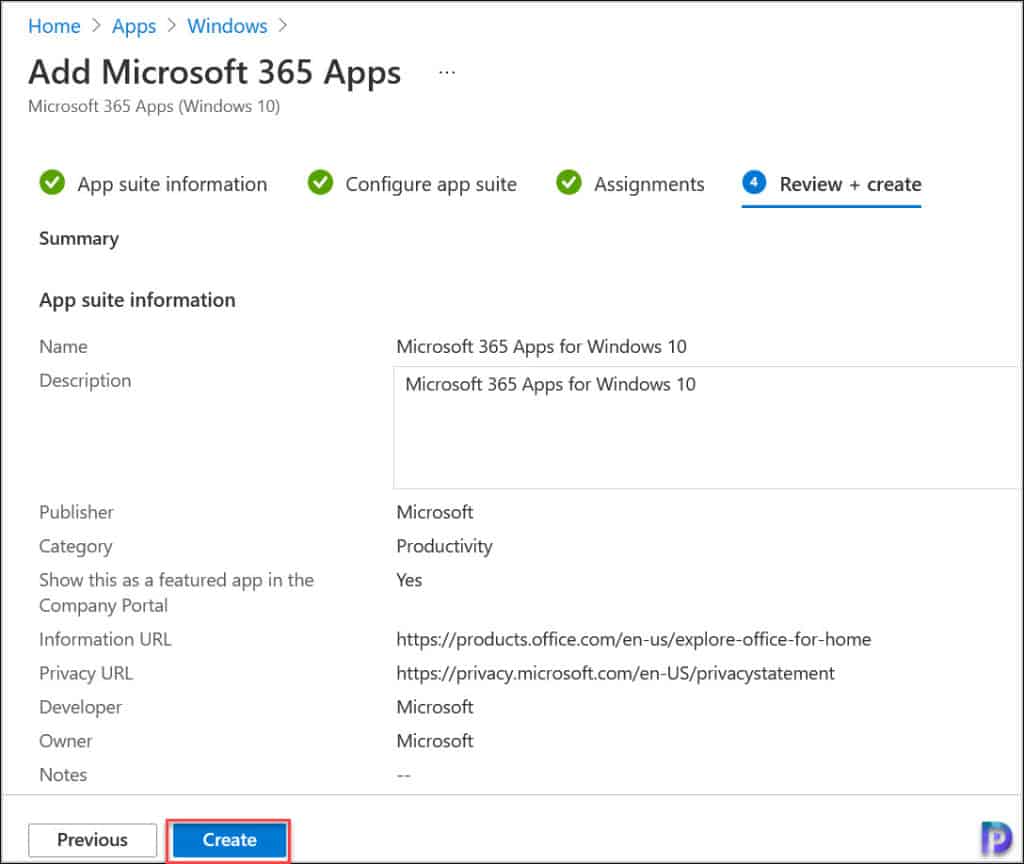
Check the notifications and if you see Application Microsoft 365 Apps for Windows 10 created successfully, you have done a fantastic job.
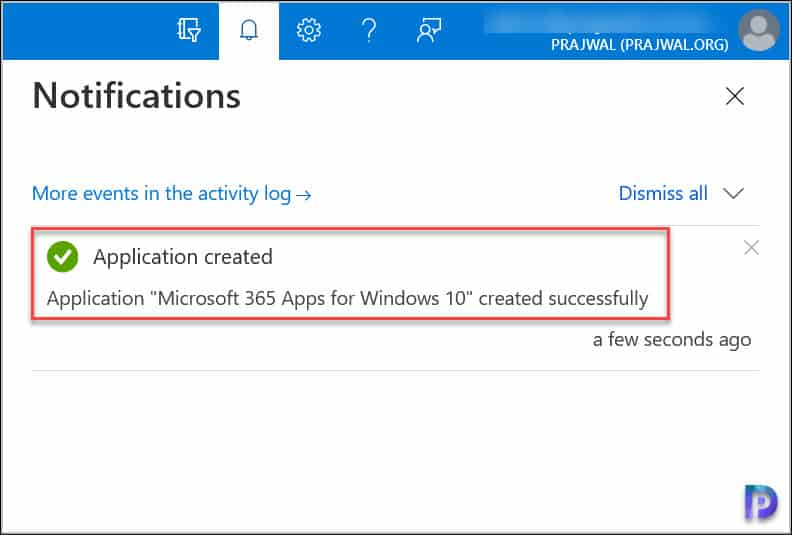
Login to your Windows 10 devices and you will be happy to see the Microsoft 365 Apps have been successfully installed.

Thanks Prajwal, your Job with Intune is TOP.
Does the <Remove MSI command work in the XML?
Thanks Prajwal,
Great information. I’m doing a SCCM client deployment (as part of Auto pilot) so we can have machines (hybrid joined) knows about our environment.
Hi and thanks for work,
This is unfortunately not working on my fresh 2022 tenant.
I get stuck on ” Waiting for installation status” and the office apps are note installing. And it’s like this since 3 hours…
Did someone succeed to install office while having this error ?
Thanks for your help.
Yes i have the same issue. I think its the teams installation because teams need a restart after installation. When you reboot the system after you see the other apps are installed like outlook then installation status will switch to installed. So I cant use installation during autopilot because it stucks regarding teams… Meybe you have to create two installations. One with all other apps and another with only teams and restart included.
I have a problem with the language. Intune installs both Swedish and English Office when I only want Swedish.
Even if I chose Swedish or leave language blank Intune installs two Office, one Swedish and one English.
The same with MS Project.
The OS is in Swedish.
What can I do to just get both Office and Project to Swedish only?
I have tried with Win32 app as well but the same result.
O365 apps will automatically update ? (Monthly Enterprise) or is there somlething more to configure in Intune ?
Thanks Prajwal, this is good stuff; keep up the good work.
Thanks Philip 🙂
Thanks Prajwal. Do you have anything to install proofing tools for existing O365 Apps I mean multi language proofing tools