Manage SCCM Console Extensions – Approve | Install | Uninstall
In this guide, we will explore about SCCM Console extensions and learn how to approve, install or uninstall console extension. You can manage SCCM console extensions from Console Extension node of Configuration Manager console and overall, it is a simple procedure.
The process of managing console extensions is interesting and Microsoft has added more options to manage the extensions in a better way. The Console extensions node allows you to start managing the approval and installation of console extensions used in your environment.
The “Console Extensions” have been there in SCCM since long time, but this feature was renewed in Configuration Manager 2103. The Console extensions node allows you to start managing the approval and installation of console extensions used in your environment.
When you install a new admin console extension, it adds a new functionality in the Configuration Manager console. For example, when you install Right Click Tools for Configuration Manager, it installs a new console extension to increase the productivity of SCCM admins.
The old style of console extensions will be phased out in favor of the new style since they’re more secure and centrally managed. The way you install and use the console extensions have been simplified in Configuration Manager.
This step-by-step guide covers the steps to manage SCCM console extensions from scratch. This includes installing the console extension, console extension approval, uninstalling the console extension, downloading the console extensions etc.
Types of Console Extensions in Configuration Manager
There are two types of Console Extensions in Configuration Manager:
- The Console Extensions provided by Microsoft, for example, WebView2 Extension in SCCM.
- Third-Party console extensions such as Admin Console Tools, Right Click Tools which adds more functionalities to the ConfigMgr console.
Benefits of New Style Console Extensions
The new style of SCCM console extensions offers the following benefits:
- Centralized management of console extensions for the site instead of manually placing binaries on individual consoles.
- A clear separation of console extensions from different extension providers.
- The ability for admins to have more control over which console extensions are loaded and used in the environment, to keep them more secure.
- A hierarchy setting that allows for only using the new style of console extension.
Where is the Console Extensions node in SCCM Console?
The SCCM Console Extensions node is located under Administration > Overview > Updates and Servicing. Actions for console extensions are available in the ribbon and the right-click menu. All the extensions including the console extensions downloaded from Community hub will be shown here.
View Hierarchy Settings for SCCM Console Extensions
Under the Hierarchy Settings, you can configure two options for installing and managing new style of console extensions.
- In the Configuration Manager console, go to the Administration workspace, expand Site Configuration, and select Sites.
- Select Hierarchy Settings from the ribbon.
- On the General tab, enable or disable the Only allow console extensions that are approved for the hierarchy option
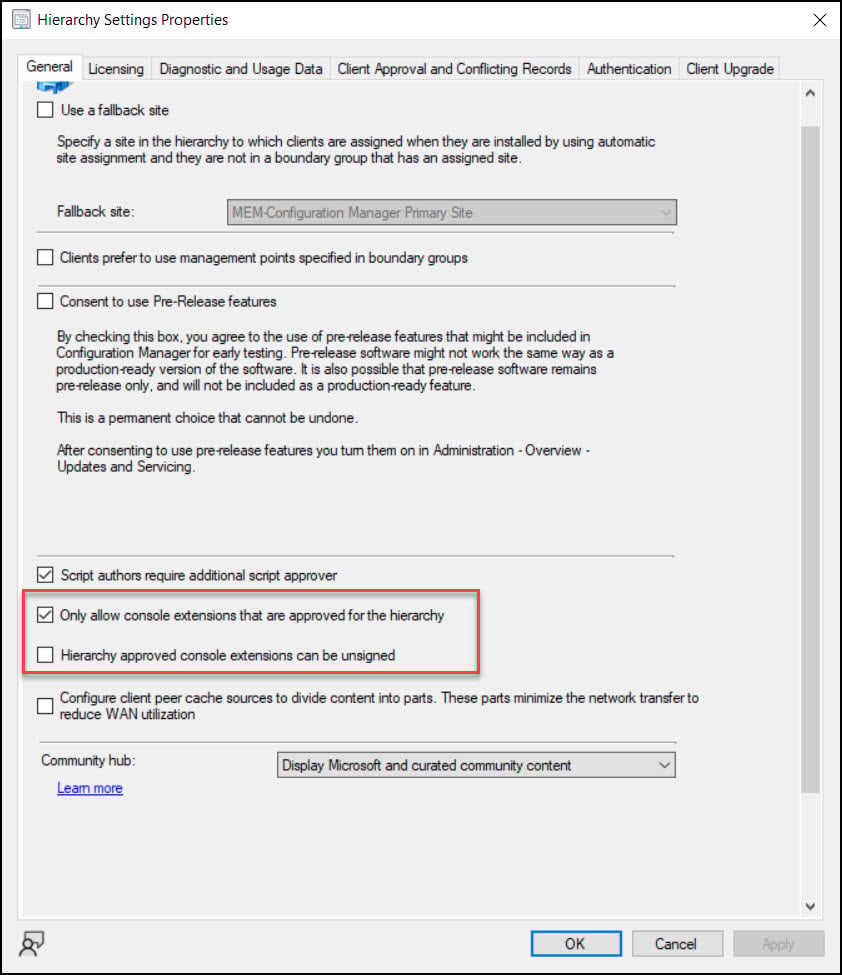
Only Allow Console Extensions that are approved for the Hierarchy
The setting “Only allow console extensions that are approved for the hierarchy” allows you to install the SCCM console extensions only when it is approved by administrator. In other words, you can’t use the extensions that are not approved from the new console extension node.
This setting is enabled by default if you installed from the Configuration Manager 2103 using baseline media. Disabling the setting allows the old style extensions to be used again.
- In the Configuration Manager console, go to the Administration workspace, expand Site Configuration, and select Sites.
- Select Hierarchy Settings from the ribbon.
- On the General tab, enable or disable the Only allow console extensions that are approved for the hierarchy option.
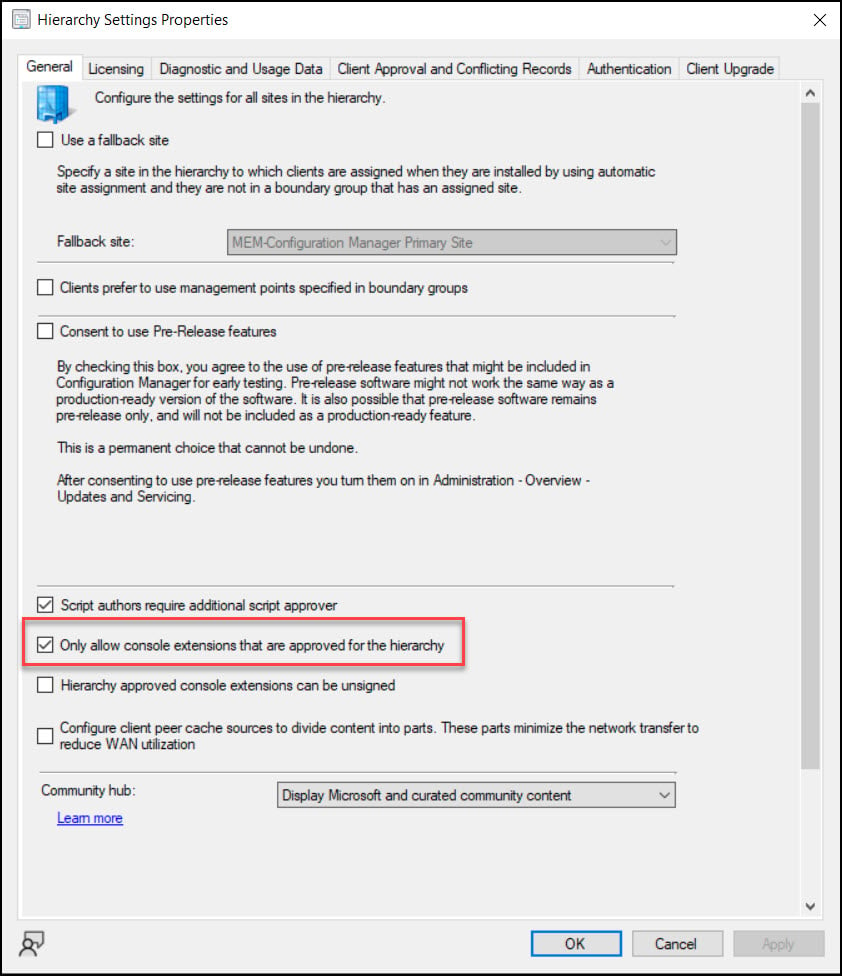
Hierarchy Approved Console Extensions can be Unsigned
The option “Hierarchy Approved Console Extensions can be Unsigned” allows the hierarchy console extensions to be approved even though they are unsigned. This option is not enabled by default and can pose potential security risks if enabled.
It’s a best practice to always used signed extensions to minimize security risks and to confirm the authenticity of a console extension.
- In the Configuration Manager console, go to the Administration workspace, expand Site Configuration, and select Sites.
- Select Hierarchy Settings from the ribbon.
- On the General tab, enable or disable the Hierarchy Approved Console Extensions can be Unsigned option.
If you enable this option, you get a warning box “Allowing hierarchy approved console extensions to be unsigned has potential security risks“. To enable this option, you must accept the warning and click OK.
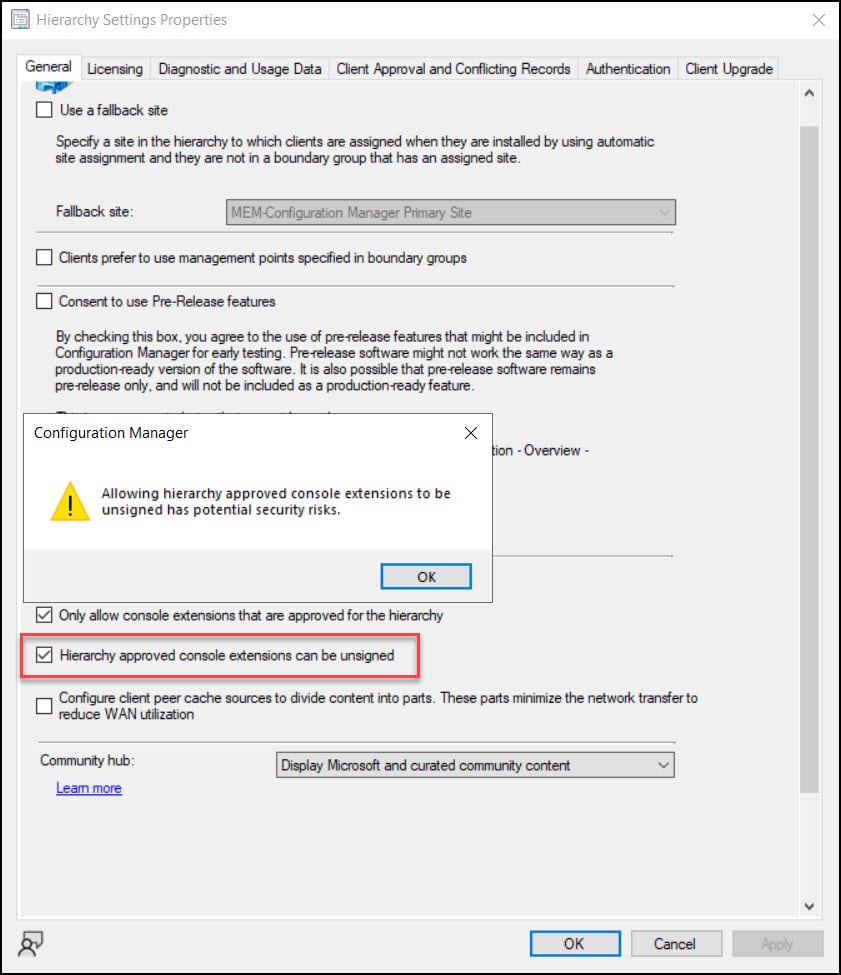
Steps to Manage Console Extensions in SCCM
Having extensions installed in the console doesn’t make them immediately available. From a high-level perspective, the steps to enable a console extension are as follows:
- An administrator has to approve an extension for the site.
- The administrator has to enable notifications for the extension.
- The console users can then install the extension to their local console.
Step 1 – Approve Console Extension in SCCM
Let’s look at the steps to approve console extension in SCCM:
- Launch the SCCM console.
- Go to Administration\Overview\Updates and Servicing\Console Extensions.
- Right-click the console extension and select Approve Installation.
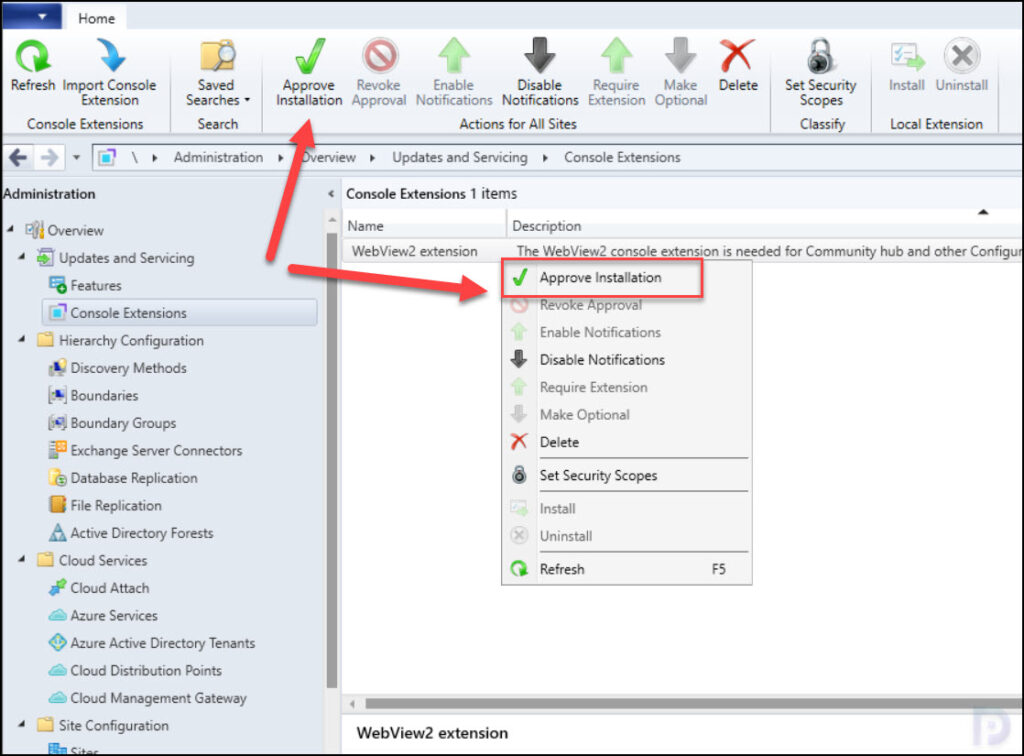
You get a message box asking Are you sure you want to approve the selected console extensions for installation? Click Yes to approve the console extension.
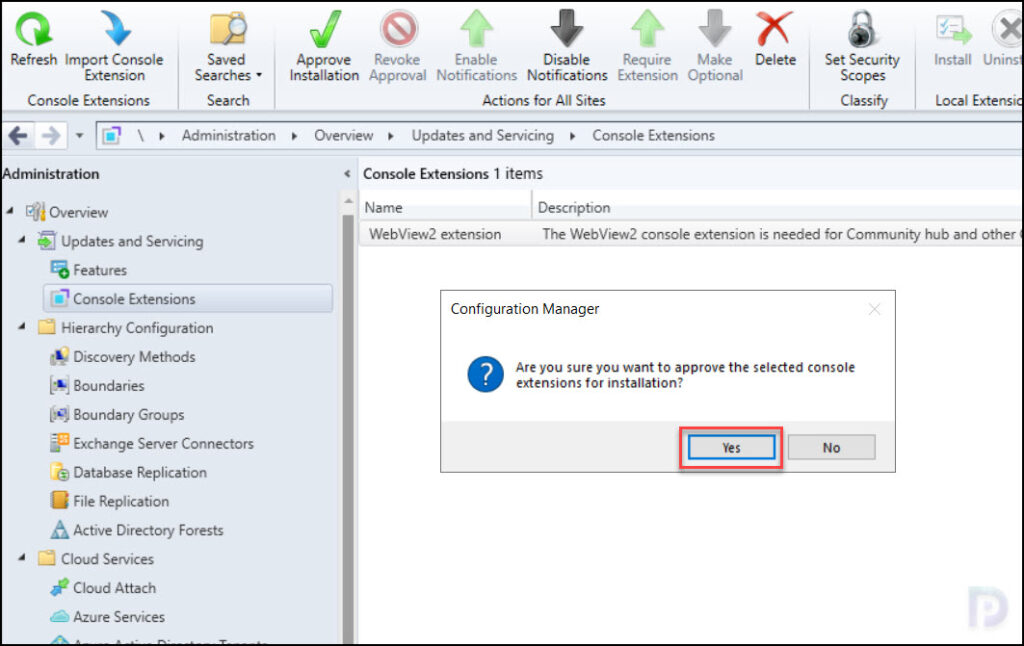
Step 2 – Install SCCM Console Extensions
After you have approved the extensions, you can install SCCM console extensions with following steps:
- Launch the SCCM console.
- Go to Administration\Overview\Updates and Servicing\Console Extensions.
- Right-click the console extension and select Install.
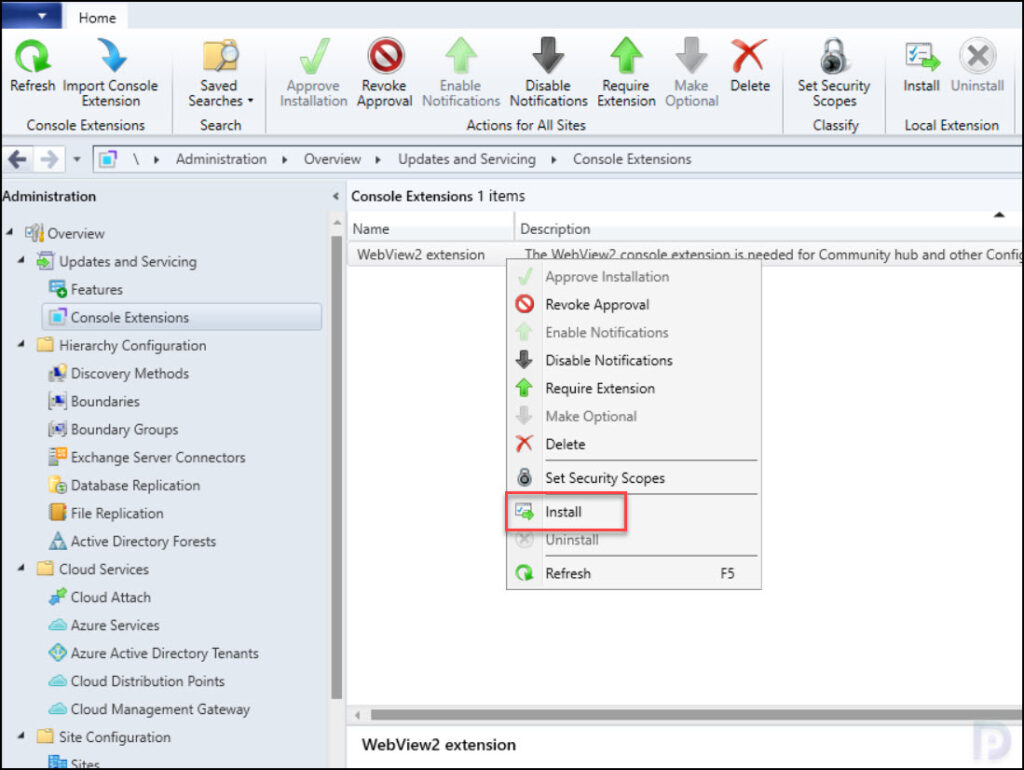
You see the following message “This action will install the selected extension on local console only. In order to make this extension available through a console notification channel for installation on other consoles in the hierarchy, enable notifications for this extension“. Click OK to continue. Otherwise, click Cancel.
Confirm the installation of console extension by clicking OK button.
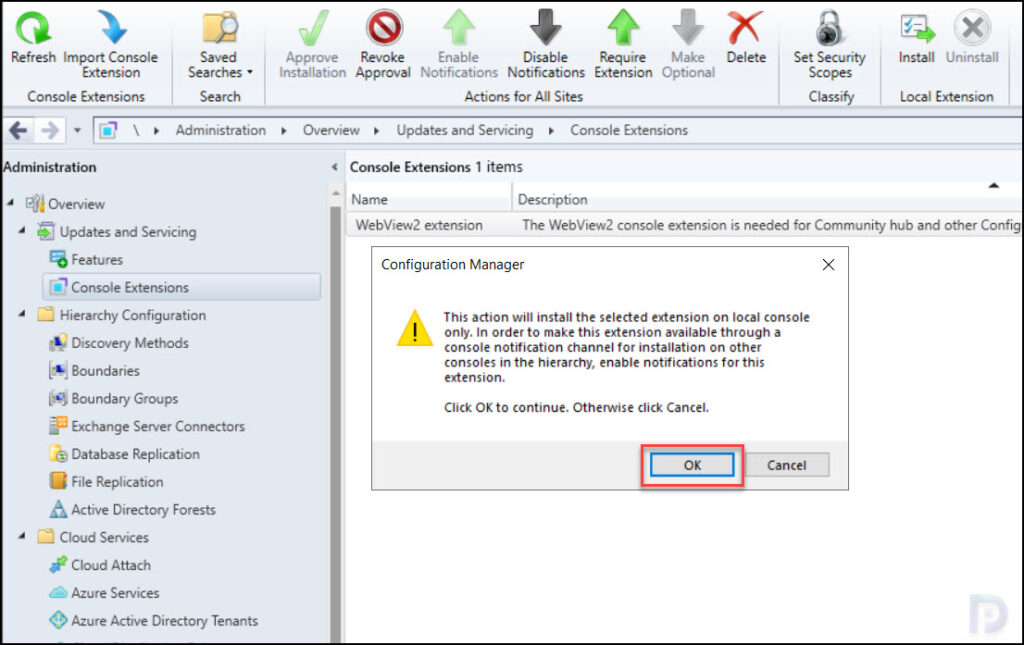
The Configuration Manager console will close momentarily, and the new console extension gets installed and updated. You see a message that console extensions have been updated.
The following message confirms the successful installation of console extension. “Update complete for extension 1 of 1. The console extensions have been updated. To restart the Configuration Manager console. Click on the Close button“
The Configuration Manager console relaunches, and now you see the console extension has been installed successfully.
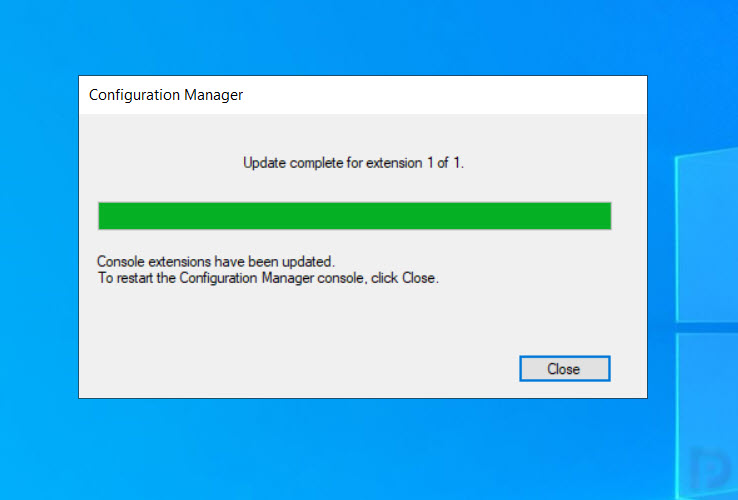
Step 3 – Enable User Notifications for Console Extensions
When you approve a new console extension in Configuration Manager console, you can enable user notifications for extension installation. This will trigger a notification to all the other consoles in the hierarchy to install the console extension.
As an ConfigMgr administrator, you can enable user notifications for selected console extension with following steps. In the Configuration Manager console, go to Console Extensions node. Right-click a console extension and select Enable Notifications.
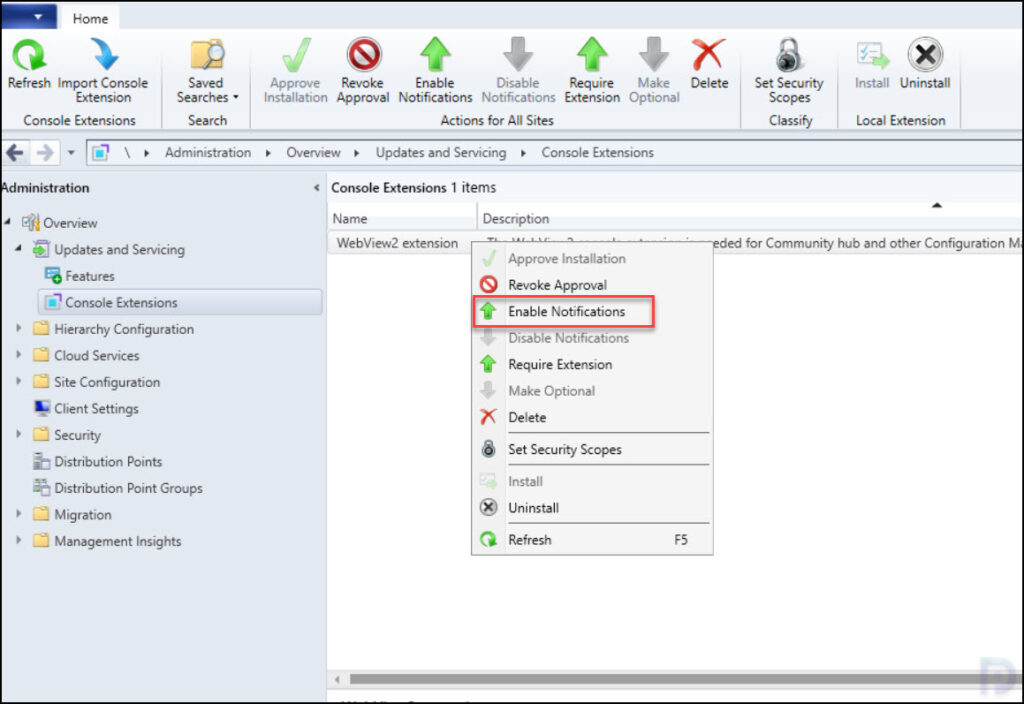
When you Enable Notifications for a console extensions, you get the following warning message. Are you sure you want to enable selected console extensions? If enabled and approved, these extensions are available to be installed. Click OK to enable the selected extensions. Otherwise, click Cancel.
Click OK to enable notifications for selected console extension. Upon next launch of the console, it notifies users within the security scope that the extension can be installed.
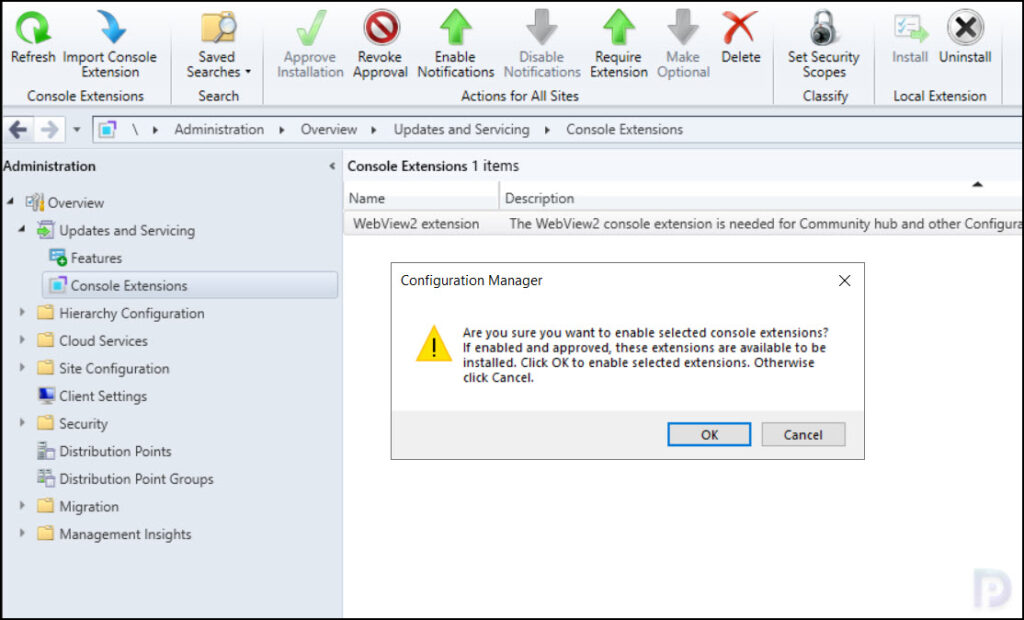
Step 4 – Require Extension: Automatically Install Console Extension
The Require Extension option for Console Extensions was added in SCCM 2111 release. Enabling the “Require Extension” option automatically installs the extension for users within the security scope on the next launch before connecting to the site. The user launching the console needs local administrator privileges for the extension installation.
In the Configuration Manager console, go to Updates and Servicing > Console Extension. Right-click the Console extension and select Require Extension.
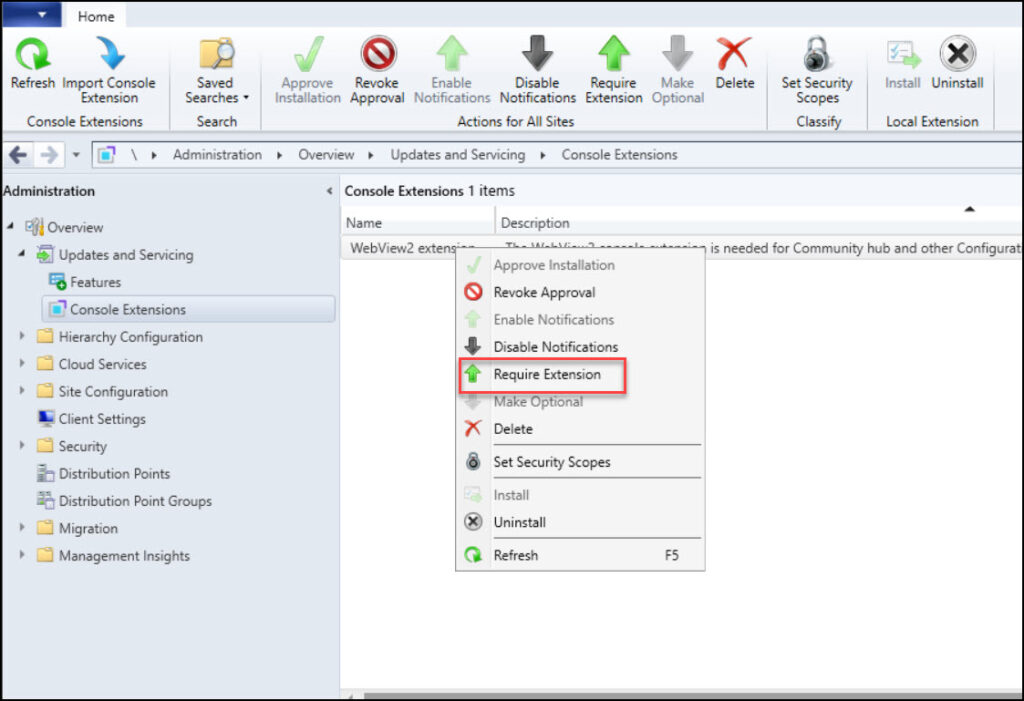
You get a warning message box with following message. Are you sure you want to make installation of the selected console extensions required? If a require console extension isn’t installed, it will install automatically the next time the console is launched by a user with local admin privileges. Users without local admin privileges won’t be able to launch the console.
Click Yes to mark the console extension as Required. After you enable require extension option, it automatically installs the extension for the local console the next time an administrator launches it.
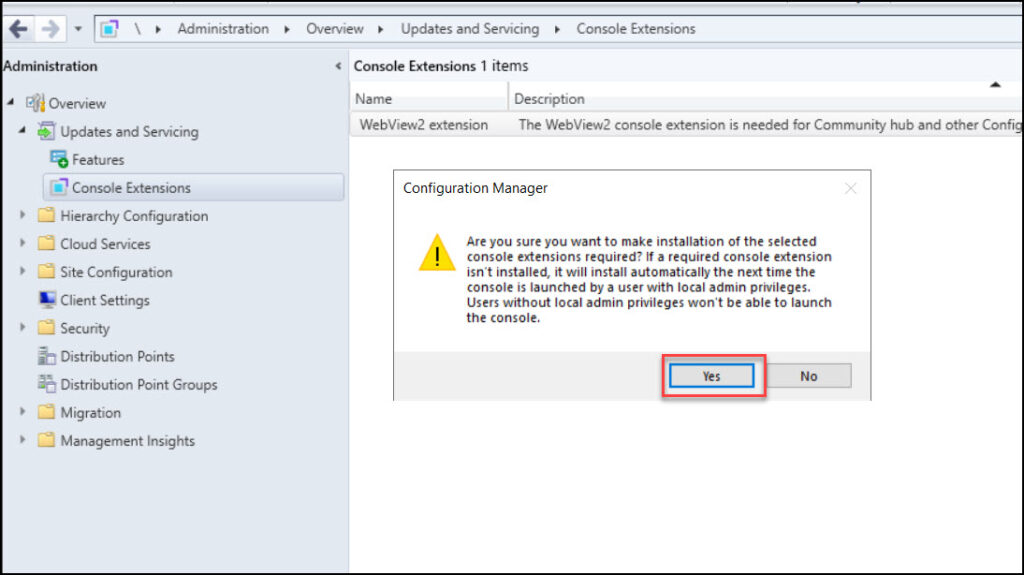
Step 5 – Download SCCM Console Extensions from Community hub
Starting with Configuration Manager version 2103 or later, you can download SCCM console extensions from the Community hub and have it applied to all consoles connected to a hierarchy.
The community hub feature needs to be enabled before you can download and install console extensions. You can refer to the following guide to enable Community Hub feature in SCCM.
To be honest, there are only a few console extensions available in Community Hub for downloads. I hope more SCCM console extensions are added in the coming months.
In the Configuration Manager console, go to Community Hub node and use the search box to find console extension. At the time of writing this article, there are only two console extensions in Community Hub available for download:
- Show all status messages for a task sequence deployment
- Removable Media Security (secRMM) ConfigMgr console extension
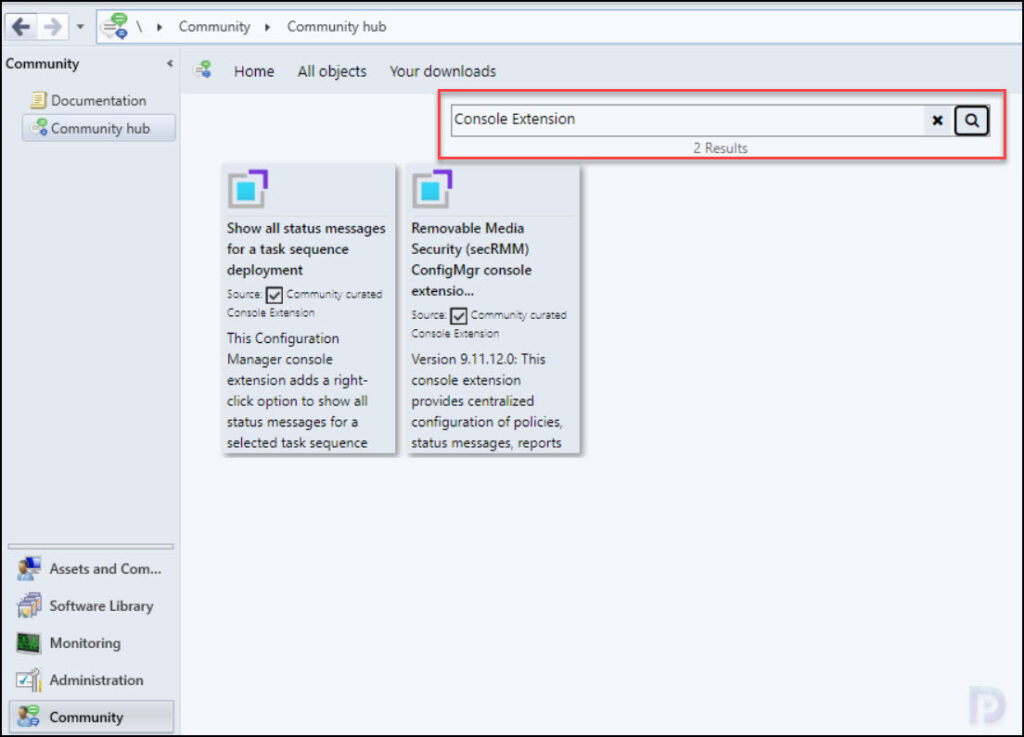
Once you’ve found an extension in Community hub that you want in your environment, select Download. The console extension will be downloaded from the GitHub Repository and installed.
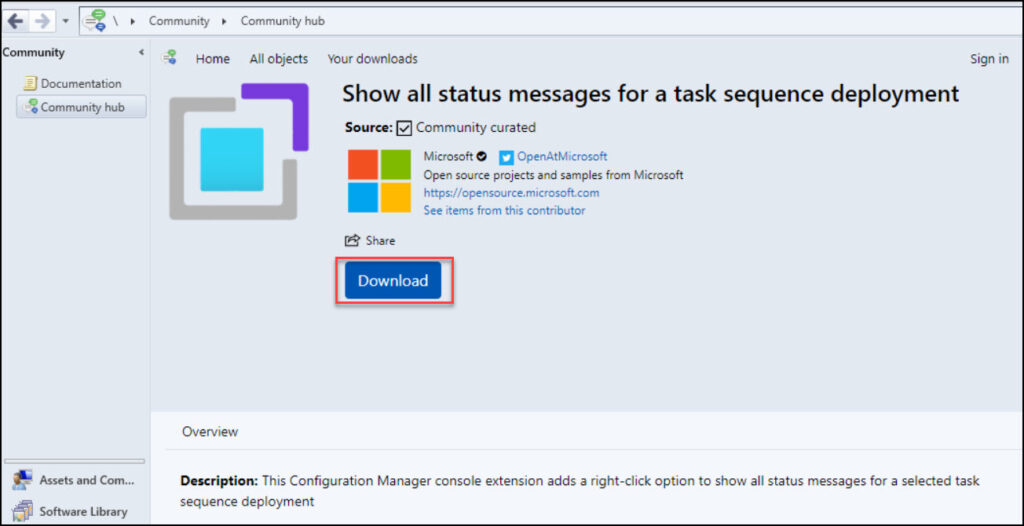
The downloaded extension will appear in the Console Extensions node. You must approve the console extension installation before you can use it.
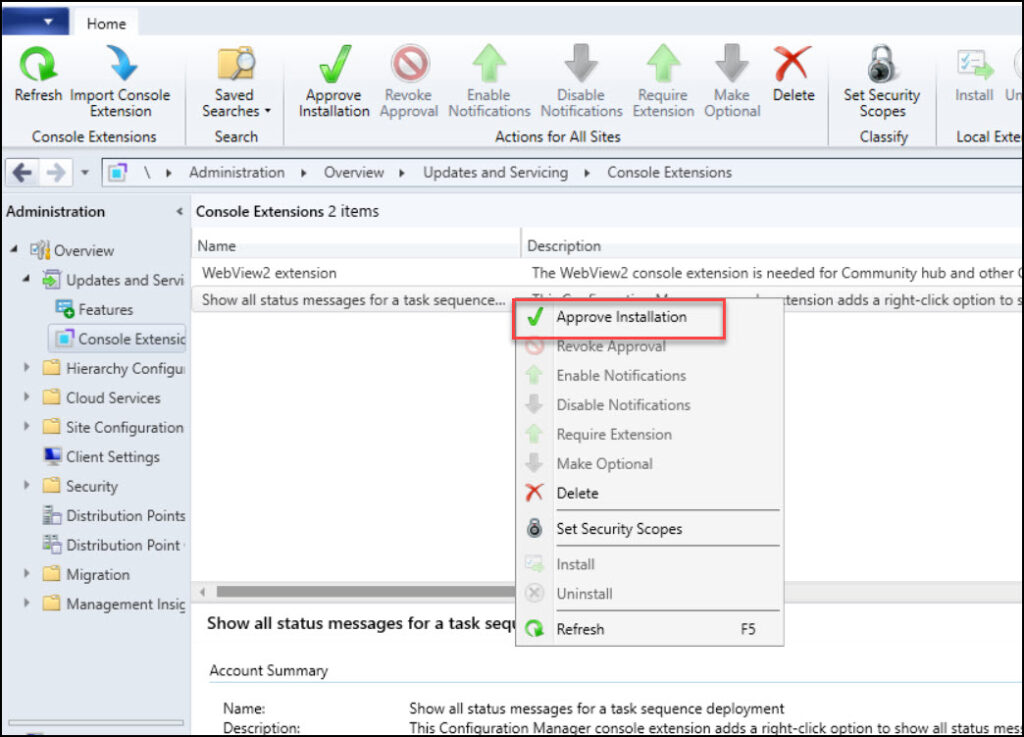
Step 6 – Delete SCCM Console Extensions
If you have a console extension that is not required, you may delete the console extension. The Delete option for console extension revokes the ability to install the extension from the Console Extensions node. It also notifies then uninstalls existing instances of the extension across the hierarchy at the next launch of a locally installed console.
To delete a console extension, go to Console Extensions node in Configuration Manager console. Right-click the installed console extension and select Delete. The delete option removes the extension from the Console Extensions node, and it can’t be reapproved later.
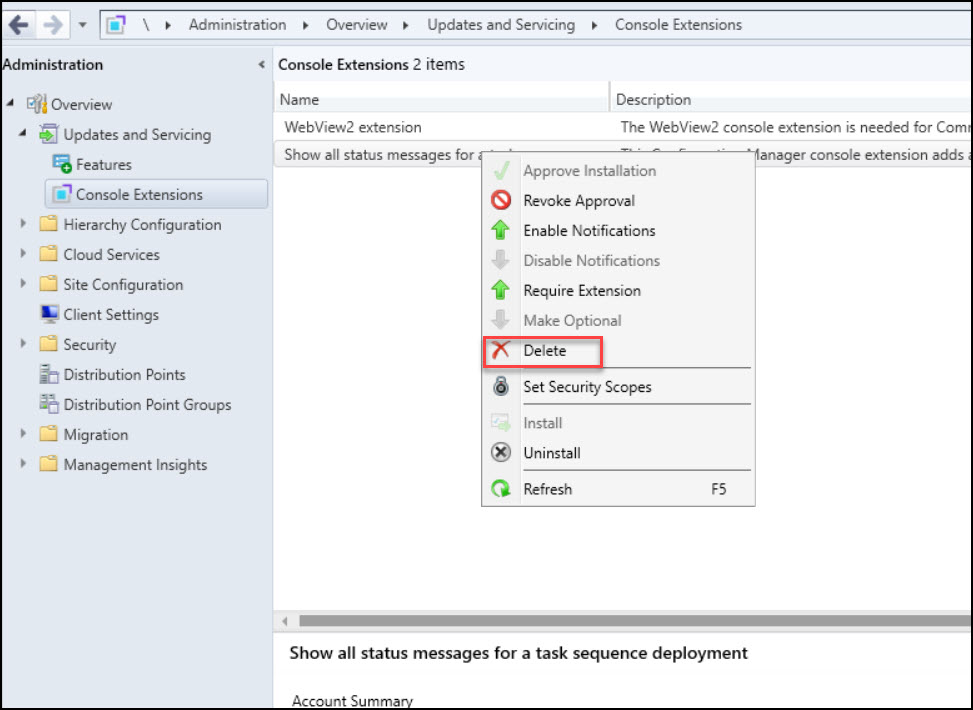
When you attempt to delete a console extension, you get the following message. Are you sure you want to completely delete this version of console extension?. Once you delete it, this version of console extension will no longer be available on any site in the hierarchy. Click Yes to confirm the deletion of console extension.
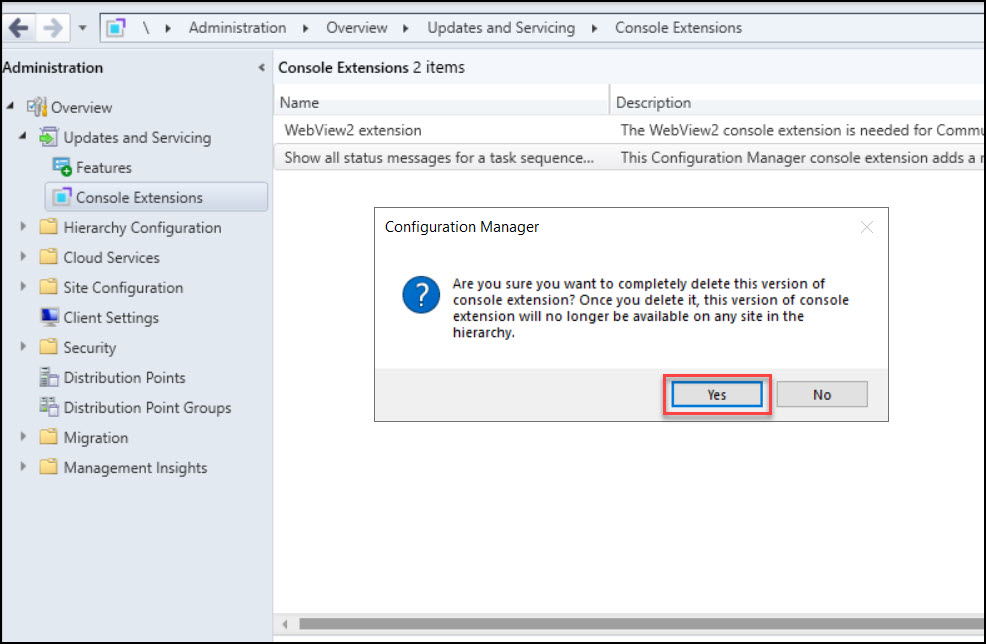
Note: You can select multiple SCCM console extensions and delete them all at once.
Step 7 – Uninstall SCCM Console Extensions from Console
To uninstall SCCM console extensions, you can right-click a console extension and select Uninstall. The uninstall option removes the console extension from the console.
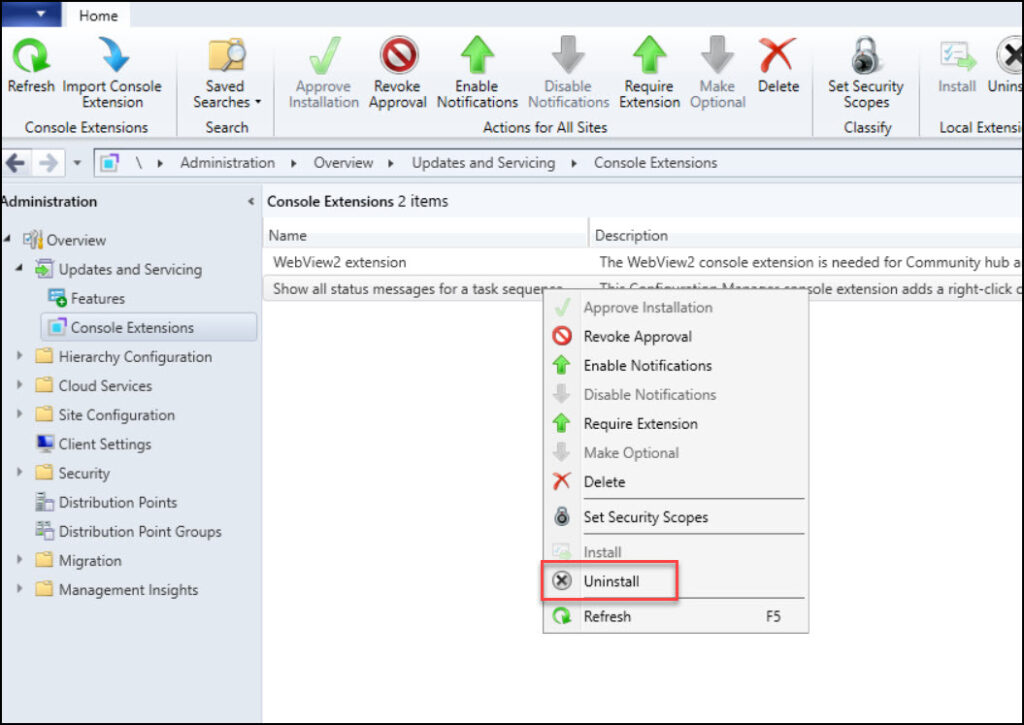
When you attempt to remove a console extension, you get the following message. This action will uninstall the selected extension from local console. Click OK to confirm the uninstallation of console extension.
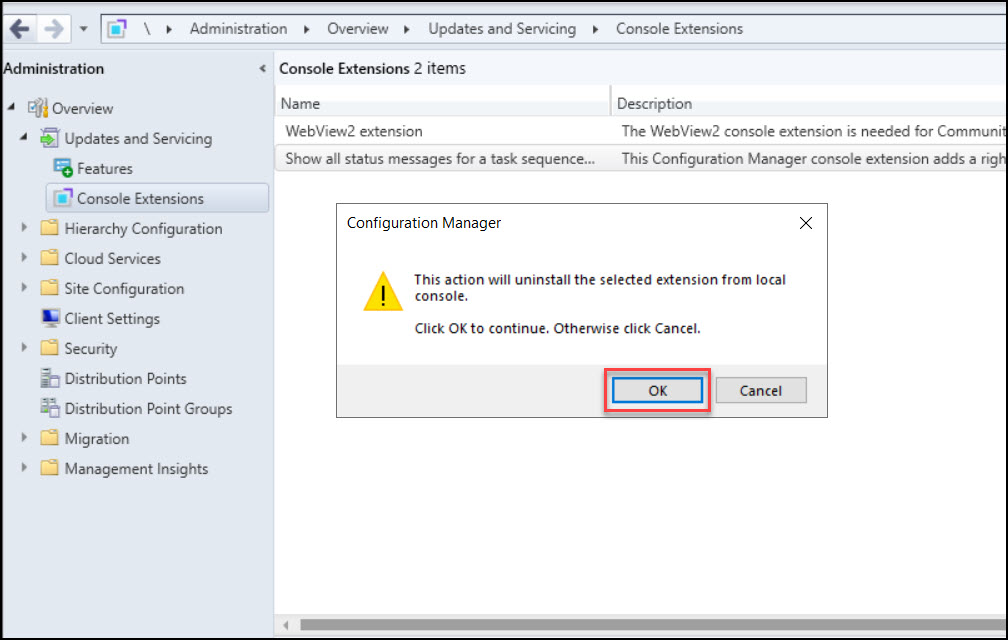
What are SCCM Console Extensions?
The Console extensions node allows you to start managing the approval and installation of console extensions used in your SCCM environment.
How to Approve SCCM Console Extension?
To approve a console extension, open the SCCM console and navigate to Administration\Overview\Updates and Servicing\Console Extensions. Right-click the console extension and select Approve Installation.
How to Install Console Extension in SCCM?
To install a console extension, launch the SCCM console and navigate to Administration\Overview\Updates and Servicing\Console Extensions. Right-click the console extension and select Install.
How to Uninstall Console Extension in SCCM?
To uninstall a console extension, launch the SCCM console and navigate to Administration\Overview\Updates and Servicing\Console Extensions. Right-click the console extension and select Uninstall.

No extension listed under the console extensions, how to get Webview2 to populate
How do I restore the webview2 extension if it has been deleted?
Hi, did you find answer ? I have the same problem… thanks
In my case if i download whatever extension from de community hub , It wont show in the console extension
What extension have you downloaded?. Take a look at console extension settings under Hierarchy settings once.