SCCM Console Admin Tools by Patch Connect Plus
This post covers about admin tools for SCCM console that were recently introduced by Patch Connect Plus. Admin tools make your tasks easier when you want to manage the client machines from SCCM console.
Thanks to admin tools, the Configuration Manager admins can perform a wide range of functions like on-demand client operation, client troubleshooting, and system management actions.
Before this, I had used right click tools. Some of you might be familiar with the SCCM right click tools. The PCP admin tools have almost similar features to that of right click tools, but I also see some new features as well.
In this post, I will cover the features of the admin tools and the steps to install Admin Tools in the SCCM console. To use the admin tools, you must first install the patch connect plus in your setup. Here is a guide to install and configure patch connect plus.
Table of Contents
Patch Connect Plus Admin Tools
Before we install the PCP admin tools, let us look at the tool options. Most of all remember that you can run the admin tools on individual devices and not on device collections.
With Patch Connect Plus Admin Tools you get :-
- On-demand client actions
- Client troubleshooting options
- System Management operations
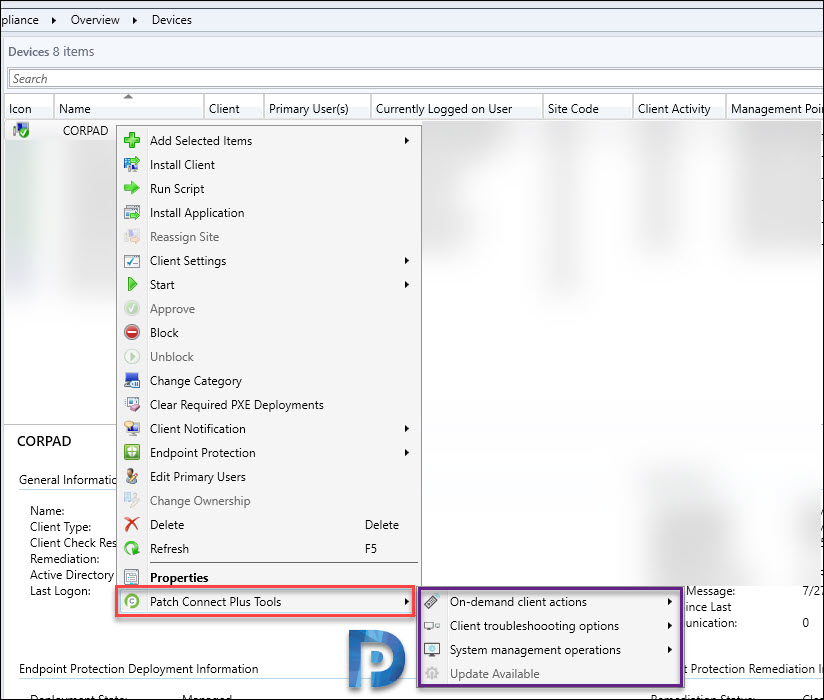
On-demand client actions
At times, you may want to initiate client actions on remote computers in your setup. As an administrator, you don’t have the option to perform it directly from SCCM console.
On the remote computers you may want to run on-demand actions like requesting evaluation cycle, running hardware inventory cycle, update scan cycle etc. With the help of PCP admin tools, you can easily get the complete details of client’s update scan cycle and more from On-demand client actions option in Admin Tools.
In addition to the above points, the list of actions include.
- Application deployment evaluation cycle
- Discovery data collection cycle
- File collection cycle
- Hardware inventory cycle
- Machine policy Retrieval and Evaluation cycle
- Software inventory cycle
- Software metering usage report cycle
- SU deployment evaluation cycle
- Software updates scan cycle
- Windows installer source list update cycle
Client troubleshooting options
These options include some basic client diagnosing actions to crank up the client computers when they’re down. These actions can be performed right from the SCCM console. These remote client troubleshooting options include.
- SCCM Client restart – Restarts the SCCM client service on remote computer.
- Open Client log network folder – Open the SCCM logs folder (\\computername\c$\Windows\CCM\Logs)
- Open Client installed network folder – Opens the client install folder (\\computername\c$\Windows\ccmsetup)
System Management operations
Patch Connect Plus offers some basic client management operations that can be performed from the SCCM console. This makes sure the IT administrators have a complete control over the managed client computers.
The system management operations offered in Admin Tools includes.
- Registry – Connects to Registry of selected computer.
- PowerShell – Connects to the remote computers and opens the PowerShell.
- Command Prompt – Similar to above operation, opens the command prompt.
- Control panel – Connects to remote computers and launches the control panel.
- Open C folder – Opens the C: drive of remote computer (\\computername\c$).
- Client group update policy – Initiates the group policy update on remote computer.
- Open running process – Shows the lists of running processes on remote computer.
- Services – Connects to remote computer and opens services.msc.
- BitLocker status – Finds the BitLocker status of remote computer.
- Reboot – Instantly reboots the remote computer.
Install SCCM Console Admin Tools by PCP
To install PCP Admin Tools in the SCCM console, follow the steps given below.
- Login to the Patch Connect Plus web console.
- Navigate to “Tools” tab in Patch Connect Plus console
- Download the “SCCM Plugin” Zip file which contains the setup file that installs admin tools.
Extract the contents of zip file to a folder. The setup.bat installs the admin tools and UpgradeSetup.bat upgrades older version of the admin tools. You must install the PCP SCCM plugin on the computer that has SCCM console installed.
Before you install the plugin, close the SCCM console. Right click setup.bat and click Run as administrator. A command prompt appears, type 1 to install PCP SCCM plugin.
The PCP SCCM plugin installation is successful. To exit press any key.
Finally, in the Patch connect plus console, click Admin tab and then click SCCM Plugin. You should find the computers with SCCM plugin installed and installation status.
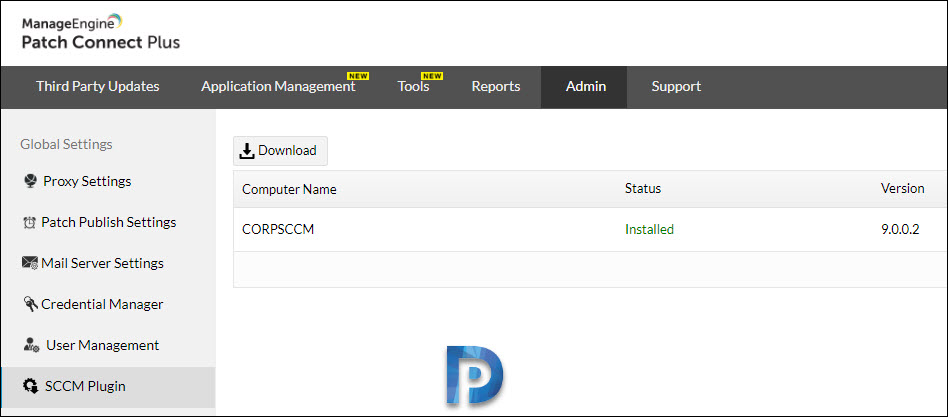 In conclusion, the Patch Connect Plus admin tools are a nice add-on to SCCM console. You can perform the tasks easily on the remote client computers right from SCCM console.
In conclusion, the Patch Connect Plus admin tools are a nice add-on to SCCM console. You can perform the tasks easily on the remote client computers right from SCCM console.

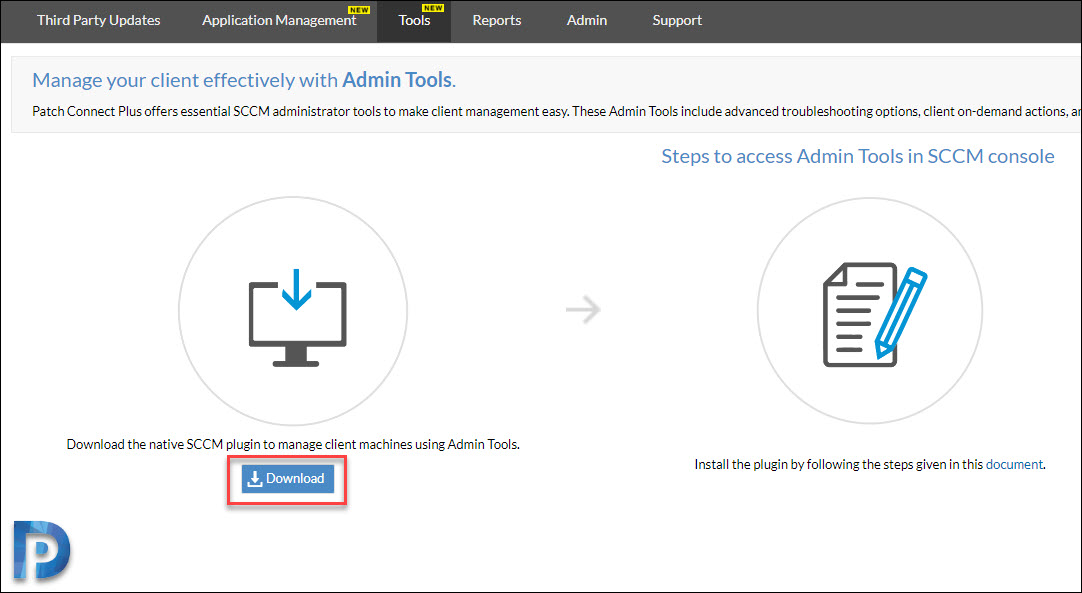
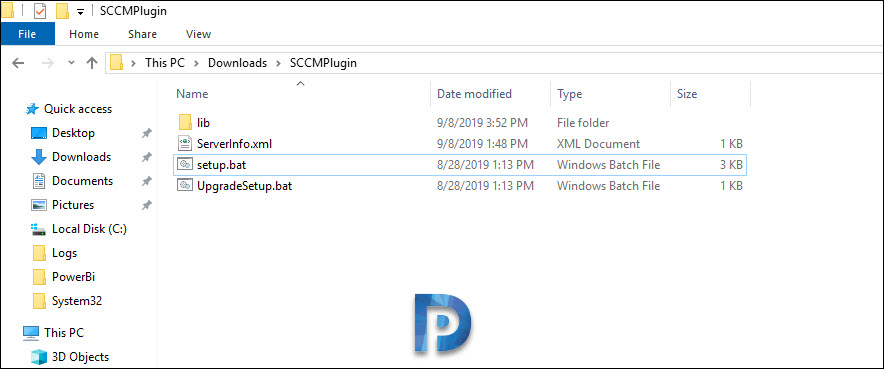
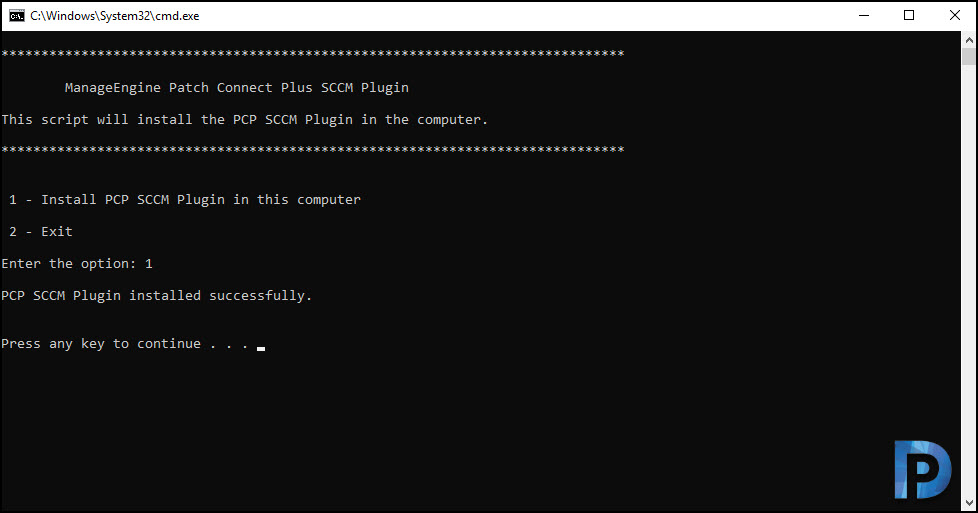
It would be nice to include information in the post that this product is a “paid” or “free” product. In this case, it’s a paid product that you have to have in order to get these admin tools.