ConfigMgr Technical Preview Expired – SCCM is Expired
In this post, we will explain how to resolve the ConfigMgr Technical Preview expired issue and share additional information about it. We have tried multiple ways to resolve this problem and ended up rebuilding my SCCM Tech Preview lab.
It is extremely rare to hear from someone that a technical preview version has expired. At least not when you are regularly updating the technical preview builds.
If you don’t turn on your SCCM technical preview lab for an extended period of time, chances are it will expire, and you will have a difficult time making it work again.
Before we go further, lets look at some common reasons why a technical preview version expires and limitations and properties including the validity of these builds.
When does SCCM Technical Preview Expire?
ConfigMgr Technical Preview builds are active for 180 days before they expire. This is by design, and Microsoft will release the next update before your technical preview build expires.
If you don’t install the new update within 180 days, the technical preview build expires. Once expired, you cannot install any new Technical Preview releases.
To learn about the most recent changes made with current branch and technical preview releases, we recommend reading the article on SCCM release cadence.
The technical preview is licensed for use only in a lab environment. While most of you know this, newbies trying out the technical preview builds should be aware of this.
How do I know if my ConfigMgr Technical Preview Expired?
When your ConfigMgr Technical Preview expires, the first indication that you see is a notification bar in the console with a message “This evaluation version is expired“. That confirms your ConfigMgr TP version is expired.
In addition to the TP expired message, you see an upgrade option. Clicking the upgrade option takes you to an article that explains how to upgrade an evaluation version of Configuration Manager to a licensed version.
You cannot download any latest TP updates once your ConfigMgr Technical Preview is expired. The only solution here is to rebuild your lab using the SCCM TP baseline version.
Technical Preview – Check for Updates Disabled
If you notice your ConfigMgr Technical Preview expired, the Check for updates option is also disabled. That’s because the SMS Executive service is no more running. If you start the SMS EXEC service, the check for updates options becomes active.
Even after you activate this option, check for updates will still not download the latest technical preview update.
Does Changing Date on SCCM Server Help?
If you believe you can set an old date on your SCCM server and download the TP updates, you are mistaken. This is because Windows automatically resets the date change you made. To conclude, setting an older date on expired TP lab doesn’t solve your problem.
We launched Date and Time settings on the server, the Set time automatically was greyed out.
Rebuild SCCM Technical Preview Lab
After all the attempts, reinstalling the SCCM technical preview was the only solution to get it working. This wasn’t easy because you had to uninstall the ConfigMgr first and install it from scratch.
You would rather create a new VM’s for Server and install the latest version of ConfigMgr technical preview.
We will now go through the steps that you need to perform to rebuild your expired SCCM technical preview lab. Follow the steps in order.
Step 1 – Download the latest ConfigMgr Technical Preview Baseline Build
When you install technical preview in your lab, always download the latest baseline build. This will save your time and avoid multiple upgrades.
You can always download the latest technical preview baseline version from Microsoft Evaluation center. At the time of writing this post, Microsoft Endpoint Configuration Manager (technical preview branch – version 2007) is the latest available version. Download the baseline media and save it on to the SCCM server.
Step 2 – Uninstall Configuration Manager Primary Setup
To uninstall the Configuration Manager, go to control panel and click Programs and Features. Right click Microsoft Endpoint Configuration Manager Primary site setup and click Uninstall/Change.
Click Next.
Under Setup options, select Uninstall this Configuration Manager site. Click Next.
You would rather not check those options since we want to remove the primary site database and console. Click Next.
The ConfigMgr Technical Preview uninstall is completed. Close the Configuration Manager setup wizard. Restart the server to complete the uninstallation.
Step 3 – Delete the SUSDB from Databases
In this step, we will show you how to remove the old ConfigMgr database from the SQL server. Launch the SQL server management studio and connect to database engine. Expand Databases, right click SUSDB and click Delete. Click OK to delete the SUSDB.
After uninstalling the Configuration Manager, we noticed all the entries within system management container got deleted. Restart your server once before we install the new instance of Configuration Manager technical preview.
Step 4 – Reinstall Configuration Manager Technical Preview
When you’re reinstalling the Configuration Manager Technical preview using a baseline version, you don’t need to worry about installing SCCM prerequisites as they are already installed.
Extract the contents of the technical preview media to a folder and run the splash.hta. On the Welcome page, click Install.
Select Install a Configuration Manager primary site and choose the typical options for stand-alone primary site. Click Next.
I prefer not to use the old site code, so I am using a new site code this time. Specify ConfigMgr site name and click Next.
Complete the remaining steps. The wizard next checks for any prerequisite warnings. You shouldn’t see any if all prerequisites are already installed. Click Begin Install.
It takes a few minutes to install the Configuration Manager Technical Preview. You can now perform post installation tasks such running discovery methods, boundary, and boundary group creation etc.
You can push the agents on to your client machines by selecting an option that uninstalls the old agent first.
Step 5 – Install the Updates for Technical Preview
You must always install the latest updates after installing technical preview using baseline version. Go to Updates and Servicing node and run check for updates. The latest updates will be downloaded and you can install them and update the setup.

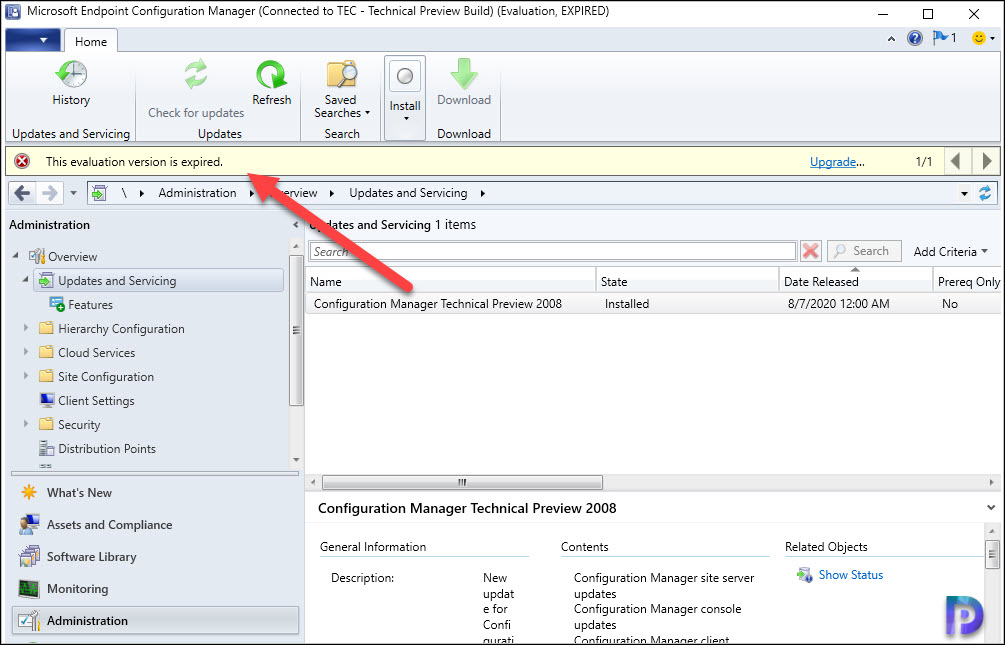
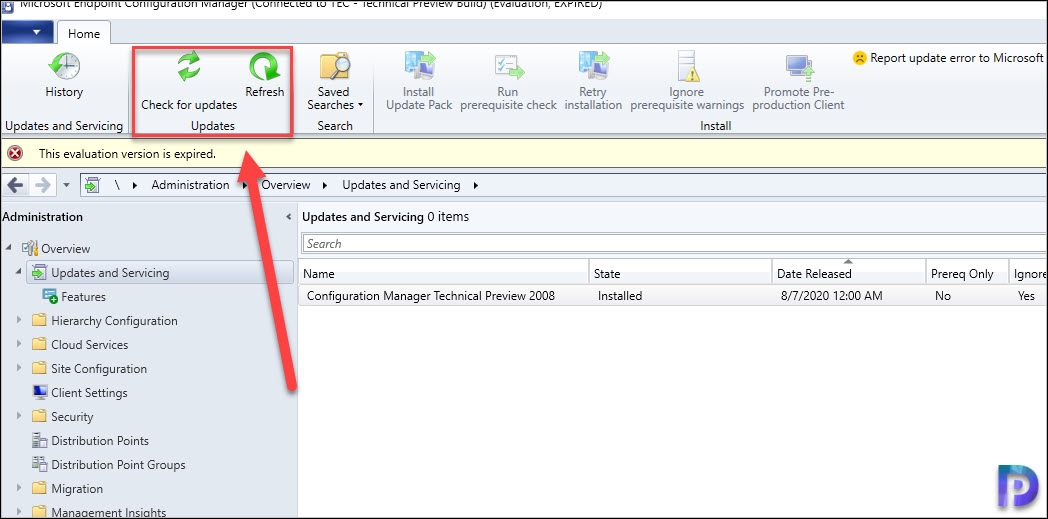

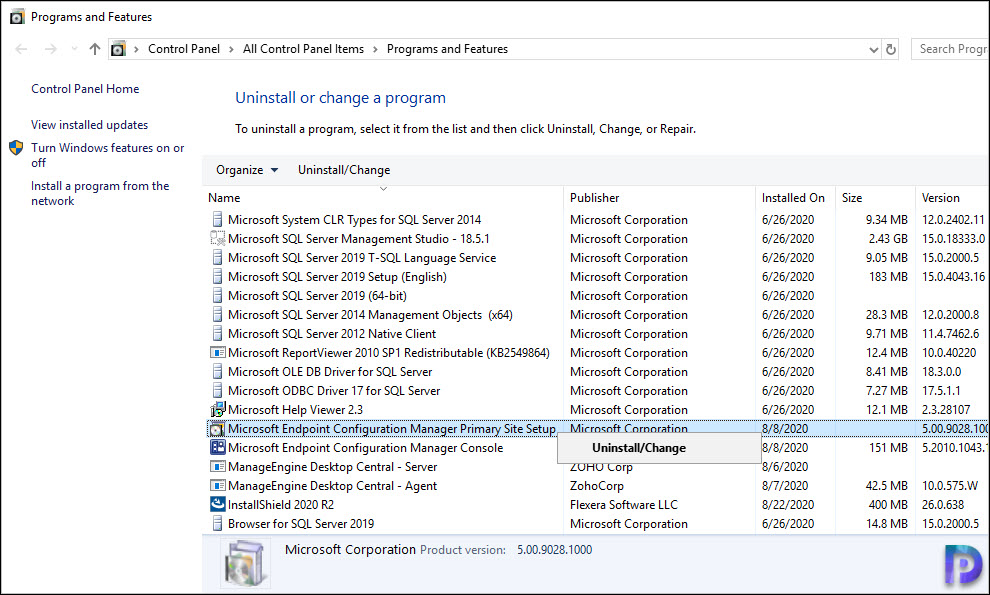
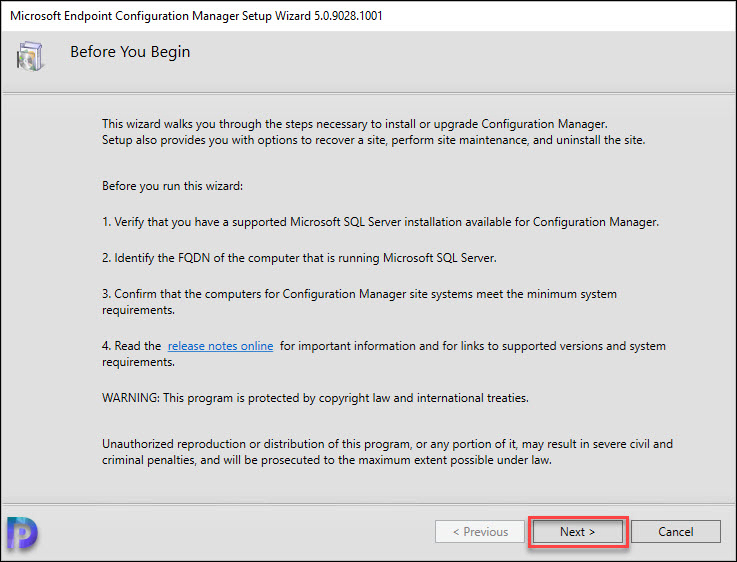
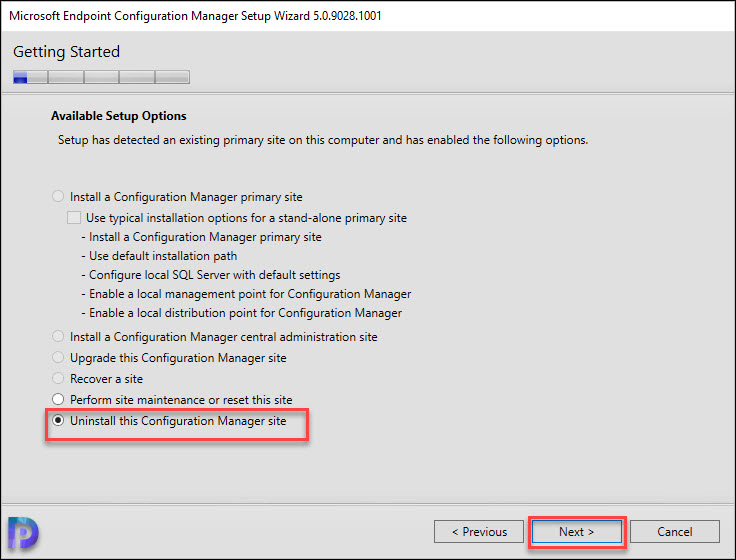
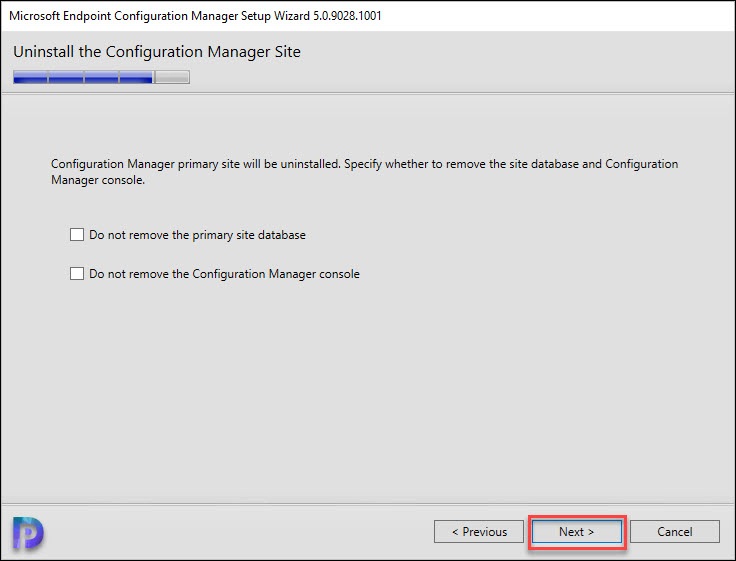
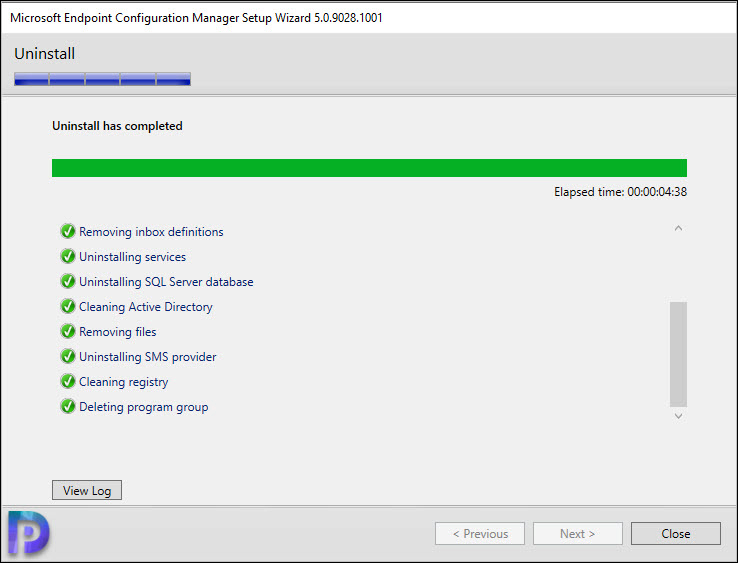

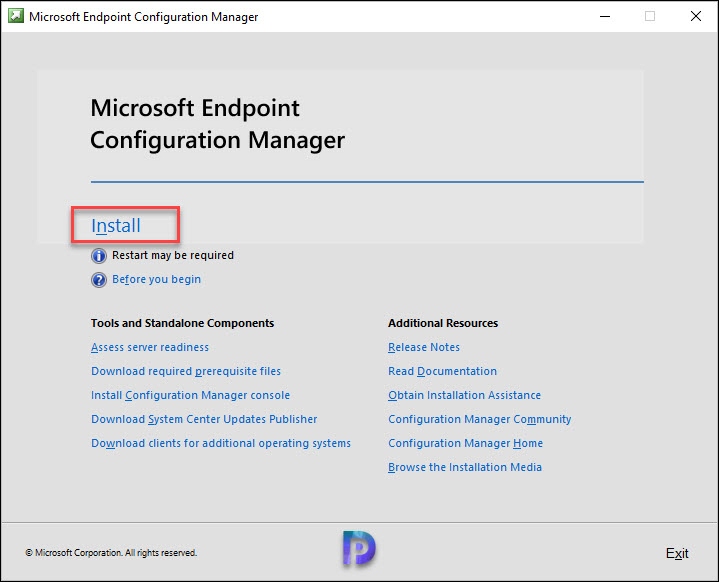


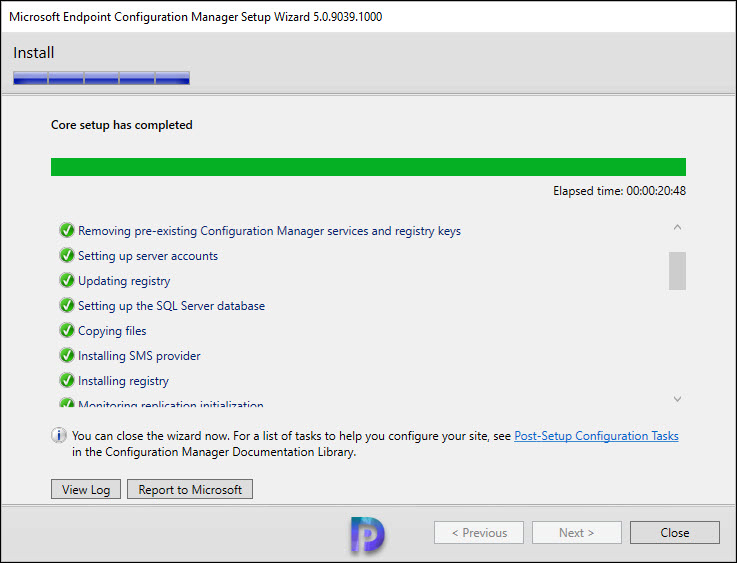
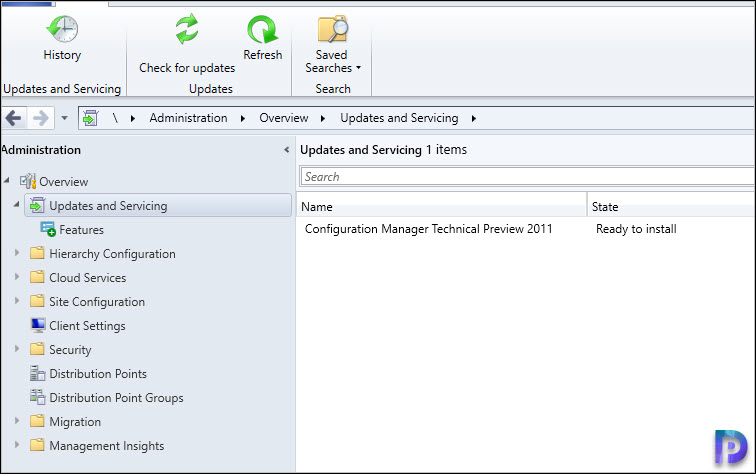
We are planning to decommission our SCCm server which was in evaluation period. Since our management didnt approve to purchase the lic i need to remove the services.
Firstly, i need to remove the SCCm agents from the client
Secondly, i need to remove the SCCM services.
Please advise