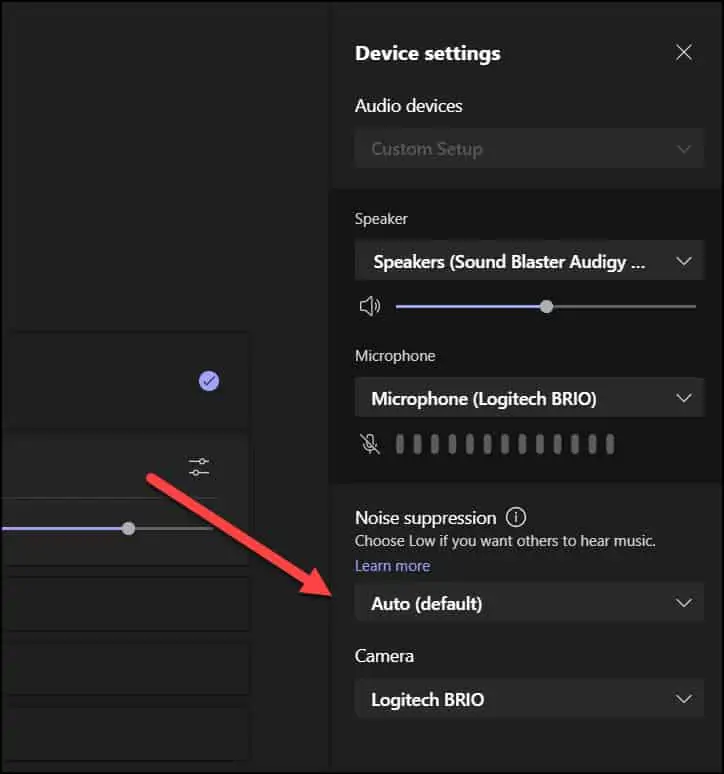Reduce Background Noise in Microsoft Teams
Did you know that you can reduce background noise in Microsoft Teams? Microsoft Teams offers Noise Suppression levels to reduce the background noise.
When your mic is turned on in a Teams meeting or a normal call, you don’t want the background noise around you. It could be someone who is shuffling papers, dogs barking during late evenings, playing music and so on. The background noises can easily distract others and even self.
Most software programs offer noise cancellation feature as an optional feature. Noise cancellation feature is also offered by some headphones, which do well in reducing the background noises.
Background Noise Suppression levels in Teams
Microsoft Teams offer three levels of noise suppression for the Teams desktop app to help keep meeting participants focused.
- Auto (default) – The auto option is enabled by default, and the Teams app decides on the best level of noise suppression based on local noise.
- High – Setting the noise suppression level to High suppresses all background sound that isn’t speech. This is recommended if you know there is a lot of background noise that you can’t avoid. Also, enabling this option uses more computer resources.
- Low – Suppresses low levels of persistent background noise, such as a computer fan or air conditioner.
- Off – Noise suppression is disabled. Use this setting for high-fidelity microphones in low noise environments.
How to Reduce Background Noise in Microsoft Teams
Let’s look at the steps to reduce the background noise in Microsoft Teams. First, launch the Teams app on your computer. I assume you have already signed in to the Teams application with your account.
Click the horizontal dots ... on the top bar and from the drop-down, select Settings.
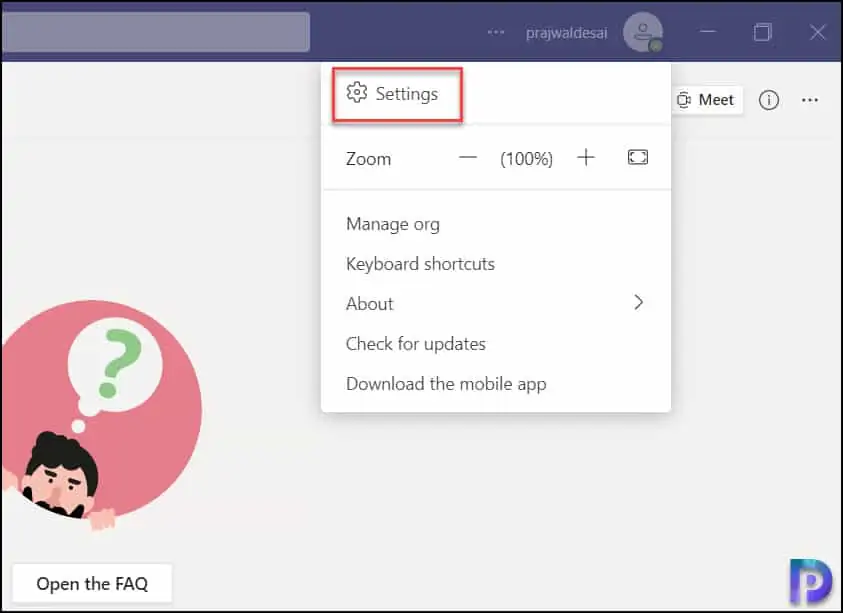
On the Settings window, select Devices. Under Noise Suppression, the default option to reduce background noise is Auto (Default). To reduce the background noise, you can change it to a different noise compression level.
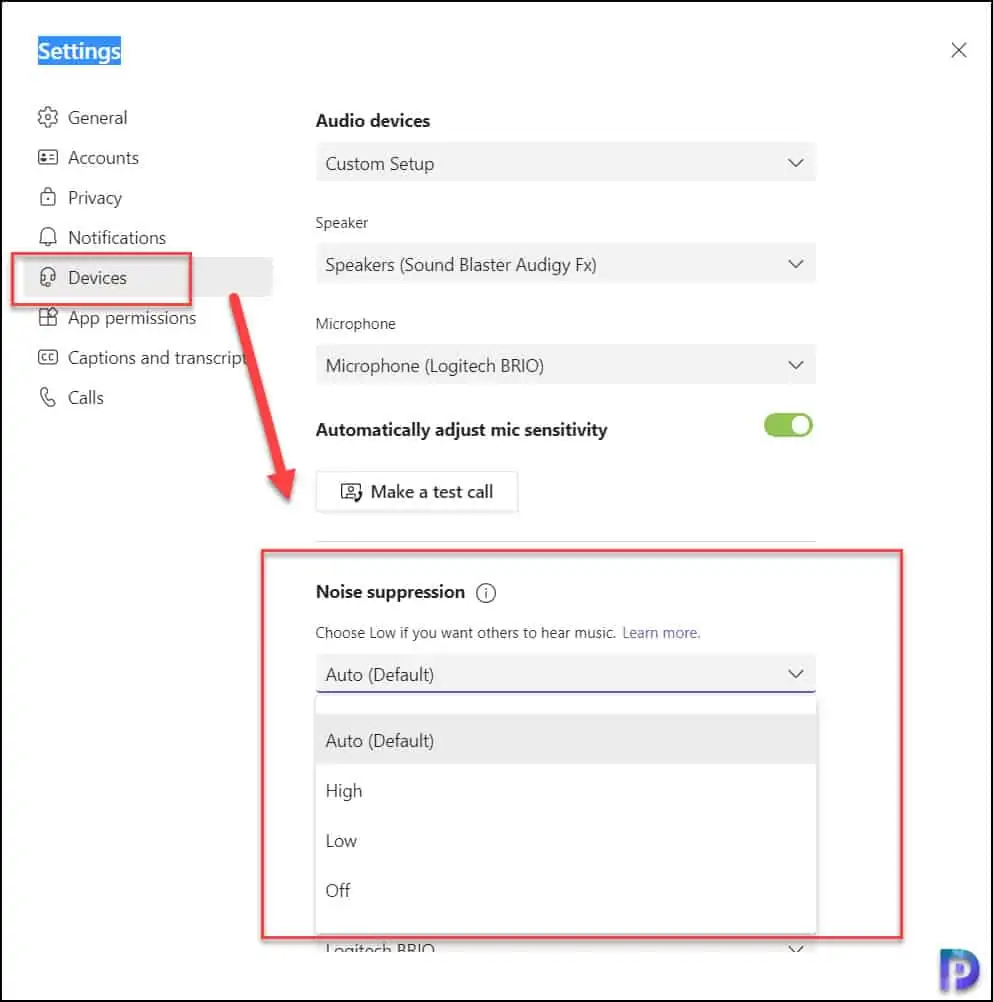
Note – You can change the Noise suppression level at any time. Once changed, the setting carries over to your next meeting or call.
If you have already in a teams meeting, you can still change or modify the noise suppression levels. While you are in a meeting, you can click Settings and under Device Settings, you can change the noise suppression level.