Deploy Microsoft Teams Using Intune – Microsoft 365 Apps
In this post we will go through the steps to deploy Microsoft Teams using Intune. We will use Microsoft Endpoint Manager Admin Center to add, create and deploy Teams.
Microsoft Teams is a proprietary business communication platform developed by Microsoft. It is your hub for teamwork and includes chat and threaded conversations, meetings & video conferencing, calling etc.
On April 21 2020, Microsoft announced new product name changes and these are already in effect. You can read the following article to know more about Microsoft product name changes.
- Office 365 Business Essentials is now Microsoft 365 Business Basic.
- Office 365 Business Premium is now Microsoft 365 Business Standard.
- Microsoft 365 Business is now Microsoft 365 Business Premium.
- Office 365 Business and Office 365 ProPlus is now Microsoft 365 Apps.
Deploying Teams via Configuration Manager involves downloading and packaging teams application. While with Intune you can easily deploy Microsoft Teams to end users.
Table of Contents
Deploy Microsoft Teams Using Intune – Microsoft 365 Apps
Follow the below steps to deploy Microsoft Teams using Intune
- Login to the Microsoft Endpoint Manager Admin Center.
- In the left pane, click Apps > All Apps.
- To add Microsoft Teams app, click Add button.
- Under App type select Microsoft 365 apps for Windows 10.
- In the next step, select Teams as Office app and complete the app assignment.
Let’s look at the deployment steps in detail. In the Microsoft Endpoint Manager admin center, click Apps and then All Apps. Click the Add button.
In this step you must select app type. So click the drop down and under Microsoft 365 Apps select Windows 10.
App Suite information – Add Microsoft 365 Apps
Under the App Suite information, you will find the following settings.
- Suite Name – The default name is Microsoft 365 Apps for Windows 10. However you can change it custom name such as Microsoft Teams.
- Suite Description – You may click Edit Description and add more info about the Teams application.
- Publisher – This is set to Microsoft by default.
- Category – Select the application category. I have selected the app category as Productivity.
- Show this as a featured app in the Company Portal – Select this option to display Teams as featured app in company portal.
- Information URL – A link that describes information about this app. The URL is already set by Microsoft.
- Privacy URL – Users may click this link to know more about Teams app privacy settings and terms.
- Developer – Set to Microsoft by default.
- Owner – Set to Microsoft by default.
- Notes – Admins can add some notes about the application here.
- Logo – Upload a custom logo and this will appear in company portal.
Once you have configured the above settings, click Next.
Configure App Suite – Microsoft Teams
In this step we actually select enable Teams app under Microsoft 365 apps for deployment. So configure the following settings.
- Configuration settings format – Set this to Configuration designer.
- Select Office apps – Click the drop-down and from the list of Microsoft 365 Apps, select Teams app.
- Select other Office apps – This is optional and in addition to above apps, you can select Visio and Project client. Note that a license is required.
Teams App Suite Information
Based on the applications that we selected in the above step, now we define some important settings.
- Architecture – Choose either 32-bit or 64-bit Teams application.
- Update Channel – Select the update channel. I have selected Monthly Enterprise channel.
- Remove other versions – Select Yes to remove other versions of Office (MSI) from user devices.
- Versions to Install – Select the Latest version because that is the preferred option. To select an older version or a version of your choice, select Specific.
- Use shared computer activation – Shared computer activation lets you deploy Microsoft 365 Apps to computers that are used by multiple users. Normally, users can only install and activate Microsoft 365 Apps on a limited number of devices, such as 5 PCs. Using Microsoft 365 Apps with shared computer activation doesn’t count against that limit.
- Accept the Microsoft Software license terms on behalf of users – Select Yes.
- Install background service for Microsoft search in Bing – If you wish to add or install background service for Microsoft search in bing, select Yes.
- Languages – Select additional languages to deploy it along with Teams.
Click Next.
Teams Application Assignments in Intune
Finally the last step it to determine who needs to get this application. Before you assign groups to the app, you must set the assignment type for an app. The assignment type makes the app available, required, or uninstalls the app.
Perform the app assignment based on your requirement. Click Next.
Review and Create Teams Application
In this step you review the entire configuration that you have done so far. If you find it perfect, hit the Create button.
On my Windows 10 machines, the Teams application got installed. But there is a catch here. The Teams application will launch at startup only when you restart the machines.

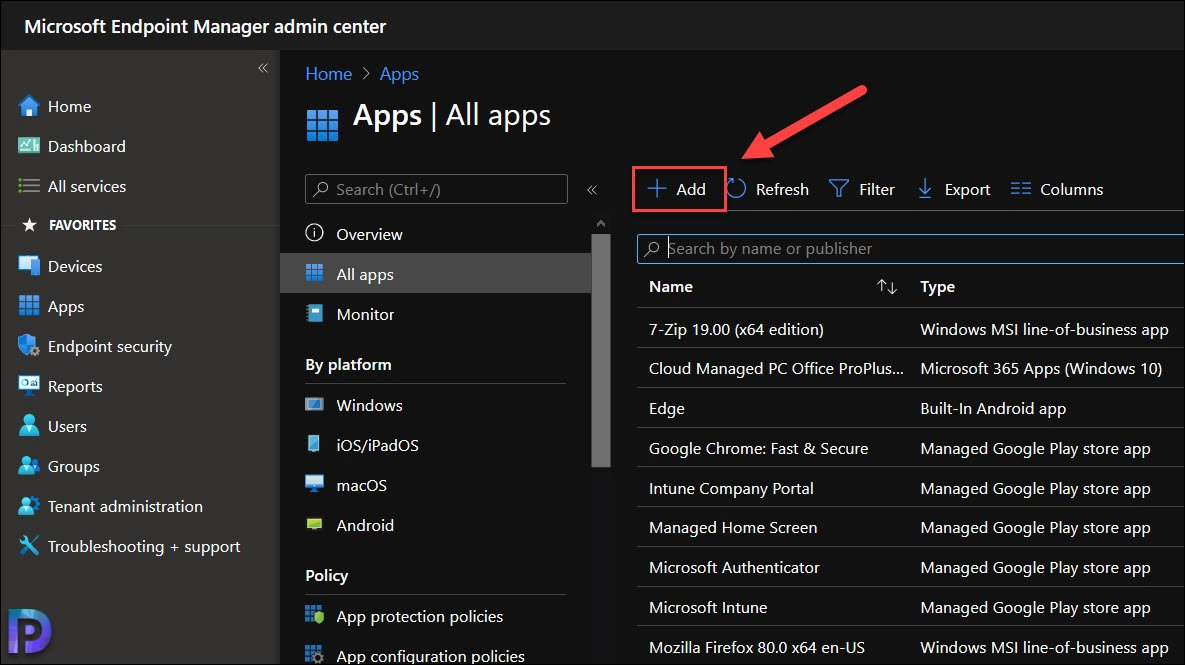


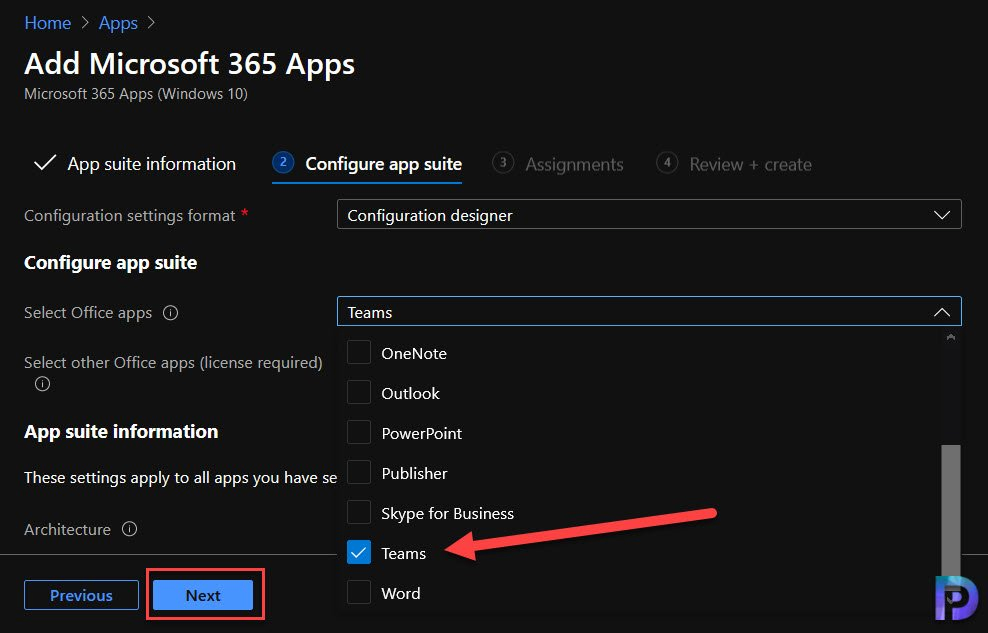
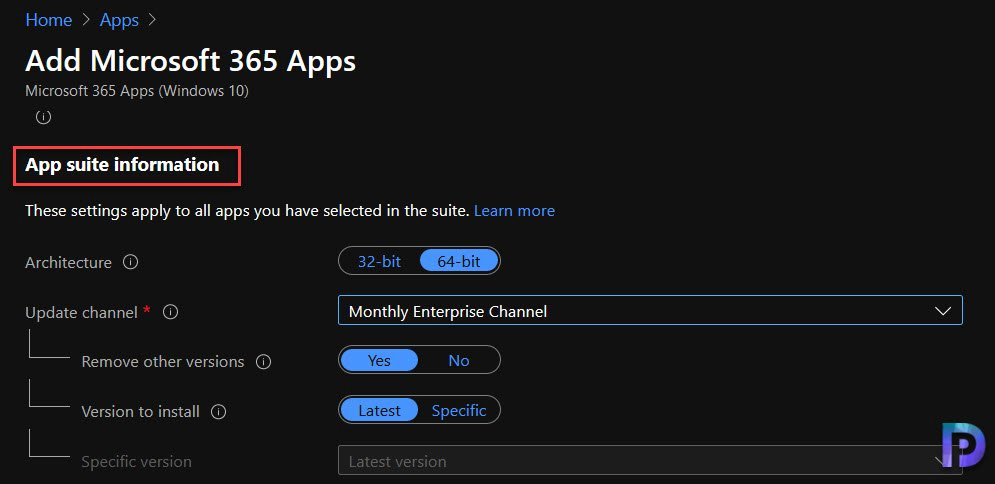

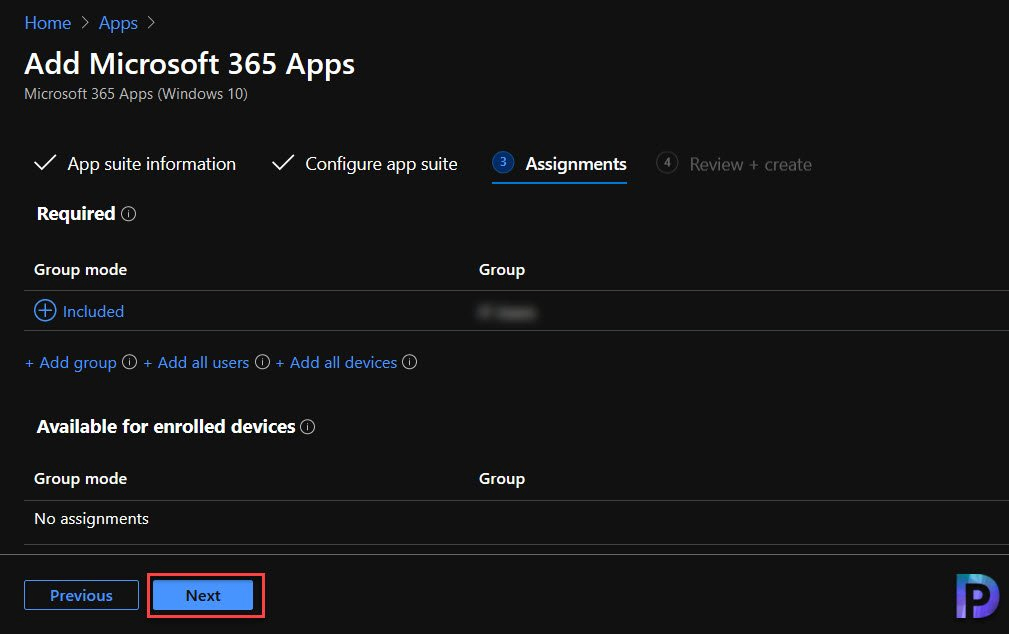
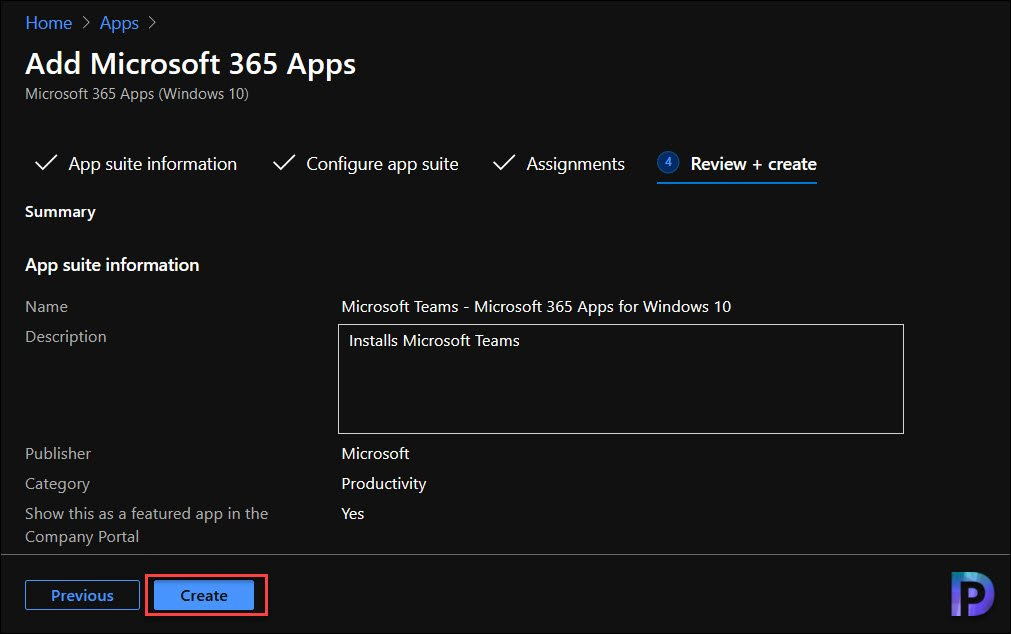
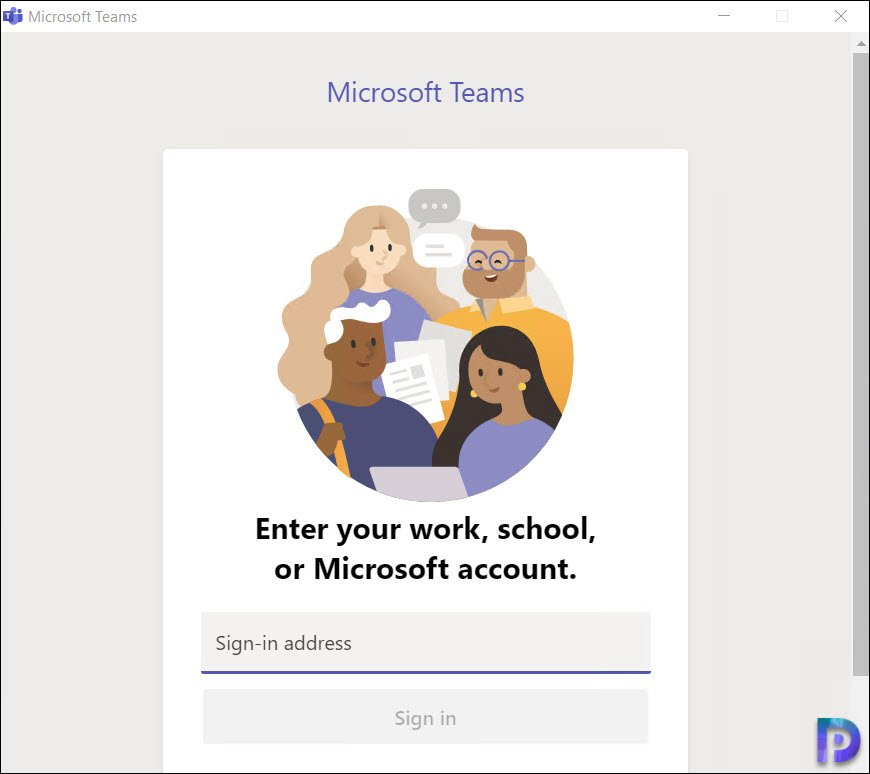
Hi, thanks for this step-by-step tutorial, very informative !
Does anyone know how to set up parameters for teams (read receipts, call encryption..) stright from intune, instead on relying on default parameters) ?
Thanks 🙂
Wouldn’t this rip the rest of the Office Suite off, since Teams is part of the office install. I’ve been having that problem trying to deploy “individual” office apps via intune, it yanks the whole suite and either reinstalls just the individual app I specify, or the entire suite WITH the app I want. I’ve been trying to find a way to simply ADD an application to my existing suite deployment.
On our Surface Pro devices Teams client comes in an old version (1.3.00.21759) and self update seems not to work (without clicking in ui).
Hi, Really enjoy your articles so easy to understand and well timed. If I was to need to do a package for Microsoft Project or Visio by itself or, would it need to include all the other Microsoft 365 Apps or could it be installed after the the initial Microsoft 365 Apps? I would not want to uninstall the rest of the Apps, but not all of my users are licensed for or need Microsoft Project or Visio.
Hi
Has anyone found issues when it comes to Teams updating on a MS Surface Pro device?
Finding that the client will update, but downgrades itself after a device reboot.
Thanks
Thank you for this step-by-step article! Very well done.