Enable and Configure Sleeping Tabs in Microsoft Edge
Sleeping tabs in Microsoft Edge is a new feature that helps save system resources by putting inactive tabs to sleep. Sleeping tabs feature was first added to Microsoft Edge update 89.
The latest version of Microsoft Edge should have the sleeping tabs feature enabled by default. If you don’t see it enabled, you can manually enable and configure the Sleeping tabs feature.
If you are managing your device using MDM solution such as Intune, you can enable sleeping tabs for Edge using Intune.
According to Microsoft “Sleeping tabs in Microsoft Edge typically increases battery life as a sleeping tab uses 26% less CPU on average compared to a non-sleeping tab. It also reduces memory usage by 16% on average.”
Have you seen people complaining that their browser works slow when they open multiple tabs at work?. I have dealt with this issue several times and I had to force quit the browser and re-launch it.
On a daily basis, many users report about the browser resource usage and crashing issues. Once the browser hangs, you have to wait as you cannot select any of the tabs and this is pure frustration.
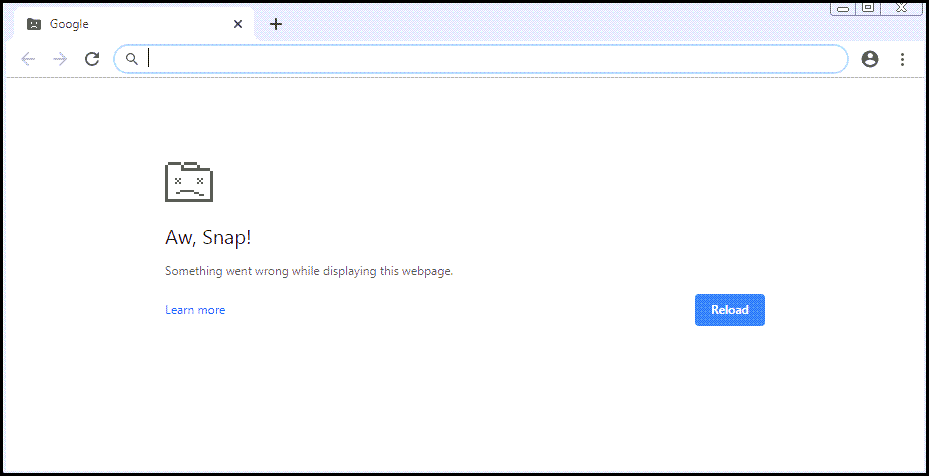
Browsers are always resource hungry and when you open multiple tabs, they start to hog resources on your computer. Even when you are not using all the tabs, it can still consume a lot of system resources.
What are Sleeping Tabs in Microsoft Edge Browser
Sleeping tabs is a new feature in Microsoft Edge that helps save system resources by putting inactive tabs to sleep. Sleeping tabs allows inactive background tabs to go to sleep, releasing system resources (memory and CPU) after a set amount of time for other tabs or applications running on your device.
The sleeping tabs feature was first introduced in the Dev and Canary builds of Edge. After testing this feature, it was rolled out to the stable Edge 89 release.
When the tabs go to sleep, they will fade to let you know they’ve released resources. And this is when you know the Sleeping Tabs are working. This is how the Microsoft Edge sleeping tabs work.
The below screenshot is a quick demonstration on how Microsoft Edge sleeping tabs work.
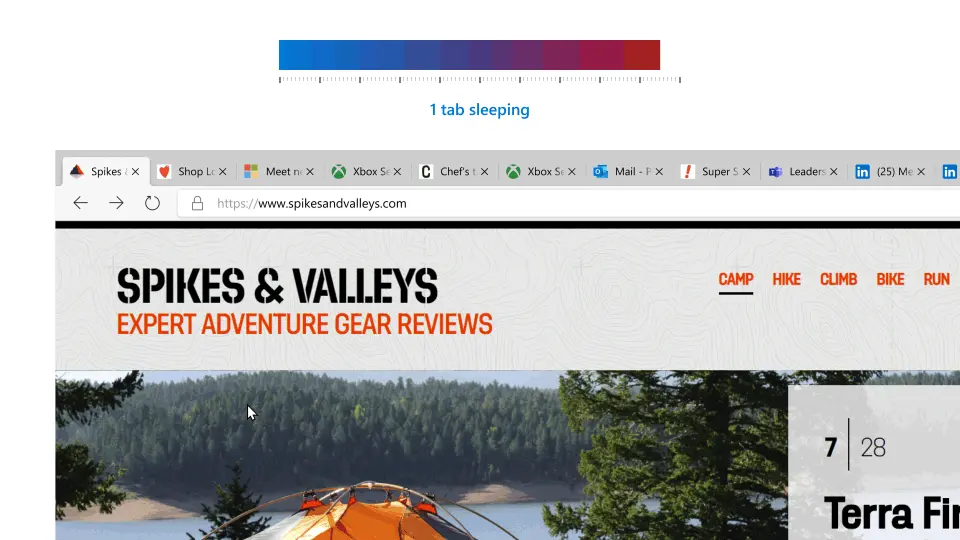
How to Enable Sleeping Tabs in Microsoft Edge Browser
You can enable sleeping tabs in Microsoft Edge with following steps.
- Launch the Microsoft Edge browser on your computer.
- Go to the Edge settings and click System in the left pane.
- Under the System Settings, look for Optimise Performance.
- Enable Save resources with sleeping tabs and Fade Sleeping tabs.
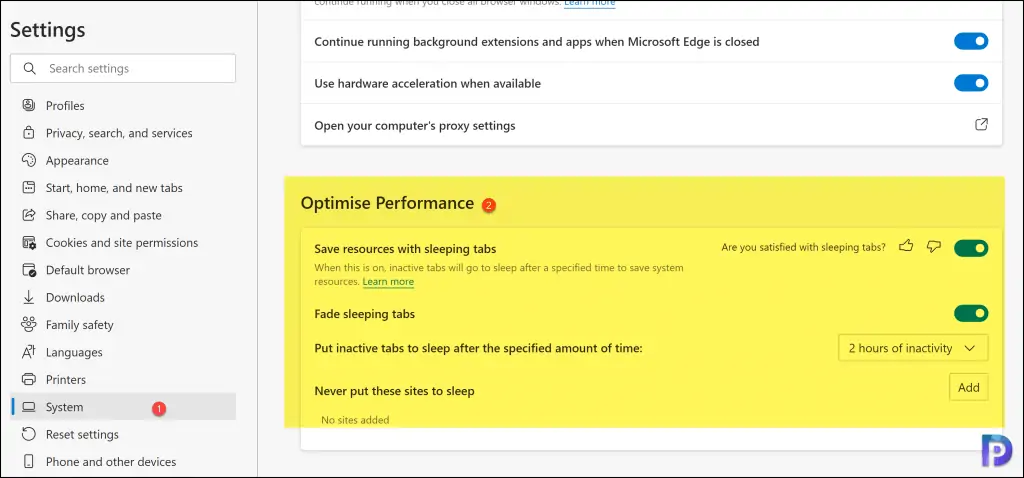
In the Edge browser, if you notice that sleeping tabs are already enabled, you don’t need to do anything. If you want to directly go to sleeping tabs settings, paste the following in edge and run it – edge://settings/system
Configure Sleeping Tabs in Microsoft Edge Browser
After you enable the sleeping tabs in Microsoft Edge, you can configure the following options.
Save Resources with sleeping tabs
This option should be enabled by default in the latest version of Edge browser. When you enable this setting, inactive tabs will go to sleep after a specified time to save your computer resources.
Fade Sleeping tabs
When you enable the fade sleeping tabs option, tabs that are asleep will fade to let you know they’ve released resources. To resume a sleeping tab, click on it like a normal tab. The tab will un-fade and your content will be there immediately when clicked.
If you are browsing a site such as Google Analytics or a site that constantly updates the information, the tab will be refreshed. This is based on my observation.
Put Inactive tabs to sleep after the specified amount of time
This setting determines when the tabs should go to sleep. By default, tabs go to sleep after two hours of inactivity. If two hours isn’t right for you, you can choose a different time interval in edge://settings/system.
Never put these sites to sleep
You can exclude the sites from Microsoft Edge sleeping tabs. You may have some sites that you want to go to sleep even though they have been inactive for long time. You can also add sites you never want to go to sleep to a block list in edge://settings/system.
