Best CMPivot Standalone App Deployment Guide using SCCM
In this article, I show you how to deploy CMPivot standalone app using SCCM (ConfigMgr). We will deploy CMPivot.msi via ConfigMgr as a standalone app to Windows computers.
This step-by-step CMPivot Standalone App deployment guide can be used to deploy CMPivot as a standalone app on your computers. I have covered all the details about the standalone version of CMPivot app. If you see something important missing, let me know, and I will update the guide.
CMPivot for real-time data in Configuration Manager provides access to real-time state of devices in your environment. You can launch the CMPivot tool and run a query on all currently connected devices in the target collection and get the results.
The data that you get after running CMPivot query can be exported to a file. This makes the CMPivot a useful tool to run queries and fetch information in quick time. You can read more about CMPivot from Microsoft documentation.
I have published several posts on CMPivot queries in this blog, and you can refer to all my CMPivot query examples. As I explore more about CMPivot, I will be publishing more posts.
First we will understand what CMPivot standalone app is, location of CMPivot.msi and then deploy it using Configuration Manager.
Table of Contents
What is CMPivot Standalone App in Configuration Manager?
The CMPivot standalone app is a tool that can be installed on a computer. When you can run the CMPivot within the ConfigMgr console, what is the need of standalone app?. The CMPivot standalone app can be run outside the Configuration Manager console to view the real-time state of devices in your environment. Another advantage is you can use CMPivot on a device without first installing the SCCM console.
In other words, the CMPivot standalone app gives you the flexibility to use the CMPivot tool without requiring the Configuration Manager console.
With standalone version of CMPivot app, you can share the power of CMPivot with other users such as helpdesk or security admins, who don’t have the console installed on their computer. These other personas can use CMPivot to query Configuration Manager alongside the other tools that they traditionally use.
Location of CMPivot Installer (CMPivot.msi)
Starting in SCCM 1906, you can use CMPivot as a standalone app. The CMPivot standalone is only available in English. So, where is the CMPivot.msi located?. The CMPivot.msi standalone app installer is located in <ConfigMgr_Install_folder>\tools\CMPivot\CMPivot.msi.

If you wish to manually install the ConfigMgr CMPivot standalone app, you must copy the CMPivot.msi app installer to your computer and manually install it.
The CMPivot MSI installer also allows the end users to repair the application easily. I will show you how to repair the CMPivot application at the end of this post.
CMPivot Standalone App Installation Prerequisites
To install or deploy CMPivot on Windows computers, following are the required prerequisites.
- The target devices should be running the latest version of the Configuration Manager client.
- Target clients require a minimum of PowerShell version 4.
- To gather data for the following entities, target clients require PowerShell version 5.0.
- Administrators
- Connection
- IPConfig
- SMBConfig
Permissions Required to Run CMPivot
When you install the CMPivot app on client computer, the logged-in user account needs the following permissions to run CMPivot.
- Run CMPivot permission on the Collection
- Read permission on Inventory Reports
- Read permission on the SMS Scripts object (not required starting in ConfigMgr version 2107)
- The default scope (not required starting in SCCM version 2107)
Fix you can’t use CMPivot right now due to insufficient permissions
When you run the CMPivot standalone app, the above permissions must be in place. In case the permissions are not assigned correctly, you will encounter the following error.
You can’t use CMPivot right now due to insufficient permissions. Ask a site administrator to check your permissions.
The Configuration Manager console cannot connect to the Configuration Manager site database. Please verify the following this computer has network connectivity to the Admin Service computer, and you are assigned to at least one role-based administration security role.
The reason why you see You can’t use CMPivot right now due to insufficient permissions error is because the user account doesn’t have enough permissions to run the CMPivot app.

After you fix the permissions required by CMPivot, close the CMPivot app and launch it again and connect to the site. If the correct permissions are in place, you should be able to load the CMPivot tool or app and use it.

In the next step, I will show you the steps to manually install CMPivot standalone app on Windows 10 computer.
Manually Install CMPivot Standalone App on Windows Computer
Although CMPivot standalone app can be installed on both Windows 10 and Windows 11 computers, I will install it on Windows 10 computer.
Manual installation of CMPivot is recommended if you want to install the standalone app on few computers. If you want to deploy CMPivot Standalone App using SCCM, skip to next section.
To manually install the CMPivot app, you need to copy the CMPivot.msi app to the destination computer. I will be installing the CMPivot standalone application on my test Windows 10 machine.
Right click CMPivot.msi installer and click Install. On the Configuration Manager CMPivot Setup screen, click Next.

Accept the CMPivot license terms. When you manually install CMPivot app on a computer, it installs in the following location – C:\Program Files (x86)\Microsoft Endpoint Manager\CMPivot.
You may change the install location, but I don’t see a reason why you would do that. Continue with the default install location. Click Next.

The CMPivot installation is successful. Click Finish. There is no reboot required after installing the CMPivot app.

Let’s launch the CMPivot standalone app on the Windows 10 computer. Click Start and type CMPivot in search box and open the CMPivot app.

On the Site connection window, you must first connect CMPivot to a Configuration Manager site. Every time you open CMPivot standalone you’ll be prompted to connect to a site server.
You can connect to a central administration site (CAS) or Primary site by specifying the fully qualified domain name (FQDN) or computer name of the site server in that site.
Specify the FQDN of the site server and click Connect.

That should load the CMPivot standalone tool, and you can now run CMPivot queries. Browse to the collection on which you want to run CMPivot, then run your query.
Note – The Right-click actions, such as Run Scripts, Resource Explorer, and web search aren’t available in CMPivot standalone tool. CMPivot standalone’s primary use is querying independently of the Configuration Manager infrastructure.

Create CMPivot Standalone App using SCCM
Let’s deploy CMPivot standalone app using SCCM now. First we will create a new application for CMPivot in ConfigMgr.
In the SCCM console, navigate to Software Library\Overview\Application Management\Applications.
Create a New Application and select automatically detect information about this application from installation files. Specify the path to the CMPivot.msi installer. Click Next.

The following details are gathered from the CMPivot MSI installer, and its current location.
Application name: CMPivot
Publisher:
Software version:
Deployment type name: CMPivot - Windows Installer (*.msi file)
Product Code: {B04B2FBF-765D-42B3-A5B2-2ADDB39705E5}
Installation behavior: Install for system
Content location: \\CORPSCCM\Sources\Applications\CMPivot\
Number of files: 2
Content files:
CMPivot.msi
cmpivot_icon.png
On the General Information window of Create Application Wizard, specify additional details about the CMPivot app. Click Next.

On the Summary window, click Next.

On the Completion window, click Close. This completes the steps to create CMPivot application in SCCM. In the next step, we will deploy the CMPivot standalone application.

Set CMPivot Application Icon
You can specify or assign an icon for the CMPivot application in SCCM. Note that this is an optional step. This icon will be visible to users in Software Center along with CMPivot application.
Go to CMPivot application properties and select the Software Center tab. Now click Browse button and select the icon for CMPivot. Click Apply and OK.
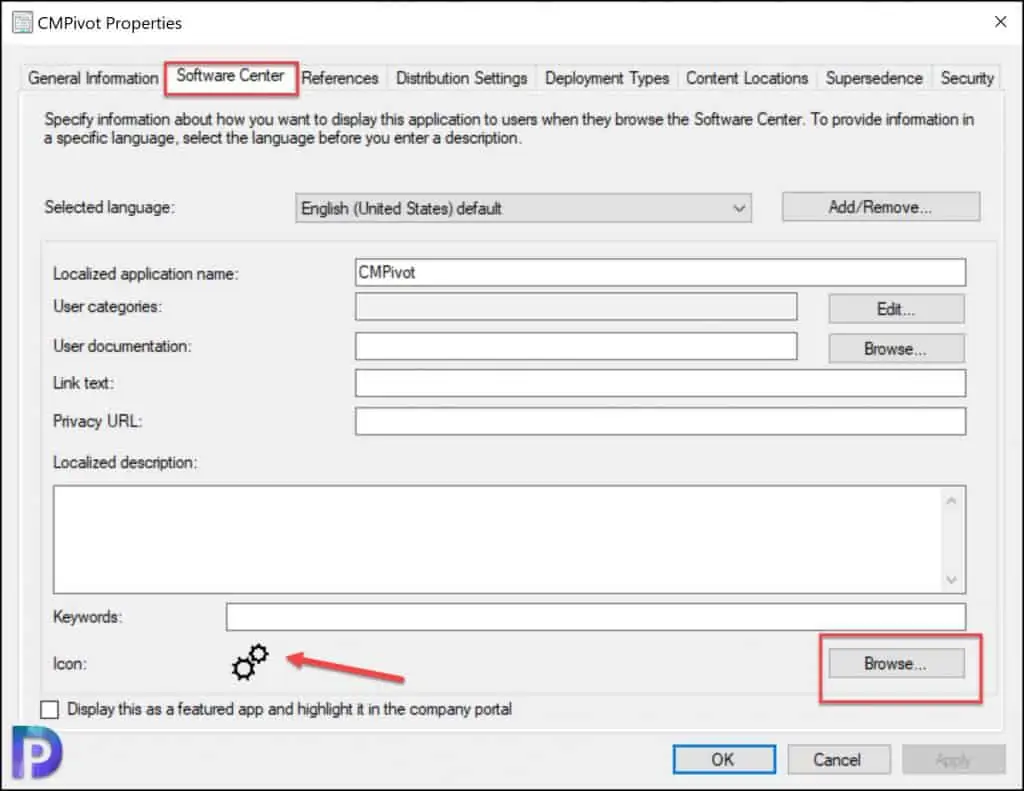
Deploy CMPivot Standalone app using SCCM
Let’s deploy the standalone app of CMPivot using SCCM now. In the SCCM console, right click CMPivot app and click Deploy.

On the General window, click Browse and specify the target device collection. Click Next.

The new CMPivot application that you created must be distributed to SCCM distribution points in your setup. Click Add button and specify the distribution point servers and click Next.
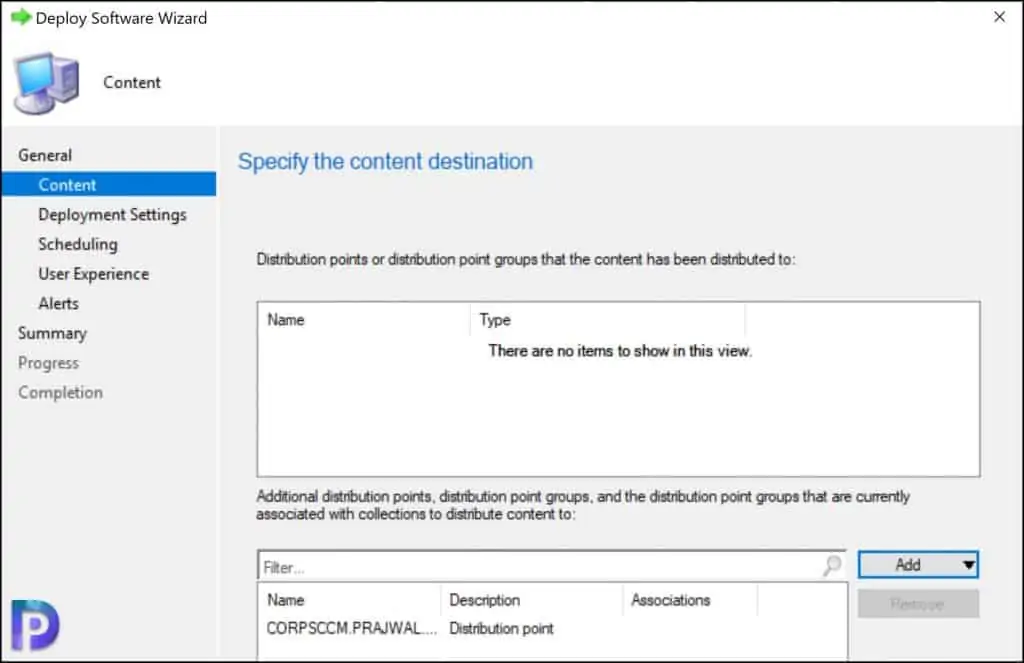
On the Deployment Settings window, select the Action as Install and Purpose as Available. With these settings, the CMPivot application will be listed in SCCM software center for installation. The users have to manually select the CMPivot application and Install. Click Next.

Specify the schedule for the deployment on Scheduling window. You can choose the time and date when you want the application to be made available or deployed. Click Next.

Specify the user experience settings for the CMPivot standalone app installation. Click Next.

On the Alerts window, you can specify Configuration Manager and operations manager alert options. If you prefer not to configure it, click Next.

The Summary window shows the configured deployment settings for CMPivot app. Click Next.

On the Completion window, click Close to close the Deploy Software wizard.

Test the CMPivot Application Installation on Windows 10
In the above steps we created a new CMPivot application in SCCM and deployed the app to device collection. Now let’s test if the CMPivot application installs correctly on our endpoints.
Log in to a computer that is member of SCCM device collection to which you deployed CMPivot standalone application. Click Start and launch the Software Center.
Tip – Did you know that you can launch SCCM software center using 7 different methods.
In the Software Center, click Applications and select the CMPivot app. Click Install and this begins to download the CMPivot application content from distribution point. The CMPivot application installs based on the setup commands specified during the app creation.
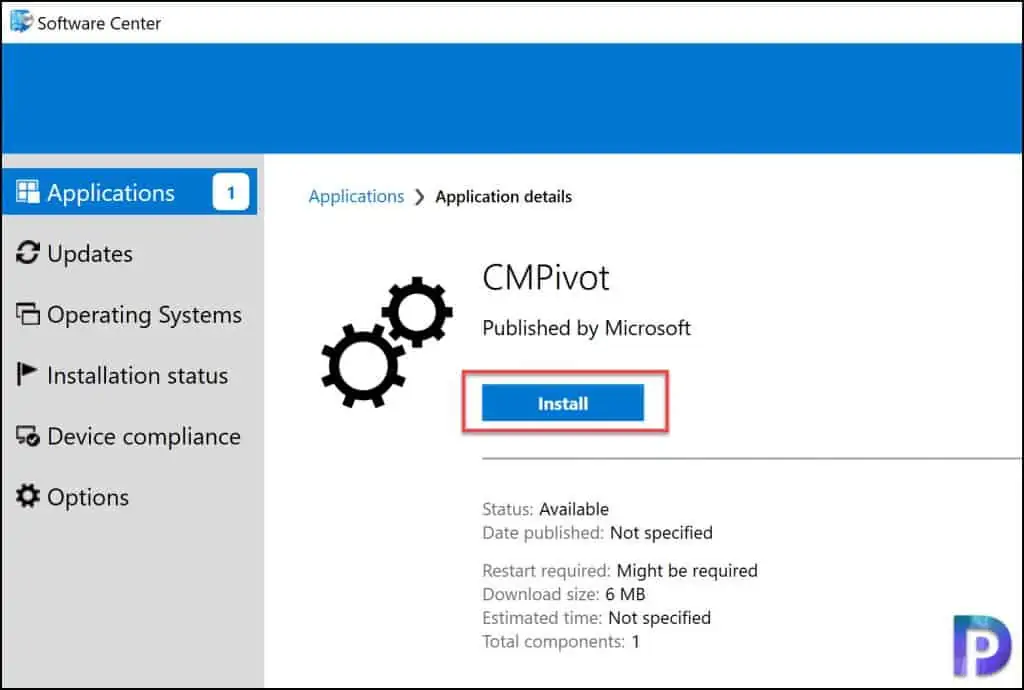
The CMPivot standalone app installation should be simple. You can review the application installation progress by opening Appenforce.log with CMTrace log file viewer.
The following lines from Appenforce.log confirm the successful installation of CMPivot standalone application on Windows 10 computer.
Found executable file msiexec with complete path C:\Windows\system32\msiexec.exe Prepared command line: "C:\Windows\system32\msiexec.exe" /i "CMPivot.msi" /q /qn Valid MSI Package path = C:\Windows\ccmcache\5\CMPivot.msi AppEnforce Advertising MSI package [C:\Windows\ccmcache\5\CMPivot.msi] to the system. Executing Command line: "C:\Windows\system32\msiexec.exe" /i "CMPivot.msi" /q /qn with user context Working directory C:\Windows\ccmcache\5 Post install behavior is BasedOnExitCode Waiting for process 5736 to finish. Process 5736 terminated with exitcode: 0 Looking for exit code 0 in exit codes table... Matched exit code 0 to a Success entry in exit codes table.

How to Repair ConfigMgr CMPivot Standalone Application
Did you know that you can repair the CMPivot standalone app installed on a computer. If you notice any issues with CMPivot application, you can always repair the CMPivot application.
- On the computer that is installed with CMPivot, close the application first.
- Go to Control Panel > Programs and Features.
- From the list of applications, select CMPivot standalone application and click Repair.
The CMPivot application repair occurs in the background and you should be ready to use the new CMPivot again.

Uninstall CMPivot Standalone application
There are instances where you want to uninstall or remove the CMPivot application from the computer. You can uninstall CMPivot standalone application using two methods.
- Manually uninstall CMPivot application
- Uninstall CMPivot app from Software Center.
If you want to manually uninstall CMPivot app from a computer, go to Control Panel > Programs and Features. Select the CMPivot app and click Uninstall. When promoted for Are you sure you want to uninstall CMPivot? Select Yes to proceed with uninstallation.

The second method to uninstall CMPivot app is via Software Center. Note that while creating the CMPivot app in SCCM, we used the CMPivot.msi installer. So, the uninstall command for CMPivot app would be populated under the application properties.
Again refer to the Appenforce.log on the client computer to monitor the CMPivot app uninstall. The following lines confirm that CMPivot application has been uninstalled successfully.
Found executable file msiexec with complete path C:\Windows\system32\msiexec.exe
Prepared command line: "C:\Windows\system32\msiexec.exe" /x {B04B2FBF-765D-42B3-A5B2-2ADDB39705E5} /q /qn AppEnforce
Executing Command line: "C:\Windows\system32\msiexec.exe" /x {B04B2FBF-765D-42B3-A5B2-2ADDB39705E5} /q /qn with user context
Working directory C:\Windows\ccmcache\5
Post install behavior is BasedOnExitCode
Waiting for process 2844 to finish. Timeout = 120 minutes.
Process 2844 terminated with exitcode: 0
Looking for exit code 0 in exit codes table...
Matched exit code 0 to a Success entry in exit codes table.
Performing detection of app deployment type CMPivot - Windows Installer (*.msi file)(ScopeId_06D36399-9D0B-4B16-B66A-275A46020BC4/DeploymentType_0626bf25-016e-45b1-a544-930c2b1ffd7b, revision 1) for system.

