Use Intune to Configure Sites to Open when the Edge Browser Starts
In this article, I will demonstrate how you can use Intune to configure sites to open when the Edge browser starts. Using a device configuration profile in Intune, you can make Microsoft Edge open specific web pages on startup.
I have worked for organizations where I have set up the policy for the domain controller interactive logon message and configuring the legal notices on the domain computers. Since Microsoft Edge is the default browser on Windows 11, most businesses set up sites to open when the Edge browser starts.
Most companies want their employees to go to the company URL when they open the Edge browser. Some additional examples include the HR portal, a portal, or link for timesheet software, time tracking software, etc. Using Intune, you can set up the tabs to open automatically in Microsoft Edge during the startup. You can use the Settings Catalog in Intune instead of the MS Edge Admx template configuration profile to open a specific set of URLs when Microsoft Edge is launched.
If your Windows devices are not managed by Intune MDM, you can use other solutions such as group policies, startup scripts, etc. to launch sites at startup for Edge. The goal of this post is to show you how you can use Intune to configure Edge to open startup sites when the browser is launched by users.
Most of the settings and configurations for Windows devices in Intune are deployed through device configuration profiles. We have seen some good examples of configuration profiles, and here are some examples:
- How to Configure Microsoft Defender SmartScreen using Intune
- How to Configure Power Options using Intune
- Prohibit Access to Control Panel and PC Settings using Intune
- Configure Interactive Logon Message Using Intune
- How to Block Edge Extensions using Intune
Use Intune to Configure Sites to Open when the Edge Browser Starts
To configure sites to open when the Edge browser starts, we will begin by creating a new device configuration profile in Intune.
- Sign in to the Microsoft Intune Portal.
- On the Home page, select Device configuration > Profiles.
- To create a new Device Configuration profile, select Create Profile.
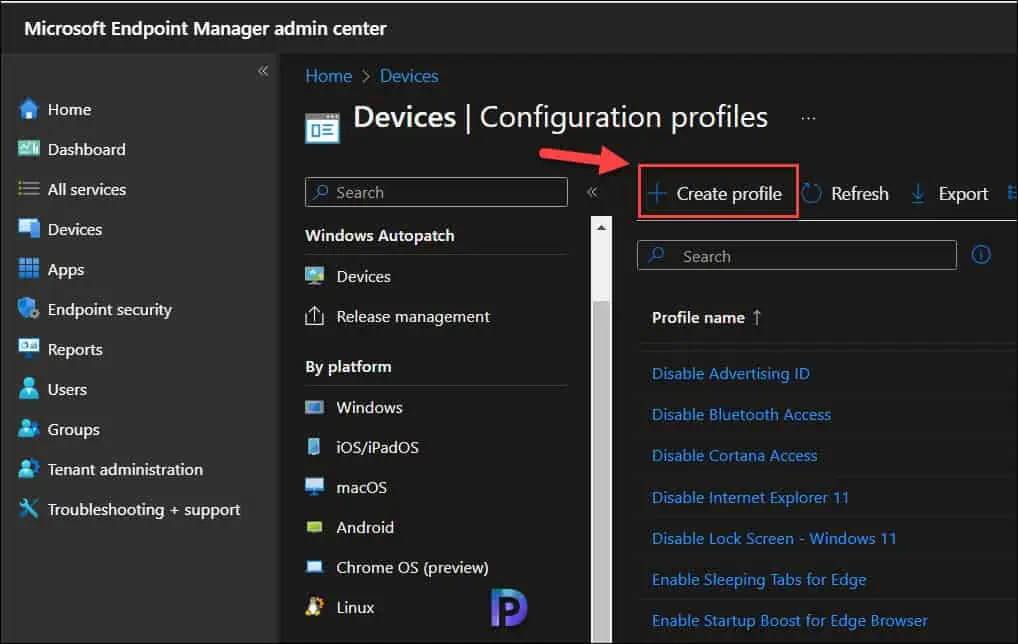
This new profile will apply for Windows 10 and later OS. The Profile type that we have selected here is Settings Catalog. Click Create.
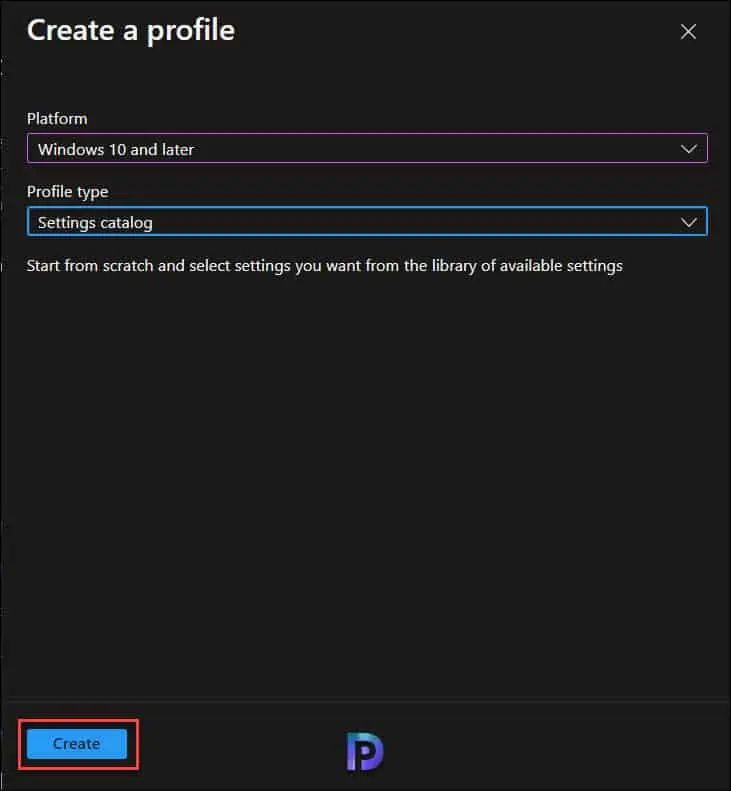
On Create Profile window, specify the name of the profile as “Configure Sites to Open when the Edge Browser Starts“. You can add a brief description of what this policy is all about. Click Next.
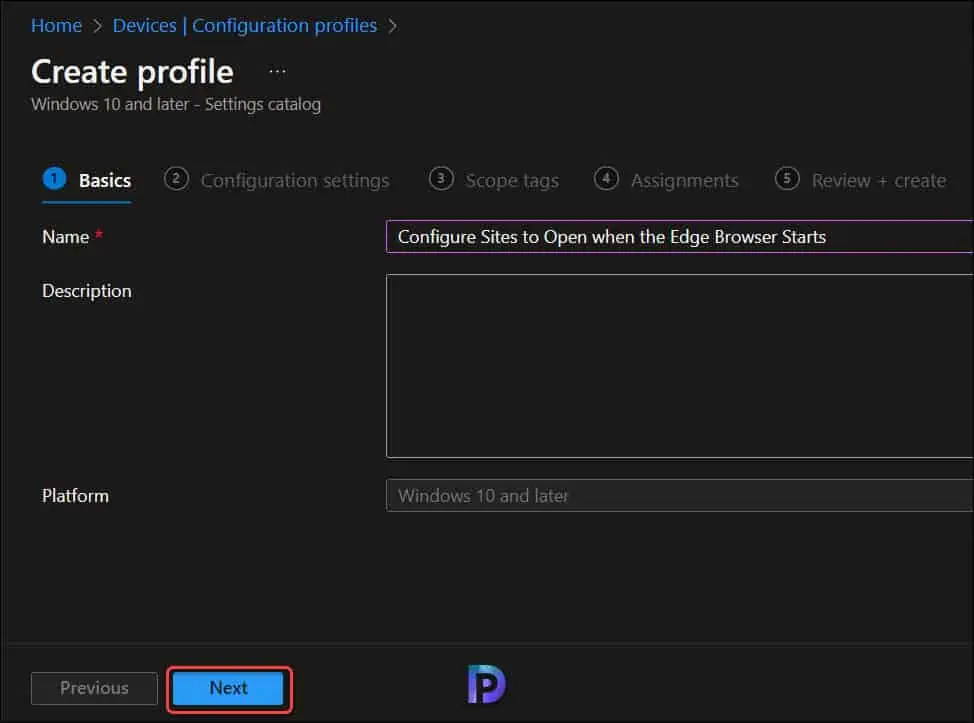
As mentioned earlier, with settings catalog, you can choose which settings you want to configure. You can include multiple settings in a profile and deploy it to computers. To define new settings for the profile, select Add Settings.
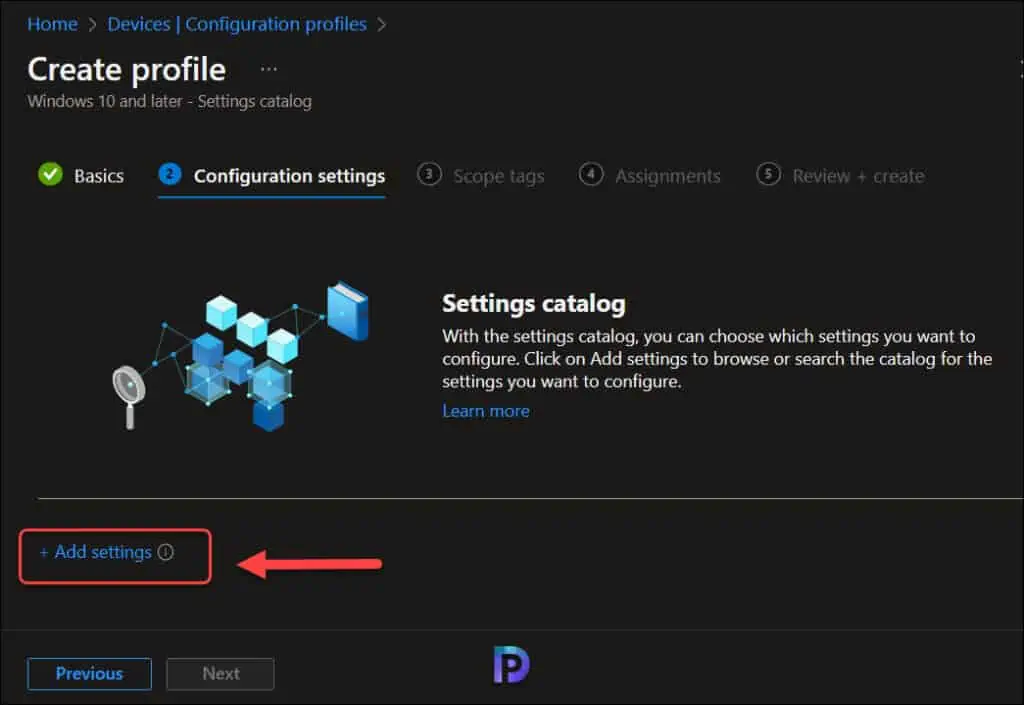
You will be presented with a Settings Picker window where you have to select the settings to configure sites to open when the Edge browser starts. There are two configuration settings that you must configure.
- Action to Take on Startup for Microsoft Edge
- Sites to Open when the Edge Browser Starts
Configure Action to Take on Startup for Microsoft Edge
The policy setting “Configure Action to Take on Startup for Microsoft Edge” specifies how Microsoft Edge behaves when it starts. On the settings picker page, type “action to take on startup” in the search box and click Search. From the search results, select Microsoft Edge\Startup, home page and new tab page. Enable the option “Action to Take on Startup” and close the setting picker.
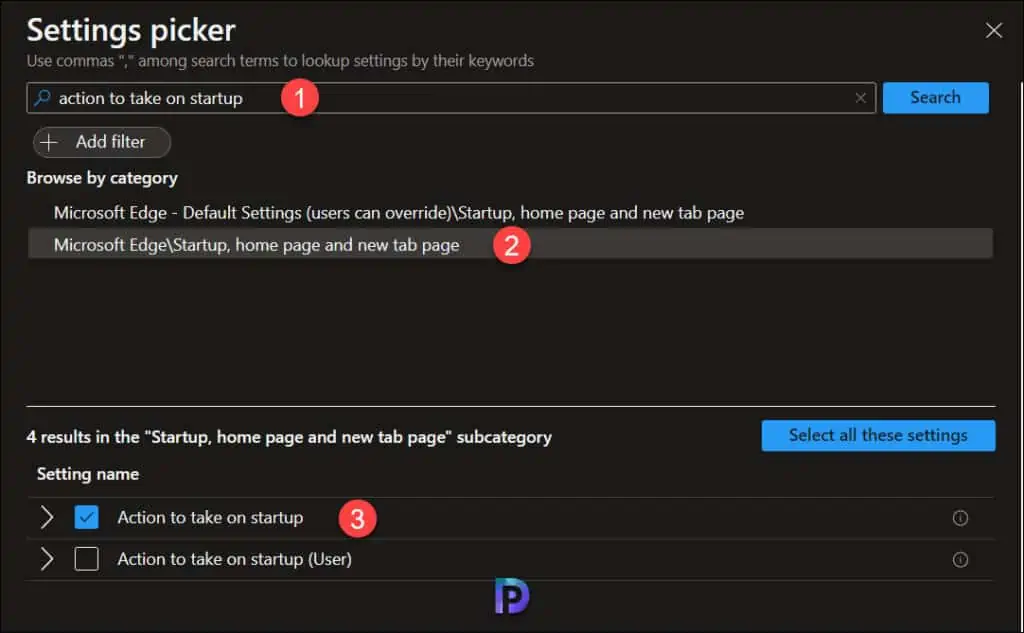
Set “Action to take on startup” to Enabled and select the action that you want to take when the Edge browser is launched by the user. There are three startup options that you can choose from:
- Open a new tab: If you want a new tab to always open on startup, select Open new tab.
- Restore the last session: Select this option if you would like to reopen URLs that were open the last time when Microsoft Edge was closed. The browsing session will be restored as it was. Note that this option disables some settings that rely on sessions or that perform actions on exit (such as Clear browsing data on exit or session-only cookies).
- Open a specific set of URLs: To open a specific set of URLs, select Open a list of URLs. Disabling this setting is equivalent to leaving it to not configured. Users will be able to change it in Microsoft Edge. This policy is available only on Windows instances that are joined to a Microsoft Active Directory domain or Windows 10 Pro or Enterprise instances enrolled for device management.
In this example, for Action to take on startup, we are going to select Open a list of URLs. This is because we want to Edge to open multiple sites when launched by user.
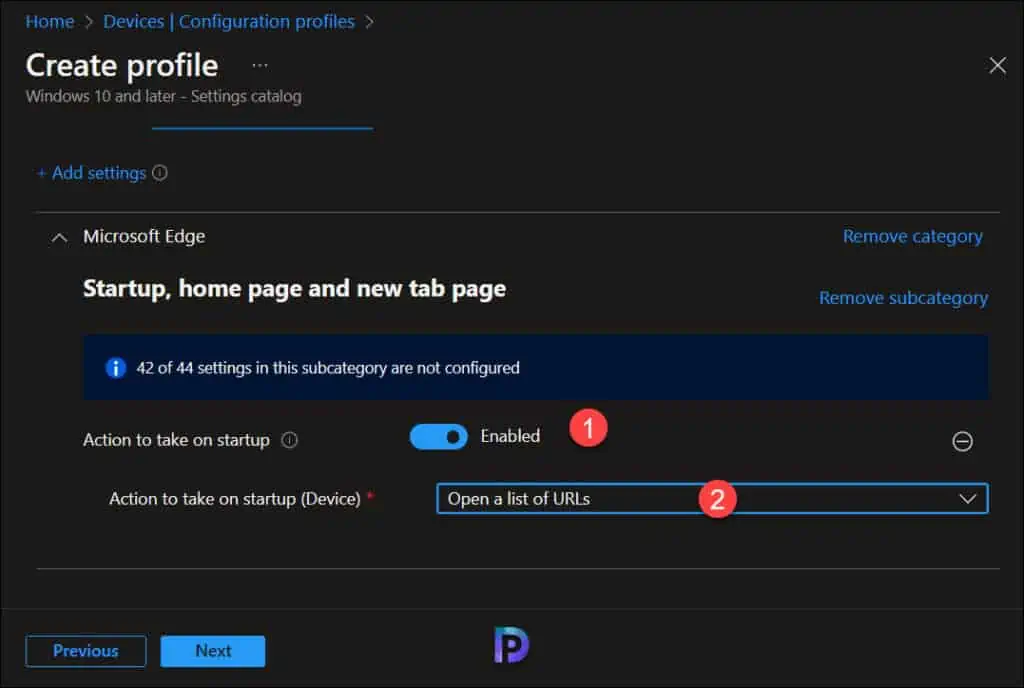
Configure Sites to Open when the browser starts
In this step, we will specify a list of websites to open automatically when the Edge browser starts. You can specify multiple websites that the Microsoft Edge browser will open in separate tabs.
In the Settings Picker window, type “Sites to Open when the browser starts” in the search box. From the search results, select Microsoft Edge\Startup, home page and new tab page. Enable the option “Sites to open when the browser starts” and close the setting picker.
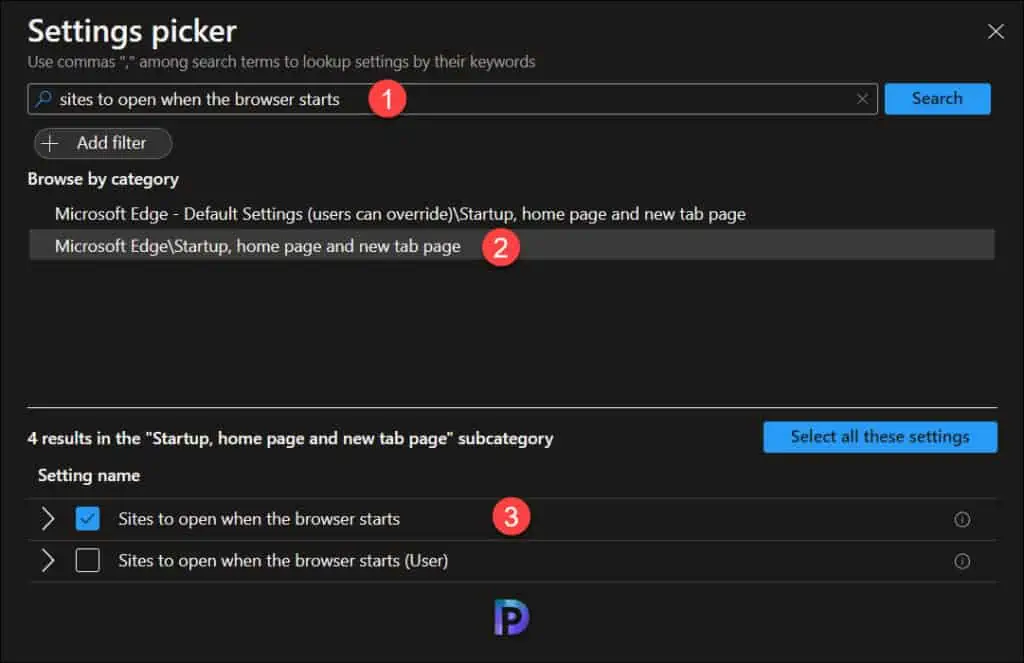
Enable the option “Sites to open when the browser starts.” Now specify the websites in the order that you want them to be launched when the Edge browser starts up.
As an example, in the below screenshot, I have specified two website URLs to launch at Edge browser startup. These sites will be launched in the order in which they are specified.
After you add the sites, click Next.
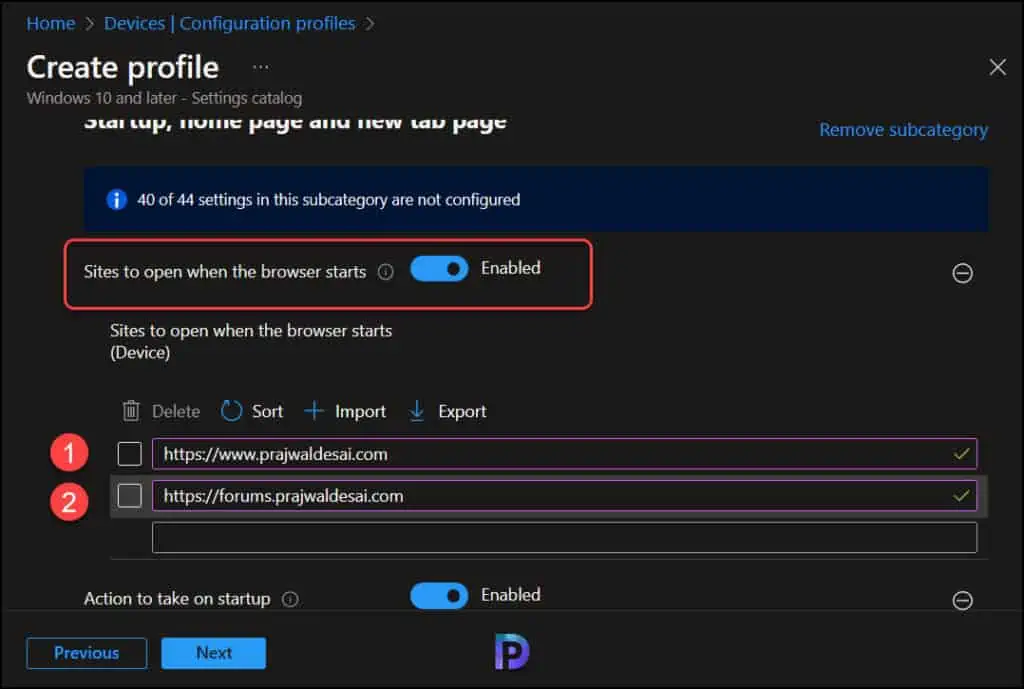
Configuring scope tags in Intune is optional, and you may skip them. Click Next.
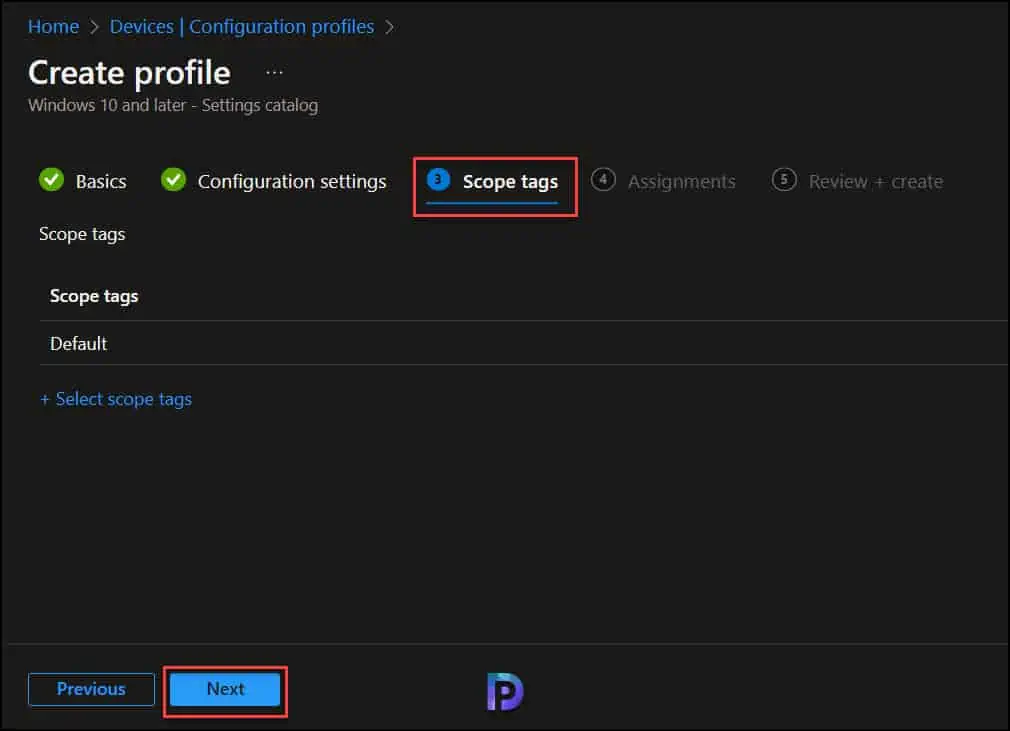
On the Assignments tab, you must include the groups that you want to target with this policy. Always use test user groups or pilot users to test the policy’s functionality before implementing it to a larger group. Click “Next” to continue.
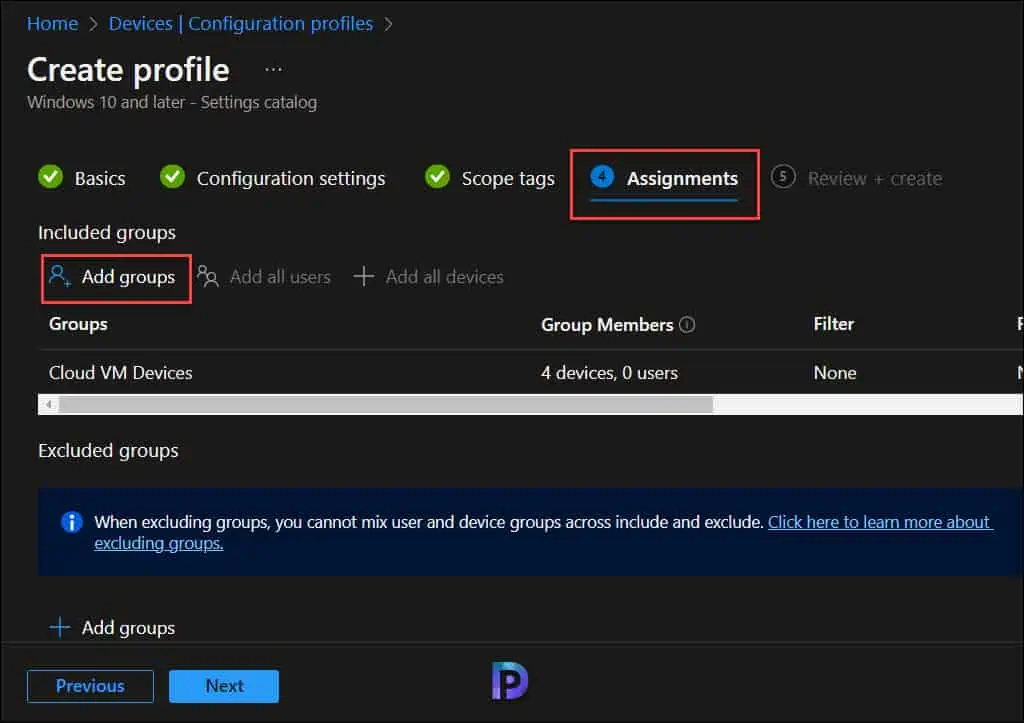
On the Review+Create tab, you can review the summary of all the settings that you have configured so far. Ensure all the settings are correct and select Create. Shortly after you make the policy, a message will show up to confirm that it has been made. You should see something like this – Policy “Configure Sites to Open when the Edge Browser Starts” created successfully. You can close this notification.
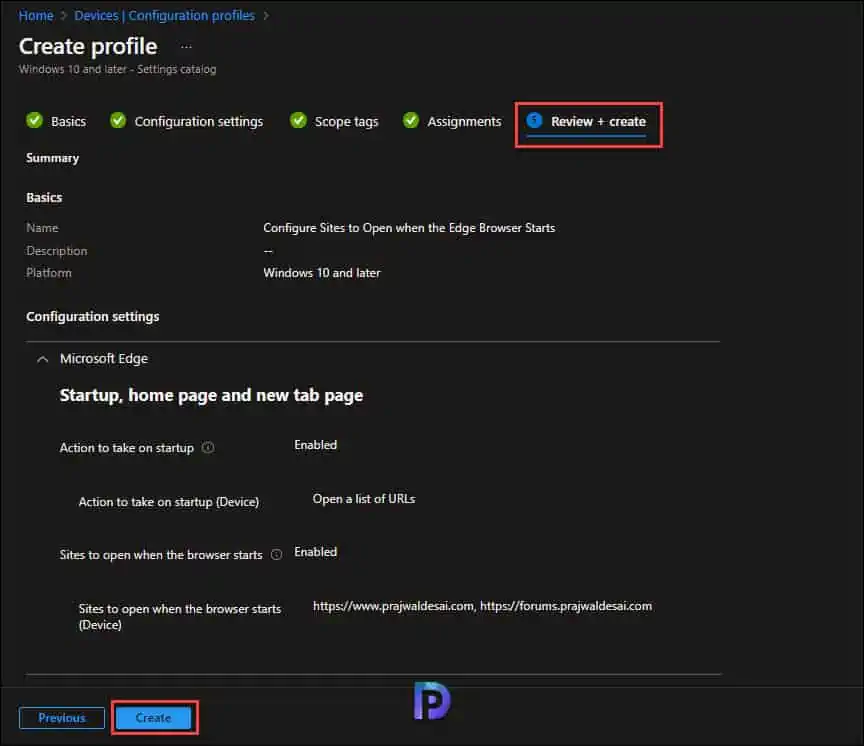
Once the devices check in with the Intune service, they will get your profile settings, and you will have to wait for the Intune policy to apply to the targeted groups. You can also force sync Intune policies on your computers.
Once the policies have been applied, launch the Edge browser, and now we see the sites are launched automatically at startup. This is the end of the tutorial that showed how to use Intune to set up sites to open when the Edge browser starts.
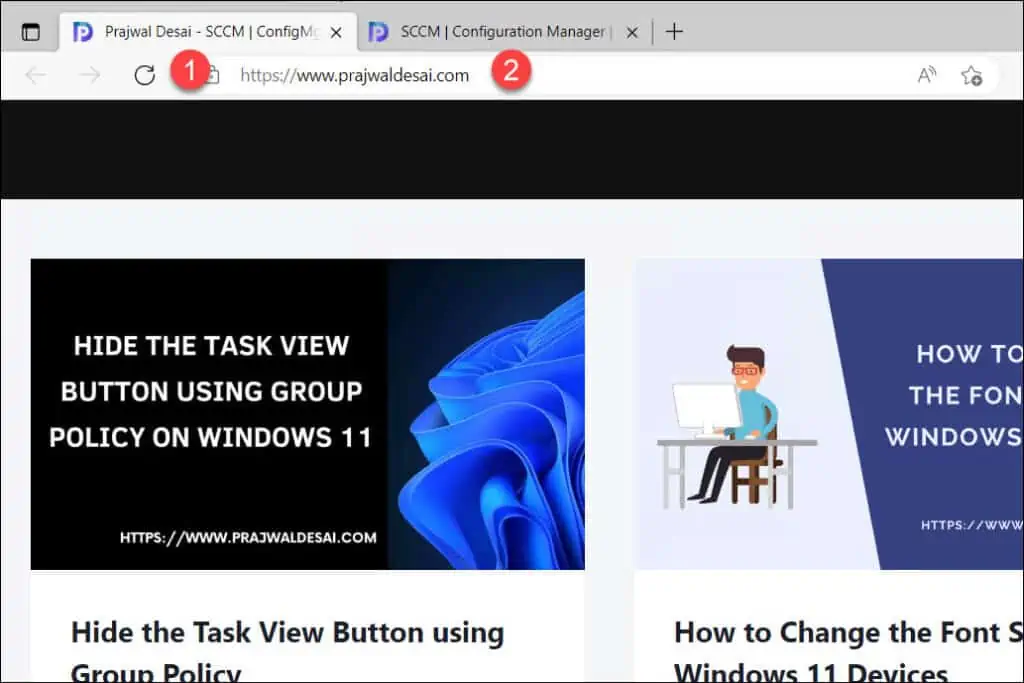

How do this do it for IOS devices?