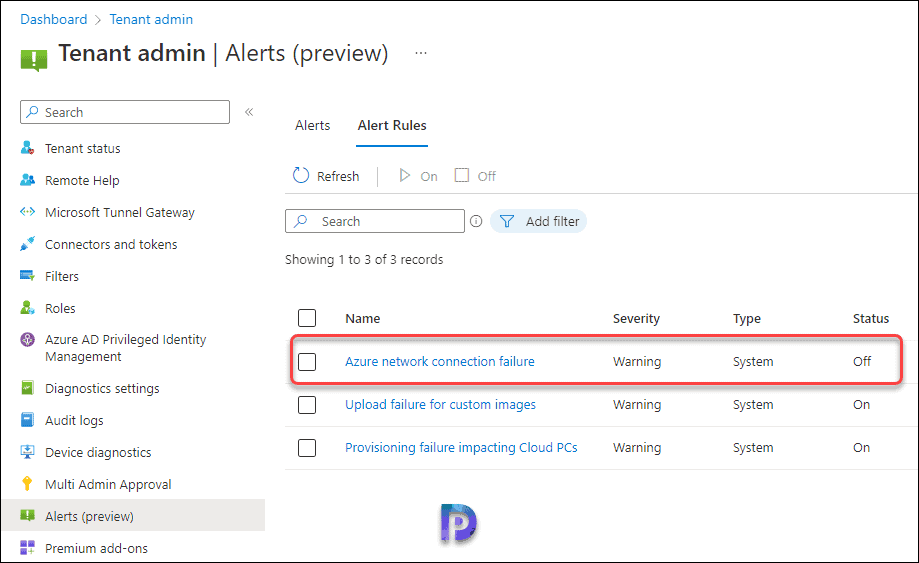Configure Windows 365 Cloud PC Alerts in Intune
This guide will teach you how to configure alerts for Windows 365 Cloud PCs in Intune. The Windows 365 Cloud PC alerts notify you when specific events occur in your cloud PC environment, like connection, provisioning, or image upload failures.
Microsoft announced Windows 365 system-based alerts in Microsoft Intune for Windows 365 Enterprise customers in October 2022. Microsoft has received many positive customer reviews during the feature’s public preview phase. The Cloud PC Alerts in Windows 365 are now available for everyone.
By default, the Windows 365 alerts appear in the Microsoft Endpoint manager admin center as pop-up notifications (you can also turn on email notifications). You can also modify the built-in alert rules, which will be discussed in the following section.
When you are working with Cloud PCs, you may encounter several issues. Have a look at this useful guide that will help you troubleshoot Cloud PC connectivity errors. Let’s go through some basics of Windows 365 system-based alerts, and then it’s configuration.
Check out some basic guides on getting started with Cloud PCs in Windows 365:
- How to Assign Windows 365 License to Cloud PC User
- 3 Methods to Connect and Access Windows 365 Cloud PC
- Quickly Reprovision a Cloud PC | Windows 365 | Intune Portal
- Create a Provisioning Policy in Windows 365 for Cloud PC
- 2 Best Methods to Access Windows 365 Cloud PC Audit Logs
What are Windows 365 Cloud PC Alerts?
An Intune admin can set up alerts and notifications for Windows 365 Cloud PCs with Windows 365 Alerts. The goal of Windows 365 system-based alerting is to provide awareness that will help keep the Windows 365 environment healthy before it affects your cloud PC users.
When something goes wrong inside the Cloud PC environment, Alerts gives you the option of receiving email and console messaging alerts. You can specify system-based alerting event entities or resources, like a Microsoft Azure network connection, a provisioning policy, or a device image, that you would need to act on by utilizing Alerts. You can also set notification thresholds, frequencies, and channels and define alert rules based on the options available.
Customizing the Built-in Alert Rules for Cloud PCs
According to Microsoft, you can customize the following built-in alert rules for Windows 365 Cloud PCs:
- Set conditions and thresholds for triggering alerts.
- Define the severity of the alerts.
- Turn each alert rule on or off.
- Configure each alert to notify you in the console and/or by email.
View Windows 365 Cloud PC Alerts in Intune Admin Console
The Alerts view in Tenant administration displays alert events for active alerts as well as recent alert history for Cloud PCs. A cloud pc alert event can be tracked in terms of its date, severity, and status. If you have Windows 365 alerts enabled in Intune, you can access the most recent notifications by performing the following steps:
- Sign in to the Microsoft Endpoint Manager admin center.
- Go to Tenant Administration > Alerts.
- The Alerts tab lists all the recent alerts related to Windows 365 Cloud PCs.
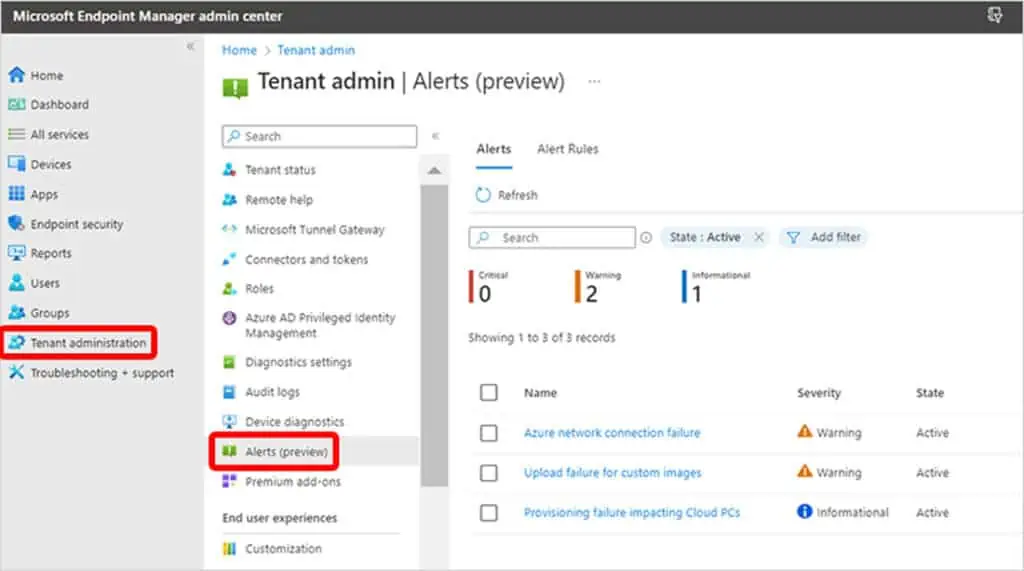
Filter Cloud PC Alerts in Windows 365
When you configure alerts for Windows 365 Cloud PCs, by default, only active alerts are shown. You can use the Add Filter option to filter the following:
- Severity
- Informational
- Warning
- Critical
- State
- Active
- Resolved
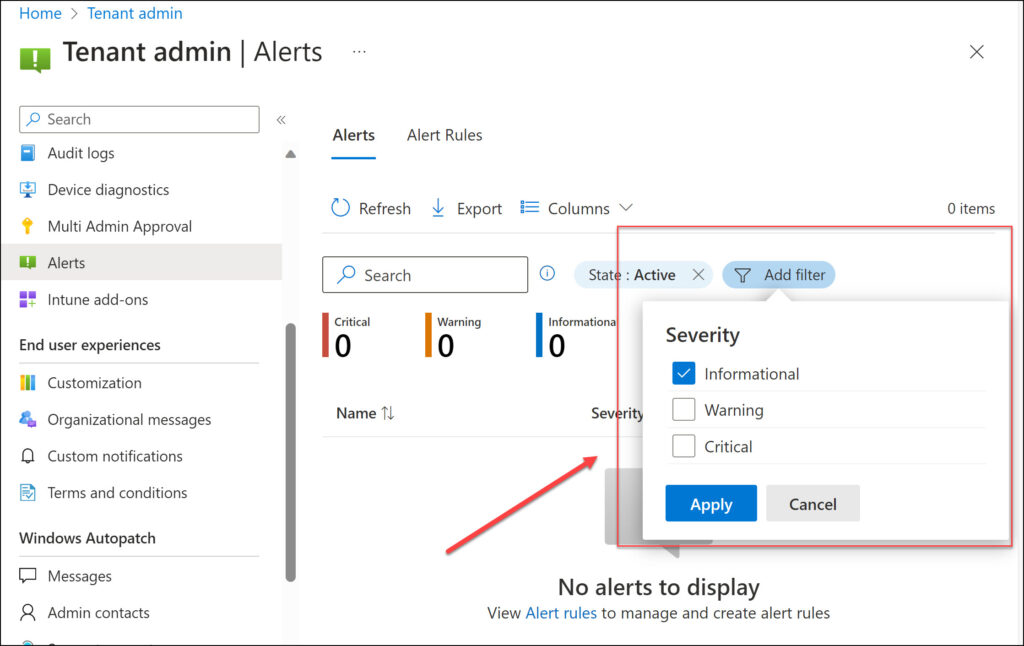
Configure Alerts for Windows 365 Cloud PCs in Intune
Let’s go through the steps to configure the alerts for Windows 365 in Intune. There are four alert rules that you configure for Cloud PCs, and they are as follows:
- Azure network connection failure: Azure network connection checks have failed and is potentially impacting existing Cloud PCs and blocking the provisioning of new Cloud PCs.
- Upload failure for custom images: Custom image uploads have failed and can delay the provisioning of new Cloud PCs.
- Provisioning failure impacting Cloud PCs: Provisioning has failed and is delaying end users from connecting to their Cloud PCs.
- Cloud PCs in grace period: Cloud PCs have entered a grace period and will be deprovisioned in 7 days
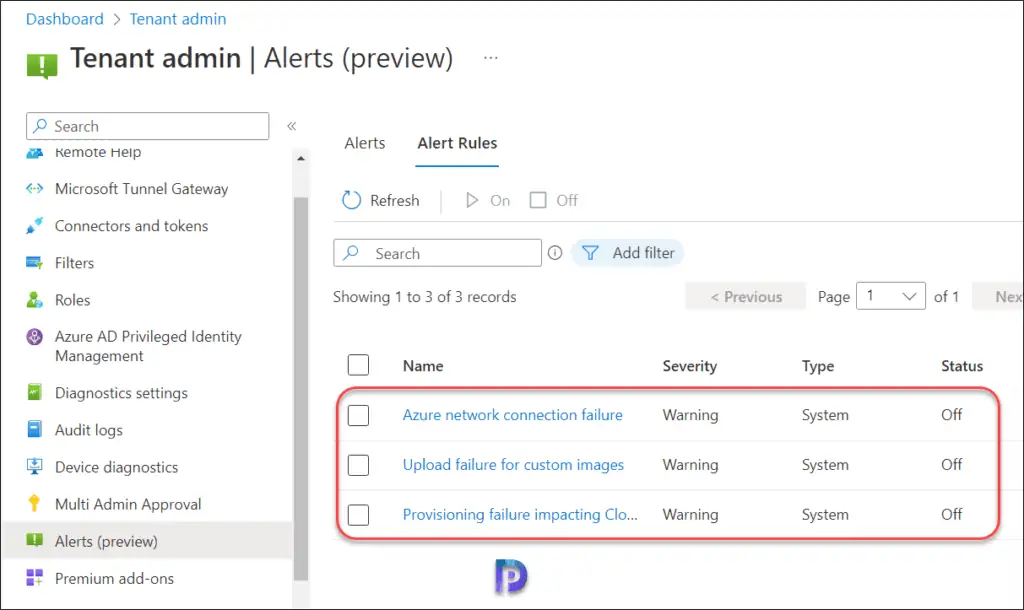
Step 1: Turn on the Windows 365 Alerts
By default, there are four alert rules for cloud PCs, and these are turned off. To identify if the rule is on or off, check the Status column. You can turn on all the Cloud PC alert rules by selecting the rules and using the option “On.”
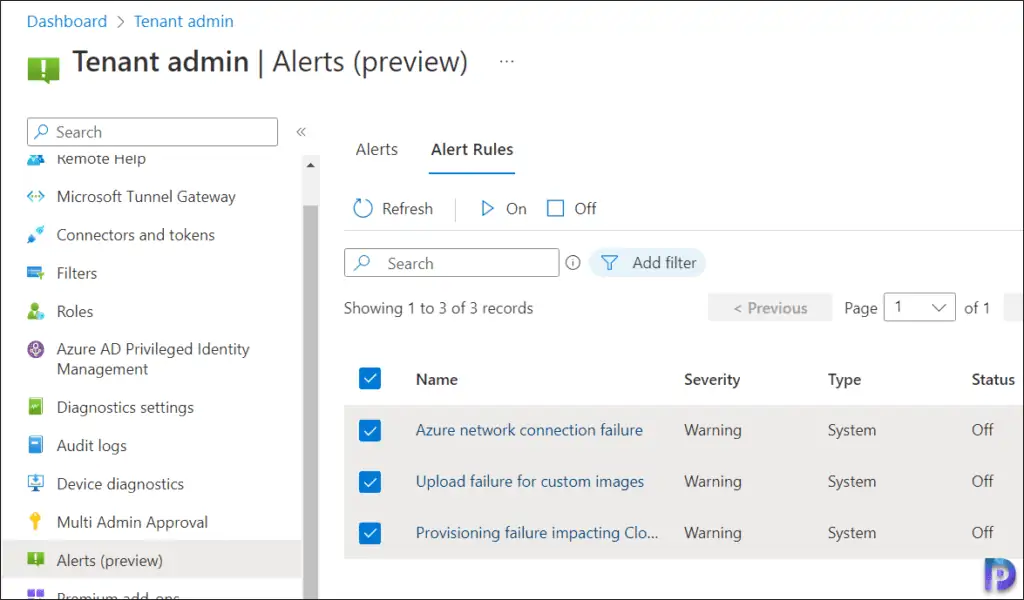
After we enable the alerts, the status of the alerts changes to On. This means you have successfully activated all the alerts.
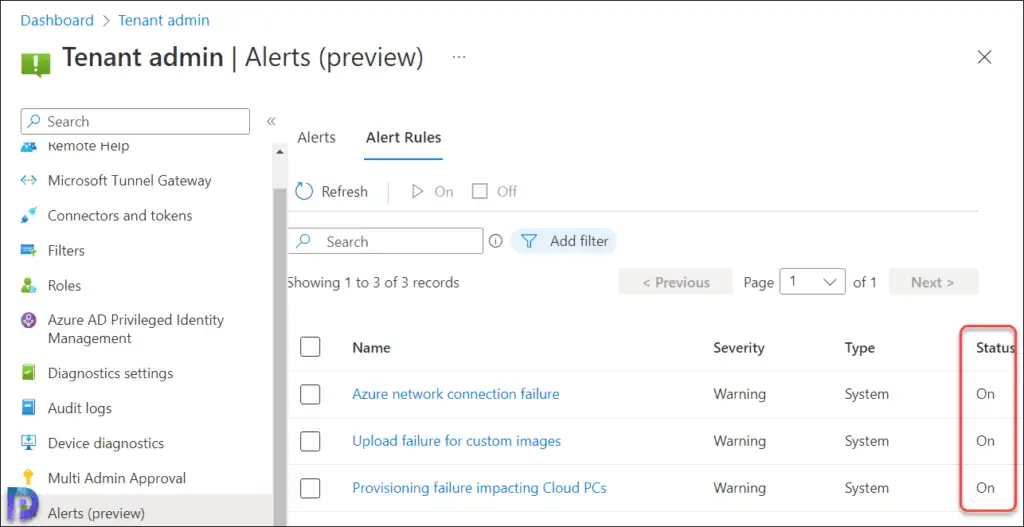
Step 2: Customize the Cloud PC Alerts
After you have enabled the Windows 365 alerts for Cloud PCs, you can customize each alert rule. Every alert rule allows you to configure the following:
- Set conditions and thresholds for triggering alerts
- Define the severity of alerts
- Turn each alert rule on or off
- Configure each alert to notify you in the console and/or by email.
On the Alert Rules tab, select a rule to customize it. For example, I have selected the alert rule “Provisioning failure impacting Cloud PCs“. This rule provides alerts when the provisioning has failed and is delaying end users from connecting to their Cloud PCs.
The Basics section on the alert rule page shows the name and description of the alert rule. The alert rule triggers when the Cloud PC provisioning fails, and you can set a threshold for the rule to run. For example, the threshold is set to greater than or equal to 1 Cloud PC. This means if the provisioning fails on one or more Cloud PCs, the rule is triggered.
You can configure multiple settings for each alert rule, and they are as follows:
- Severity: You can choose between Critical (recommended), Warning, or Informational.
- Status: Shows the status of the alert rule, On or Off.
- Portal pop-up: Turn this on for in-console notifications on the alert rule.
- Email: Enter your email address to receive an alert impact summary. You can specify multiple email addresses here.
After you finish customizing the Cloud PC alert rules, click Apply to save the changes. You can configure and customize the other rules for cloud PCs similarly as described above.
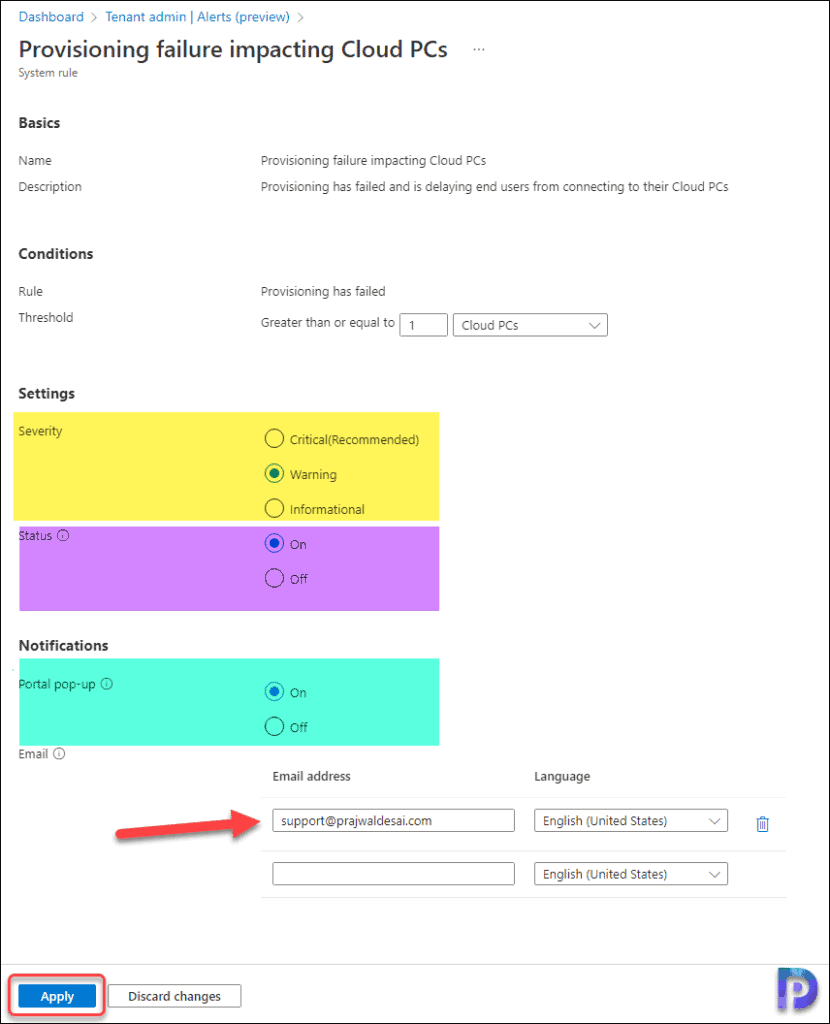
How to Disable or Turn off Alerts for Windows 365 Cloud PCs
If you wish not to receive the alerts for Windows 365 status and health of Cloud PCs, you can manually turn off the alert rules. You can either turn off all the rules at once or select a specific alert rule and turn it off.
To turn off the alert rule, go to Tenant Administration > Alerts. Switch to the Alert Rules tab, select a rule that you want to disable, and now select the Off option. You will see the following message: Do you want to turn off the selected alert rules for the tenant? Events for this alert will no longer be captured. Notifications can be managed in each alert rule. Click Confirm to turn off the alert rule.
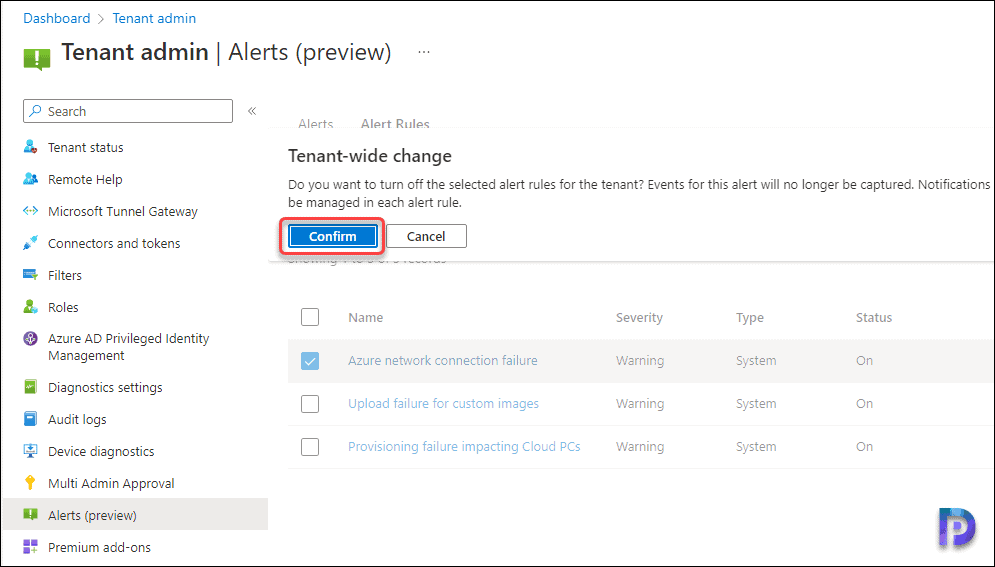
The status of the alert rule has now changed to Off, confirming that the alert has been successfully disabled.